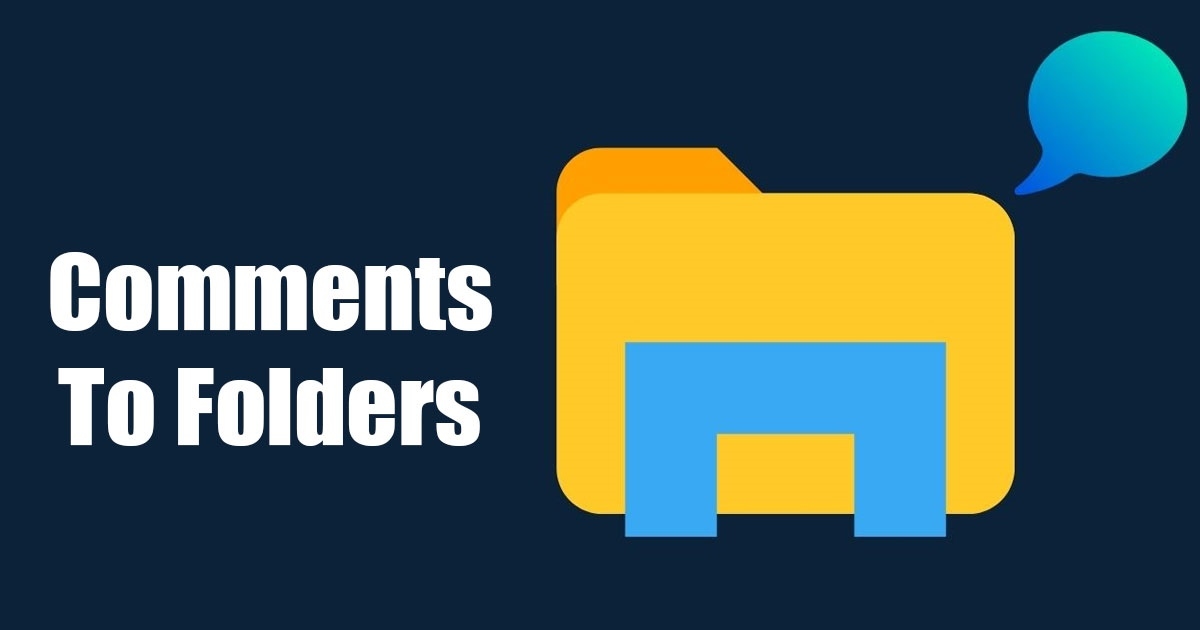Windows 11'de Klasörlere Yorum Nasıl Eklenir 📝 Sadece 5 Adımda!
Windows 11 Dosya Gezgini'nin klasörlere yorum eklemenize izin verdiğini çok az kişi bilir. Evet! Windows 11'de klasörlere amaçlarını vurgulamak için yorumlar ekleyebilirsiniz. Yani bir diskte yüzlerce klasör varsa, Windows 11, tanımlamayı kolaylaştırmak için yorum ekleyebilirsiniz. 📁✨
Rağmen Windows 11 izin verir Yorum ekleme işlemi basit değildir. Bunu yapmak için birkaç karmaşık adımı izlemeniz gerekiyor. Bu süreç kapsamlı olabileceğinden, onu daha küçük bölümlere ayıracağız. Bahsettiğimiz her şeyi takip edin! 👍
1. Dosya Gezgini'ndeki Yorumlar Sütununu Etkinleştirin
İlk adım Dosya Gezgini'nde yorumlar sütununu etkinleştirmektir. Bu sütun klasöre ekleyeceğiniz yorumları gösterecektir. İşte size ne yapmanız gerektiğini anlatıyoruz:
1. Şunu açın: Windows PC'nizde Dosya Gezgini 11.
2. Yorum eklemek istediğiniz klasörün bulunduğu dizine gidin.
3. Tür sütununa sağ tıklayın ve şunu seçin: Daha öte.
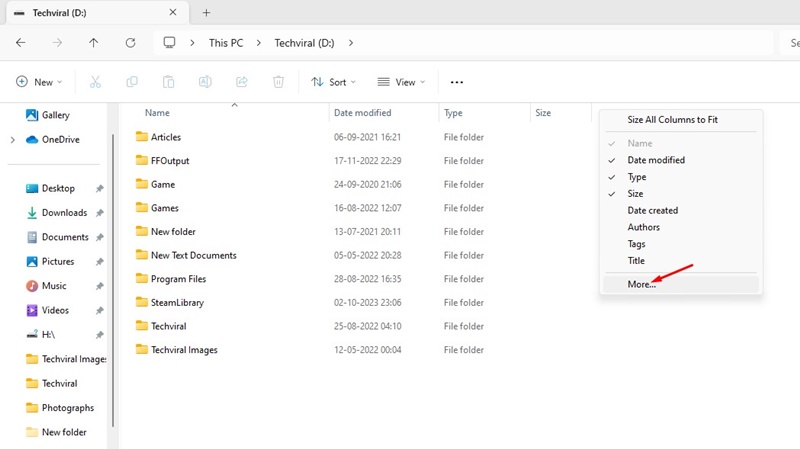
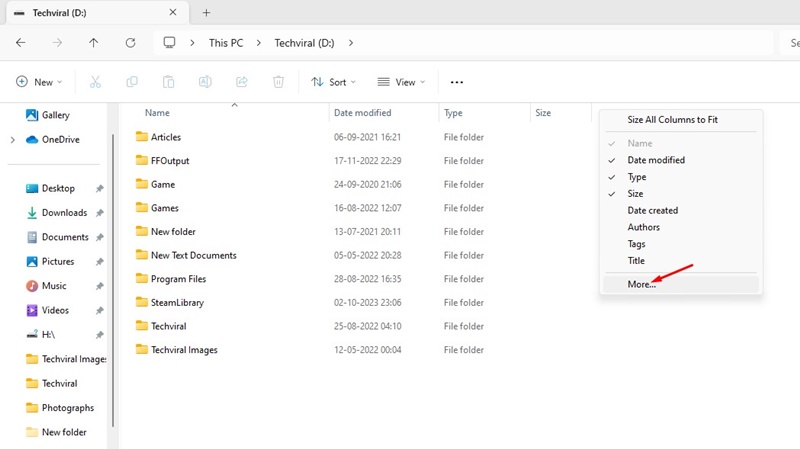
4. Kutuyu işaretleyin Yorumlar ve tıklayın TAMAM.
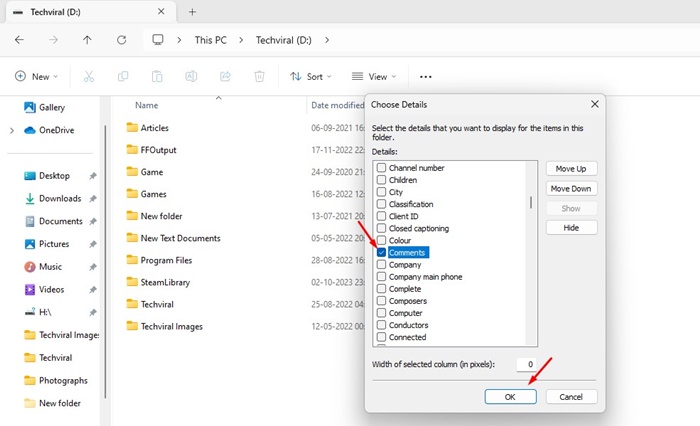
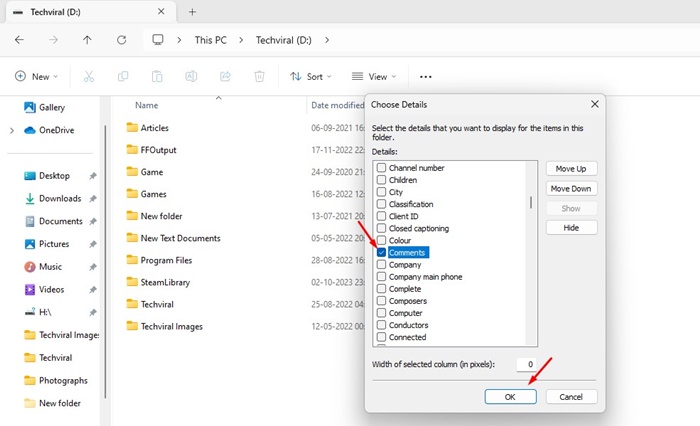
Artık dosya gezgininde yorumlar sütununu göreceksiniz. Ekleyeceğiniz tüm yorumlar bu sütunda görünecektir.
2. Gizli dosyaları, klasörleri ve sürücüleri göster.
Yorumlar sütununu etkinleştirdikten sonra dosyayı açığa çıkarmanız gerekecektir masaüstü.ini Bir klasörden. Dosyayı görüntülemek için şu adımları izleyin masaüstü.ini ve bir klasöre yorumlar ekleyin:
1. Bilgisayarınızın Dosya Gezgini'ni açın ve daha fazla seçenek için üç noktaya tıklayın (üç puan) en üstte.
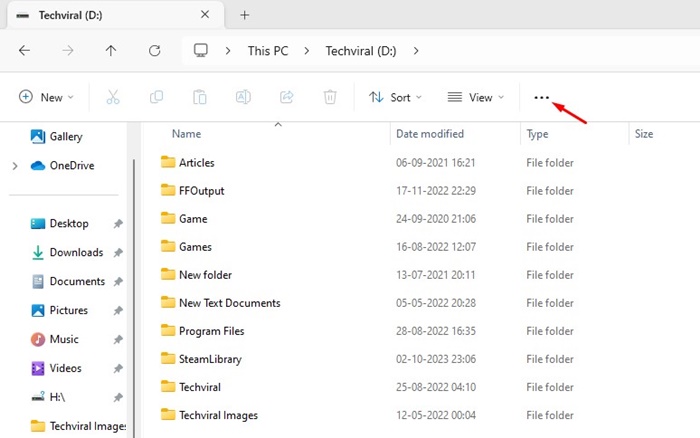
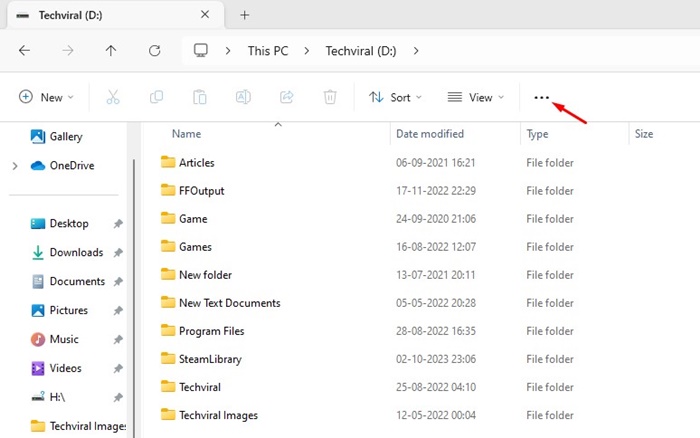
2. Görünen menüde şunu seçin: Seçenekler.
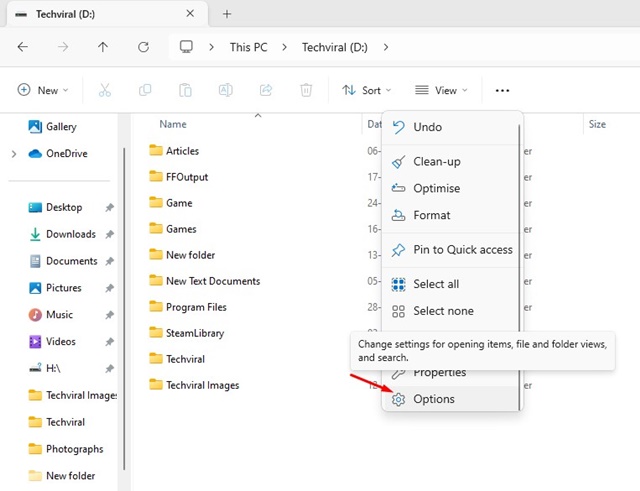
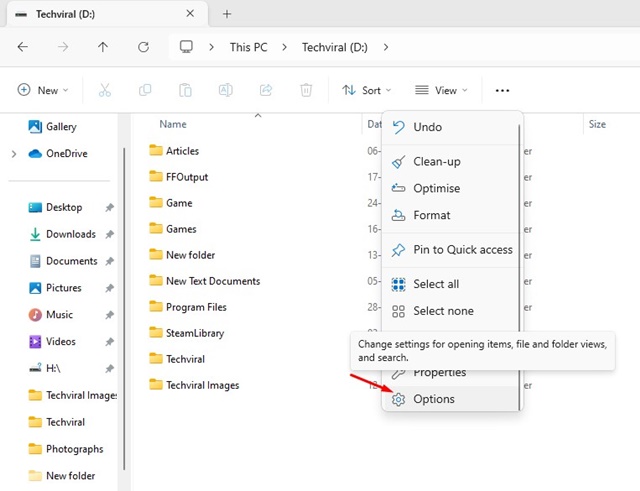
3. Klasör Seçenekleri'nde sekmeye geçin Görmek.
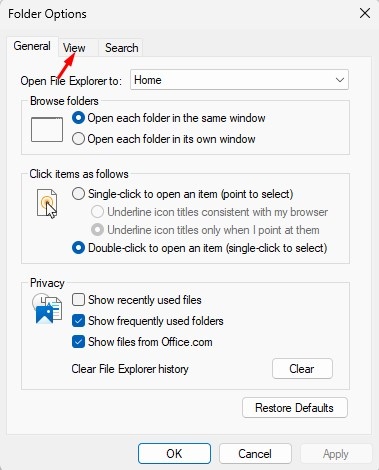
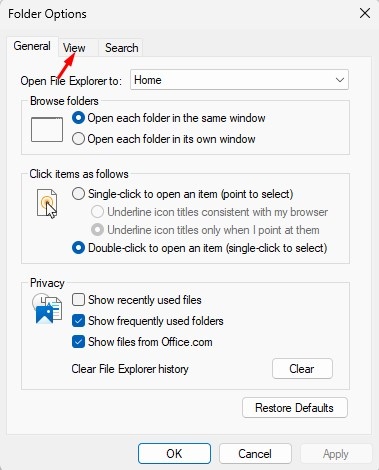
4. Şimdi işaretleyin Gizli dosyaları, klasörleri ve sürücüleri göster.
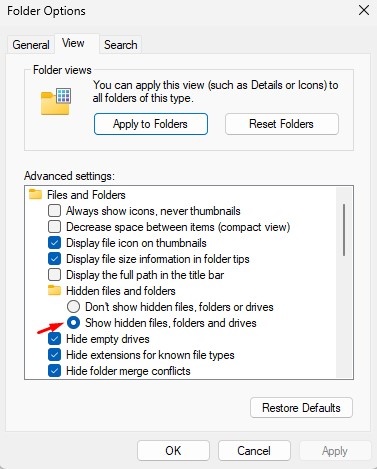
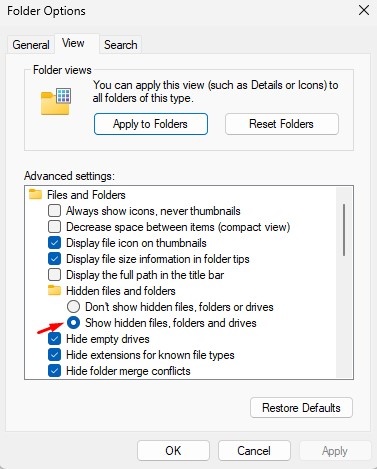
5. Seçeneğin işaretini kaldırın (devre dışı bırakın) Dosyaları gizle işletim sistemi korunan. Bu işlem tamamlandıktan sonra, üzerine tıklayın Uygula.
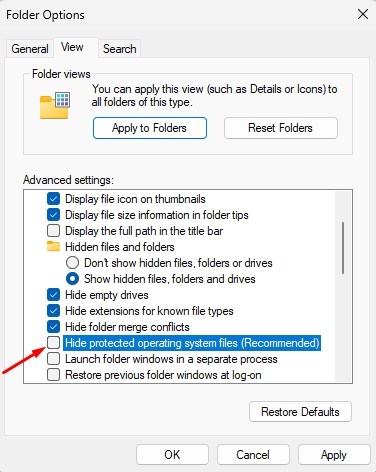
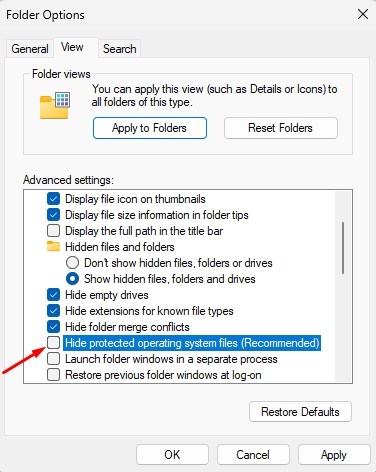
3. Klasör için farklı bir simge seçin
Bir sonraki adım klasör simgesini değiştirmek olacak. Bu çok önemli bir adımdır, bu yüzden klasör simgesini de değiştirdiğinizden emin olun. 🎨
1. Yorum eklemek istediğiniz klasöre sağ tıklayın ve şunu seçin: Özellikler.
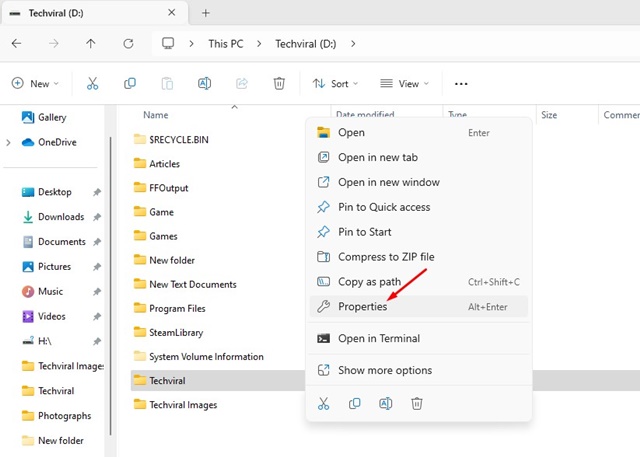
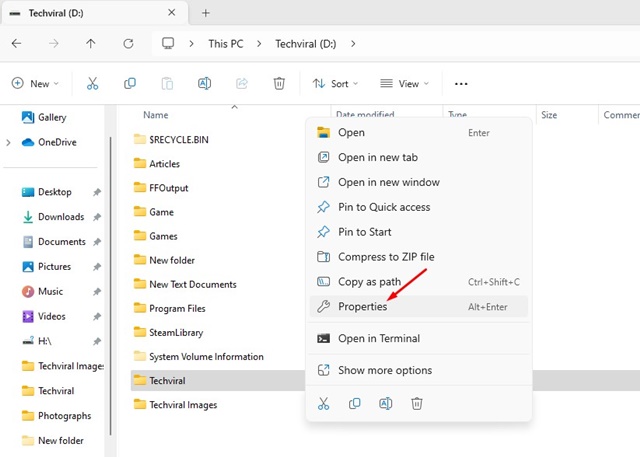
2. Sekmeye geç Kişiselleştir Klasör özelliklerinde.
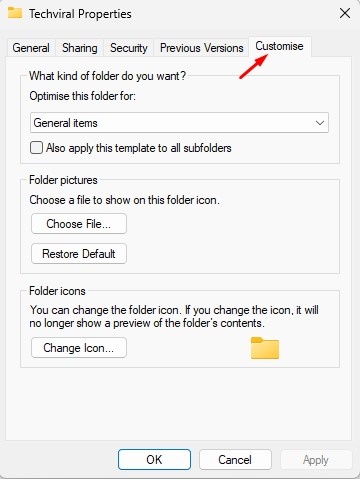
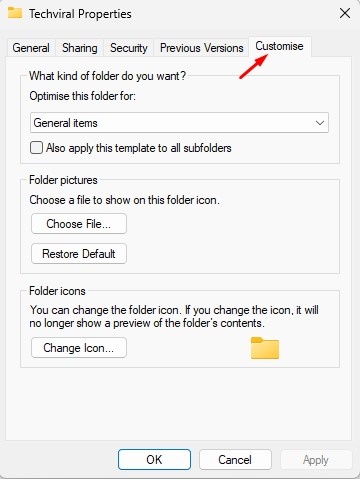
3. Klasör simgelerinde, tıklayın Simgeyi değiştir.
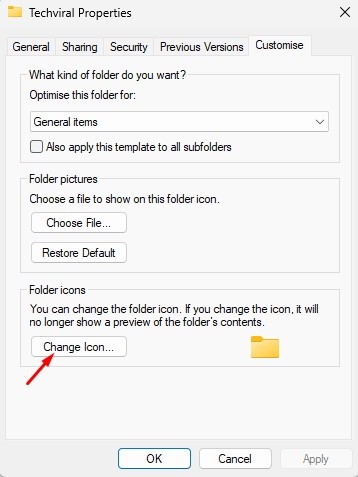
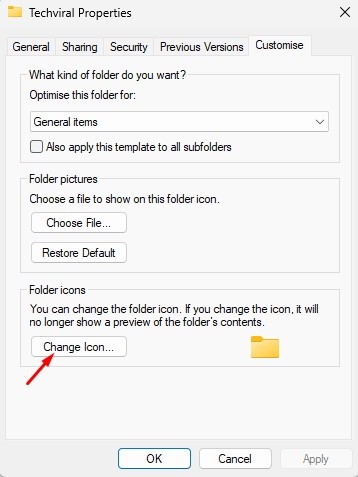
4. Klasör için farklı bir simge seçin ve tıklayın TAMAM.
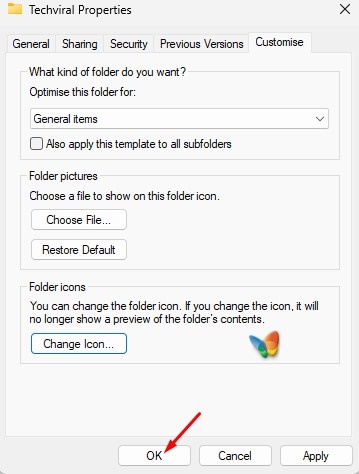
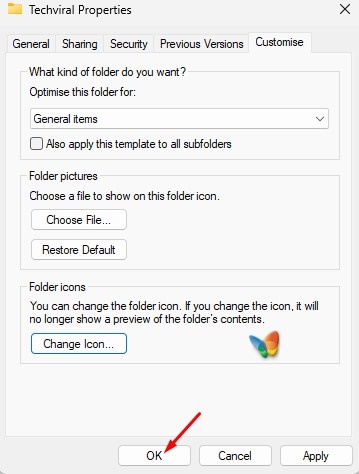
4. Yorumunuzu ekleyin
Tüm adımları dikkatlice takip ettiyseniz, simgesini değiştirdiğiniz klasörde bir dosya olacak masaüstü.ini. Klasöre yeni bir yorum eklemek için şu adımları izleyin:
1. İkonunu değiştirdiğiniz klasörü açın.
2. Dosyaya sağ tıklayın masaüstü.ini Ve Not Defteri ile açın.
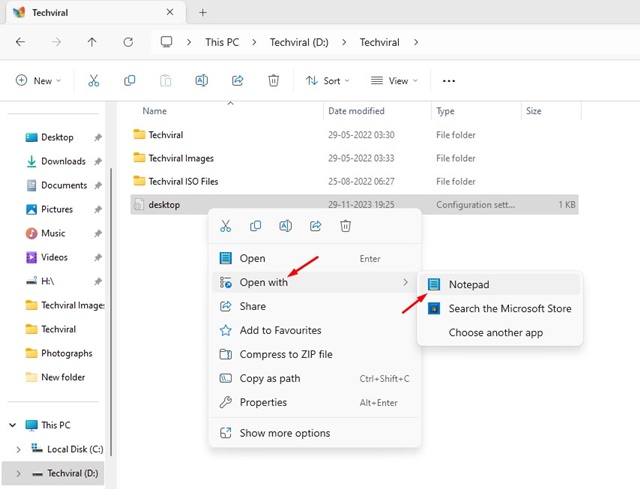
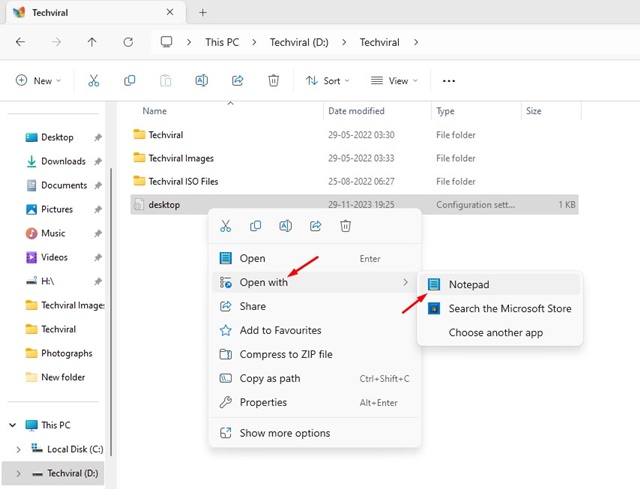
3. Şimdi ekle InfoTip=Yorumunuzu ekleyin [.ShellClassInfo] satırının altında
Önemli: “Yorumunuzu buraya ekleyin” yazısını klasöre eklemek istediğiniz yorumla değiştirin.
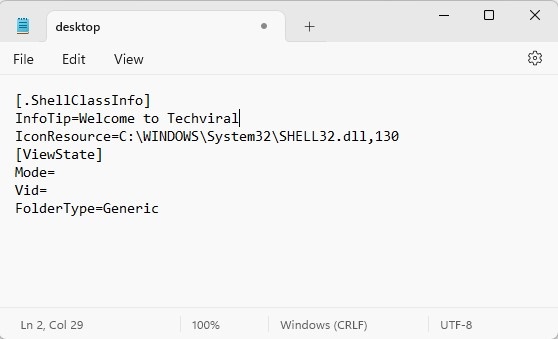
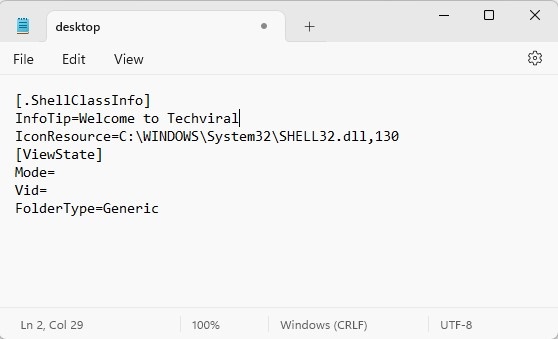
4. İşiniz bittiğinde, üzerine tıklayın Dosya > Kaydet
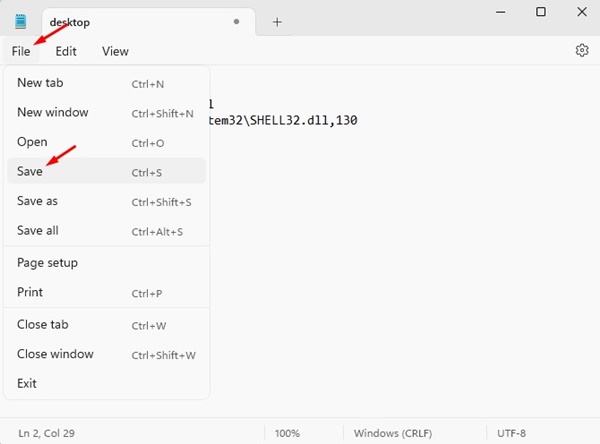
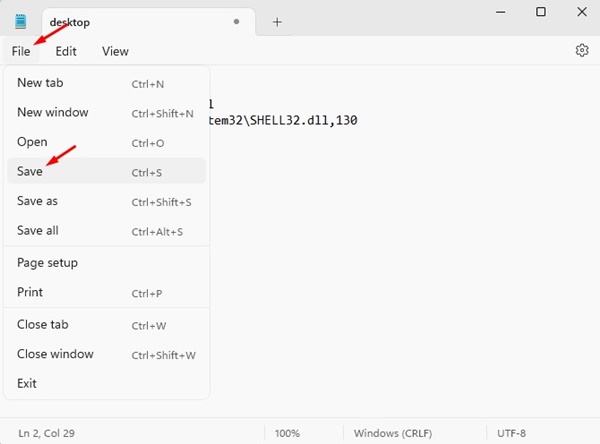
5. Kapatın Not defteri ve masaüstü ekranına gidin. 🖥️
5. Windows Gezgini İşlemini Yeniden Başlatın
Son adım Explorer işlemini yeniden başlatmaktır. Pencereler Windows 11 Görev Yöneticisi'nden. Bu, temelde yeniden başlatmaya bir alternatiftir. Windows Gezgini işlemini yeniden başlatmanın yolu şöyledir: Windows 11:
1. Yaz Windows Arama'da Görev Yöneticisi 11.
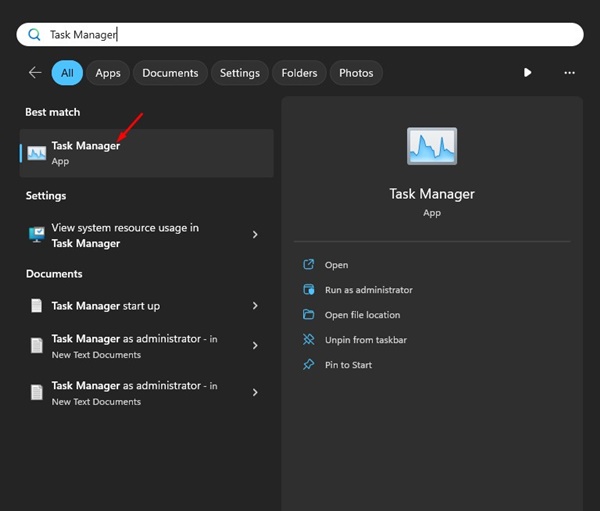
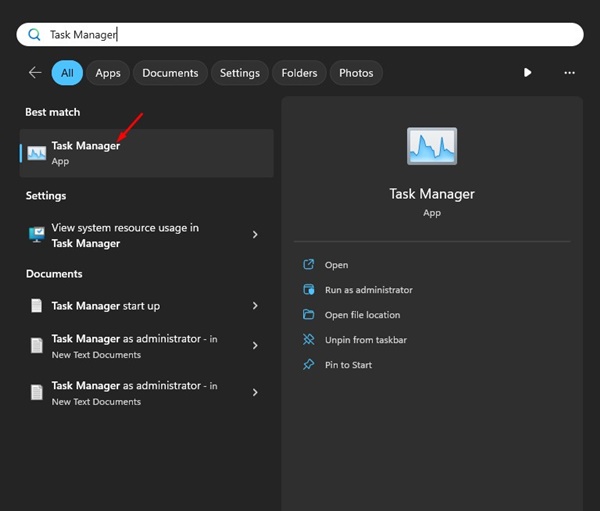
2. Ne zaman Görev Yöneticisi, arar Windows Gezgini.
3. Sonra, yap Windows Gezgini'nde sağ tıklayın ve seç Yeniden Başlatma.
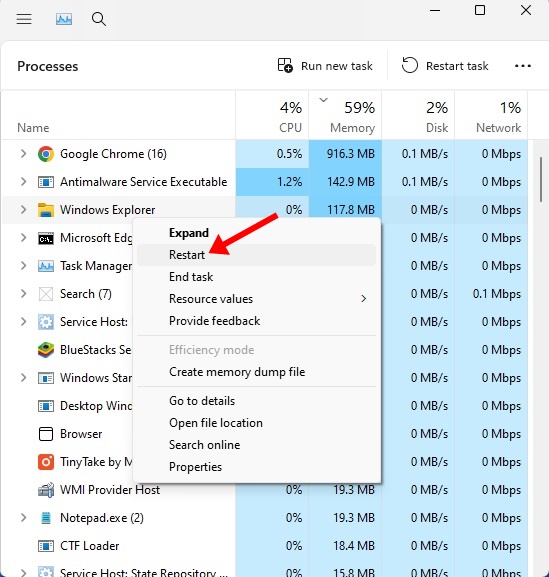
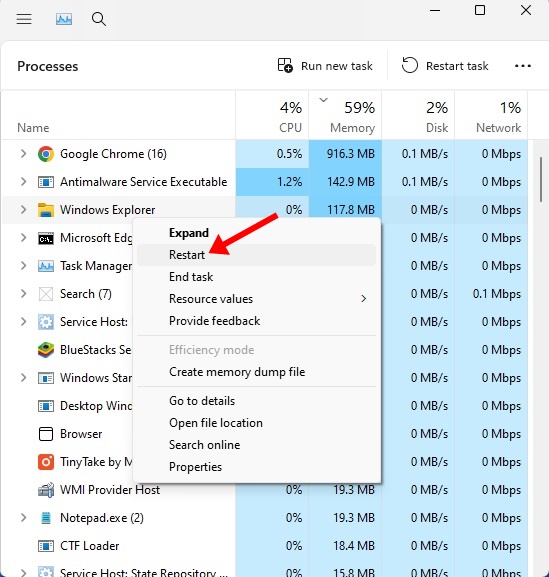
Bu kılavuz, klasörlere yorumların nasıl ekleneceğiyle ilgilidir. Windows 11 bilgisayarlar. Daha fazla yardıma ihtiyacınız olursa bize bildirin. Ayrıca bu rehberi faydalı bulursanız arkadaşlarınızla paylaşmayı unutmayın. 🙌