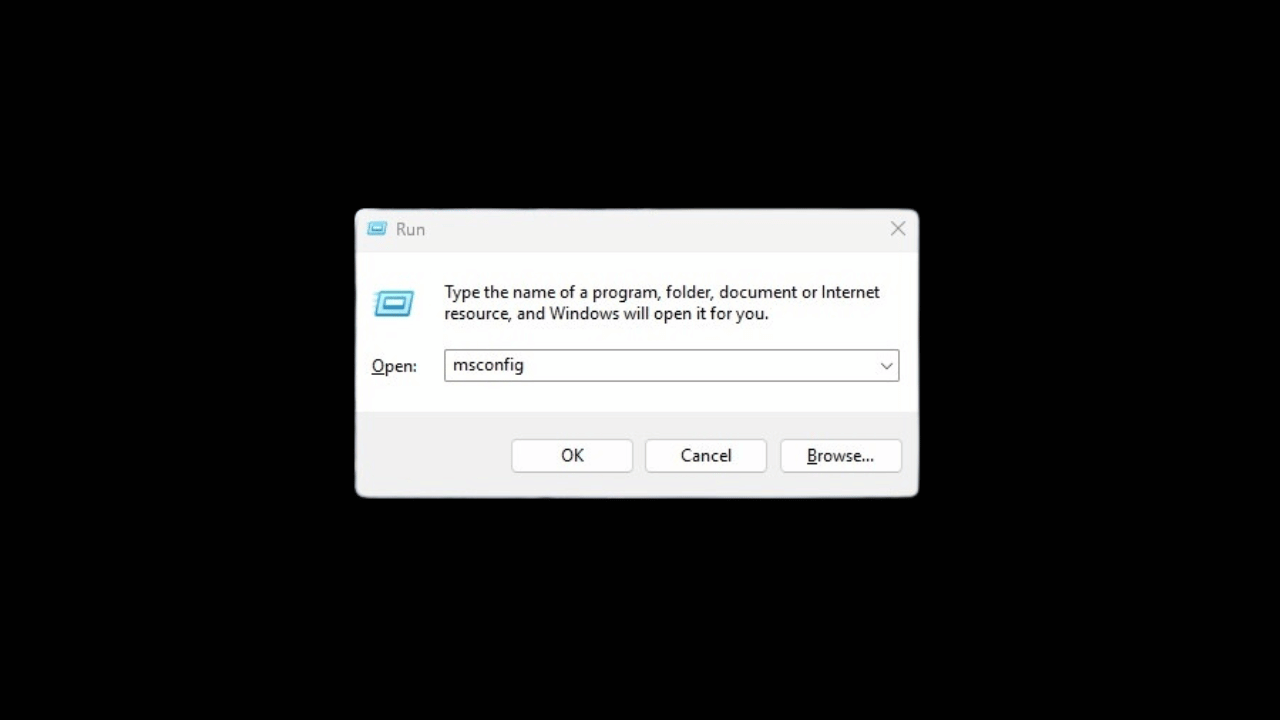Windows 11'de MSConfig: Tam Kontrole Sahip Olmanın 4 Hızlı Yolu 🚀
İle MSCONFIG, bilgisayarınızı başlattığınızda hangi uygulamaların başlayacağını belirleyebilir ve dilediğiniz gibi etkinleştirebilir veya devre dışı bırakabilirsiniz. Ayrıca temiz önyükleme yapma, başlatma parametrelerini değiştirme ve çeşitli sistem düzeyinde değişiklikler yapma seçeneğiniz de var. 🚀
Windows 11'de MSConfig'e erişmenin birkaç yolu vardır: komut aracılığıyla KOŞMAK, Windows Arama, Komut İstemi veya Dosya Gezgini. Aşağıda, size en iyi açma yollarını gösteriyoruz MS Yapılandırması Windows 11'de. 🔍
1. Windows Arama'dan MSConfig'i açın
Windows 11'de MSConfig yardımcı programını açmanın en kolay yolu Windows Arama'yı kullanmaktır. İşte size bunu nasıl yapacağınızı anlatıyoruz.
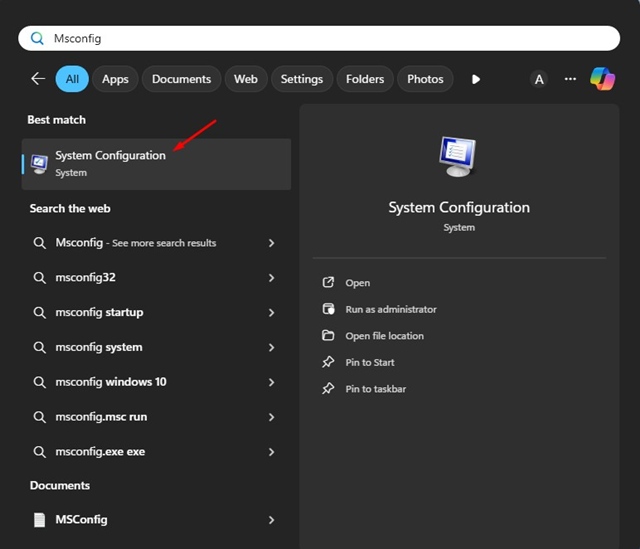
1. Görev çubuğundaki Windows arama düğmesine tıklayın. Gizli Windows aramanız varsa, tuşuna basın Windows + S Arama menüsünü açmak için.
2. Windows Arama'da, yazdığım msconfig.
3. Sonra uygulamayı açtım Sistem Yapılandırması En iyi sonuçlar listesinden.
2. Windows 11'de MSConfig'i ÇALIŞTIR aracılığıyla açın
Windows 11'de MSConfig yardımcı programını açmanın bir diğer kolay yolu RUN aracını kullanmaktır. İşte bu kadar basit.
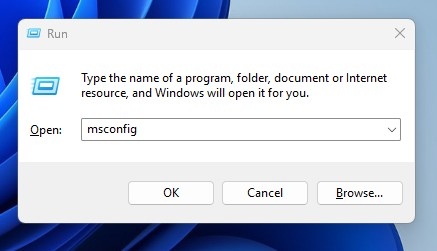
1. Kombinasyon tuşuna basın Windows Tuşu + R klavyenizde.
2. Bu ÇALIŞTIR iletişim kutusunu açacaktır.
3. Ben yazdım msconfig ÇALIŞTIR kutusuna yazıp Tamam'a tıklayın.
4. Bu, Yapılandırma yardımcı programını açacaktır. Windows 11'deki sistem.
3. Windows 11'de Komut İstemi'ni kullanarak MSConfig'i başlatın
Eğer ileri düzey bir kullanıcıysanız, MSConfig yardımcı programını komut isteminden başlatabilirsiniz. Bunu yapmak için şu adımları izleyin:
1. Ben yazdım Komut İstemi Windows 11'de arama yapın. Daha sonra Komut İstemi'ne sağ tıklayın ve şunu seçin: Yönetici olarak çalıştır.
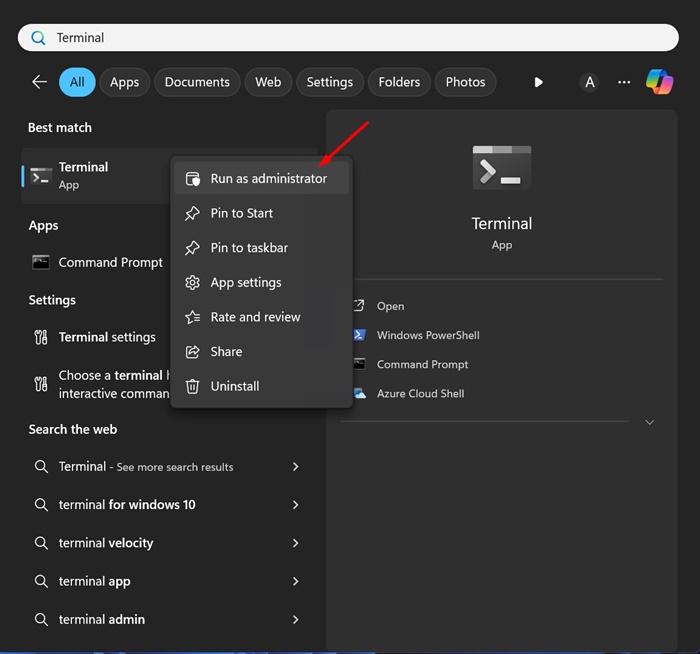
2. Komut istemi açıldığında şunu yazın: msconfig ve Enter'a basın.
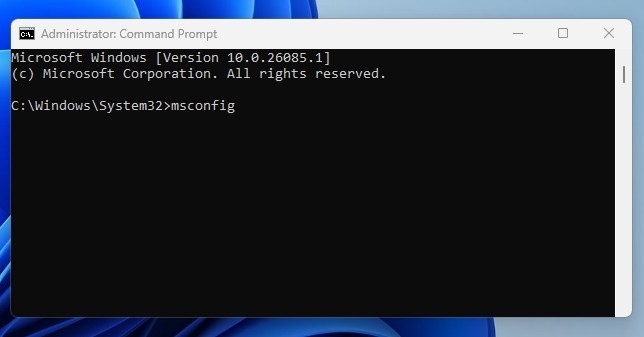
3. Komut istemi hemen Sistem Yapılandırma yardımcı programını açacaktır.
4. Dosya Gezgini aracılığıyla MSConfig yardımcı programını başlatın
Yukarıda belirtilen yöntemleri kullanarak MSConfig yardımcı programına erişemiyorsanız bu seçeneği deneyin. MSConfig'i Dosya Gezgini üzerinden başlatmak için System32 klasörüne gidip msconfig.exe dosyasını çalıştırmanız gerekir.
1. Açtım Bilgisayarınızdaki dosya gezgini Windows 11 ile.
2. Daha sonra şu rotaya gidin:
C:\Windows\Sistem32
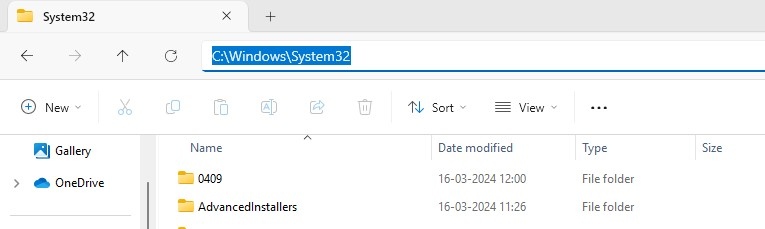
3. Bu yolda birçok dosya ve klasör bulacaksınız. **Msconfig.exe** dosyasını bulun ve çift tıklayın.
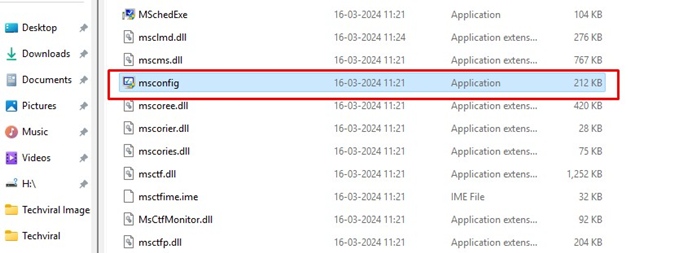
4. Bu, bilgisayarınızda Sistem Yapılandırma uygulamasını başlatacaktır. 🎉
Bunlar dört yoldur MSConfig'i başlatmak için veya Windows 11'deki Sistem Yapılandırma yardımcı programı. Daha fazla yardıma ihtiyacınız varsa, bize bir yorum bırakın. Ayrıca, bu kılavuzu faydalı bulduysanız lütfen başkalarıyla paylaşın! 👥