Windows 11'de Sürükle ve Bırak: 9 Hızlı Düzeltme 🔥🖱️
Windows'un sürükle ve bırak işlevi dosya ve klasörlerle etkileşime girmenizi sağlar; Bu sayede öğeleri daha hızlı hareket ettirebilirsiniz. 🖱️💨
Bu özellik yeni olmasa da birçok Windows 11 kullanıcısı bu özellikten dolayı sorun yaşıyor. Aslında, birkaç kullanıcı Windows 11'de sürükle ve bırak özelliğinin çalışmadığını bildirdi. 😩
Windows 11'de dosyaları rahatlıkla taşıyabilirsiniz klavye kısayolları – CTRL+X ve CTRL+V. Peki ya kısayollarla rahat değilseniz? 🤔
Windows 11'de sürükle ve bırak sorunu nasıl düzeltilir
Sürükle ve bırak işlevi Windows 11 Birkaç nedenden dolayı çalışmayabilir, ancak bunu kolayca düzeltebilirsiniz. Aşağıda sürükle ve bırak özelliğinin çalışmaması sorununu düzeltmenin en iyi yollarından bazılarını paylaşıyoruz Pencereler 11. 💡
1. Sorunlu uygulamayı yeniden başlatın
Sürükle ve bırak özelliği yalnızca bir uygulama için çalışmıyorsa, Windows 11 bilgisayarınızda o uygulamayı yeniden başlatmanız gerekir. Bunu Görev Yöneticisi'ni kullanarak yapabilirsiniz. Yapmanız gerekenler şunlardır:
1. Windows Arama’ya tıklayın ve “Görev Yöneticisi” yazın. Daha sonra uygulamayı açın Görev Yöneticisi listeden.

2. Görev Yöneticisi açıldığında, sorunlu uygulamaya sağ tıklayın ve şunu seçin: Görevi bitir.
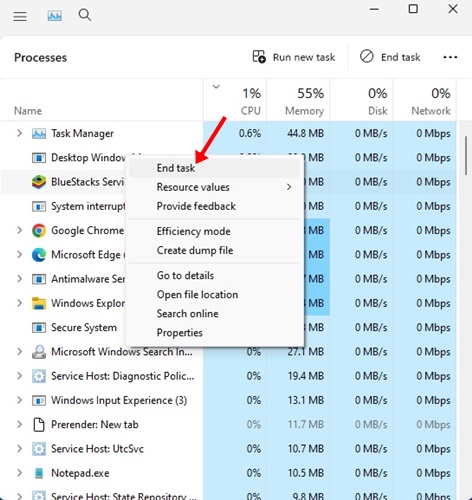
3. Bu işlem, uygulamaya ilişkin tüm işlemleri derhal kapatacaktır. Uygulamayı kapattıktan sonra Windows 11'inizde yeniden açın.
Windows 10'da sürükle ve bırak özelliğinin çalışmaması sorununu gidermek için bir uygulamayı nasıl yeniden başlatabileceğinizi öğrenin. Windows 11.
2. Windows Dosya Gezgini'ni yeniden başlatın
Birkaç Windows 11 kullanıcısı, sürükle ve bırak sorununu yalnızca bilgisayarı yeniden başlatarak çözdüklerini iddia etti. dosya gezgini Windows'un. Siz de yapabilirsiniz. Yapmanız gerekenler şunlardır:
1. Windows aramasına tıklayın ve yazın Görev Yöneticisi. Daha sonra çıkan sonuçlar listesinden Görev Yöneticisi uygulamasını açın.
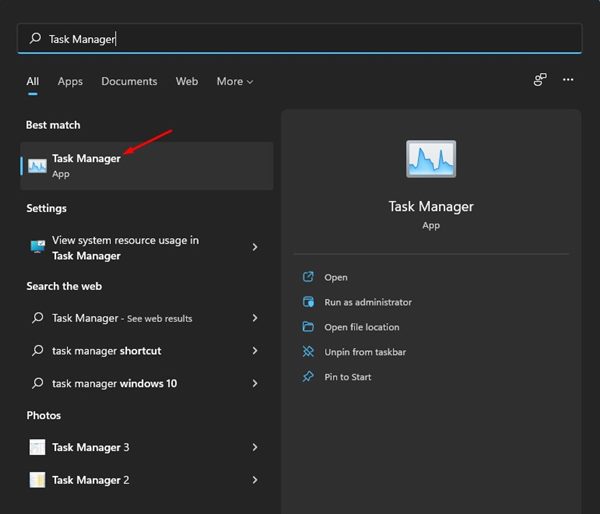
2. Görev Yöneticisi açıldığında, Windows Gezgini'ne sağ tıklayın ve şunu seçin: Yeniden Başlatma.

Bu, Windows Gezgini'ni hemen yeniden başlatacak ve sürükle ve bırak özelliğinin çalışmaması sorununu çözecektir. 🔄
3. Farenizde sorun olup olmadığını kontrol edin
Windows'un sürükle ve bırak işlevi tamamen farenize bağlıdır. Farenizde sorun olabilir, dolayısıyla sürükle ve bırak çalışmıyor olabilir. 🖱️❓
Kablolu bir fare kullanıyorsanız, fareyi çıkarıp tekrar porta takın. Bu sorunu çözebilir. Bu nedenle aşağıdaki yöntemleri denemeden önce farenizin düzgün çalışıp çalışmadığını kontrol edin. 👍
4. Fare sürücülerinizi güncelleyin
Windows 11'de sürükle ve bırak özelliği hala çalışmıyorsa fare sürücülerinizi kontrol edebilirsiniz. Windows 11 farenizi tanıyamazsa onu kullanamazsınız. Fare sürücülerinizi nasıl kontrol edeceğinizi burada bulabilirsiniz.
1. Windows 11 aramasına tıklayın ve yazın Aygıt Yöneticisi. Daha sonra listeden Aygıt Yöneticisi uygulamasını açın.

2. Bölümü genişletin .Fare ve diğer işaretleme aygıtları Aygıt Yöneticisi açıldığında.
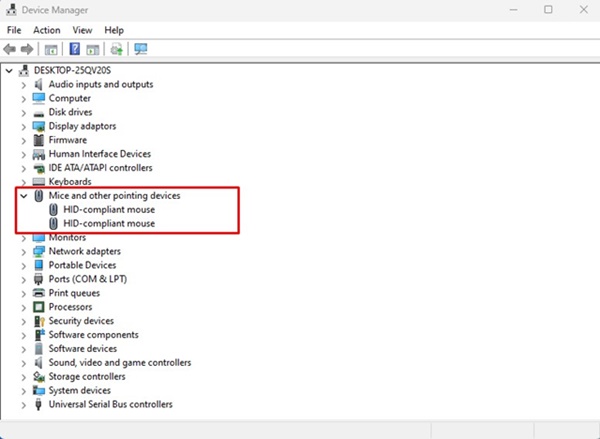
3. Bağlı farenizin üzerine sağ tıklayın ve şunu seçin: Sürücüyü güncelle.
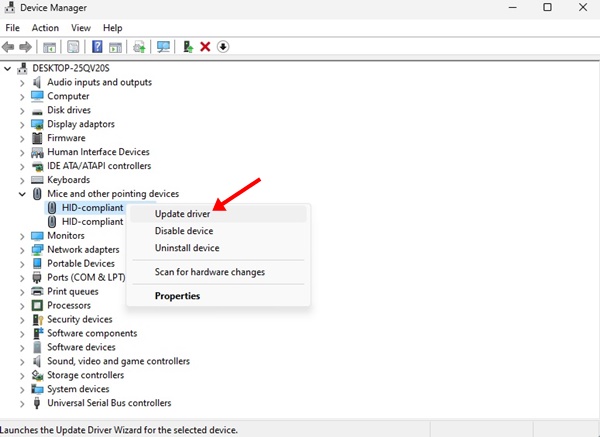
Şimdi fare sürücülerinizi güncelleme işlemini tamamlamak için ekrandaki talimatları izleyin.
5. Son sürükle ve bırak eylemini unutun
Windows 11'de bazen son sürükle ve bırak eyleminde takılmaya neden olan bir hata var. Eğer sorun buysa, son yaptığınız sürükle ve bırak işlemini unutmanız gerekir.
Dosya Gezgini'ni (Bu Bilgisayar) açın Windows 11, tıklayın Herhangi bir dosya/klasörde, tuşuna basılı tutun. sol fare tuşu ve tuşa basın ESC.
6. SFC ve DISM komutlarını çalıştırın
Sistem dosyası bozulması, sürükle ve bırak özelliğinin Windows 11'de çalışmamasının bir başka nedeni olabilir. Bu nedenle, diğer her şey başarısız olduysa, komutları çalıştırmayı deneyebilirsiniz Yorgunluk Sendromu ve Windows 11'inizde DISM.
Bu iki komut tüm dosyaları tarayacak ve onaracaktır. bozuk Windows sistem dosyaları 11. İşte yapmanız gerekenler:
1. Windows aramasına tıklayın ve CMD yazın. Sağ tıklayın Komuta ve seç Yönetici olarak çalıştır.

2. Komut İstemi açıldığında, SFC komutunu çalıştırın:
SFC / şimdi tarayın
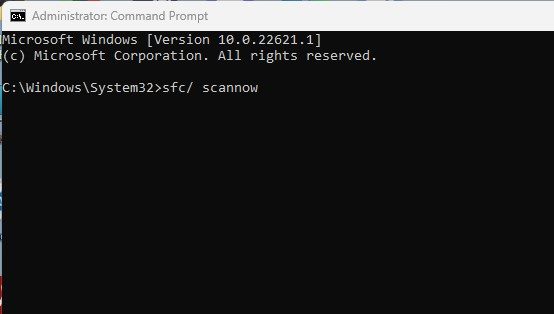
3. SFC /scannow komutu bir hata döndürürse, şu komutu çalıştırmayı deneyin:
DISM /Çevrimiçi /Temizleme-Görüntü /RestoreHealth
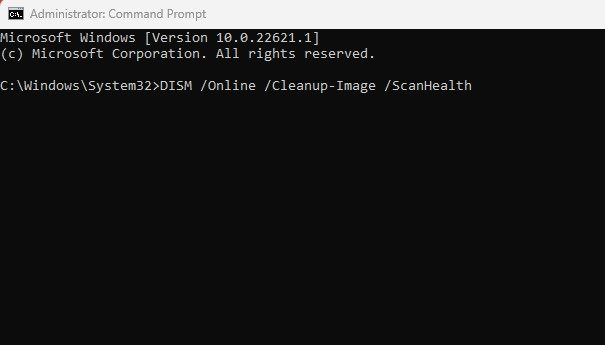
Bu iki komut muhtemelen tüm bozuk sistem dosyalarını çözecek ve Windows 11'deki sürükle ve bırak sorununu düzeltecektir. 🛠️
7. Windows 11'inizi güncelleyin
İşletim sisteminizi güncellemek çeşitli hatalar, arızalar ve sorunlarla başa çıkmanın kesin yoludur. İşletim sisteminizi güncellemeniz her zaman önerilir çünkü güncel bir sistem yeni özellikler ve gelişmiş güvenlik seçenekleri sağlar. 🔒
1. Windows 11 aramasına tıklayın ve ' seçeneğini belirleyinYapılandırma'.
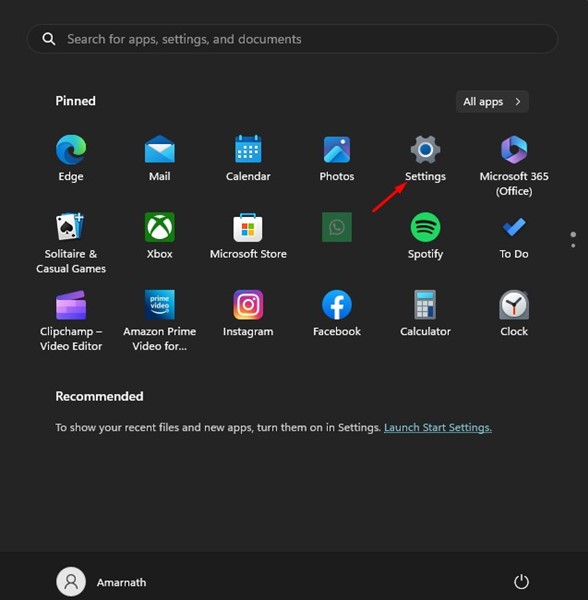
2. Ayarlar'da sekmeye geçin Windows Güncellemeleri soldaki.

3. Şimdi sağ taraftaki Güncellemeleri kontrol edin.

Windows 11 artık tüm kullanılabilir güncelleştirmeleri otomatik olarak kontrol edecek. Güncellemeler bulunursa otomatik olarak indirilip kurulacaktır.
8. Temiz bir önyükleme gerçekleştirin
Sorun hala çözülmediyse temiz önyükleme yapmanız gerekir. Temiz önyükleme, Windows'u yalnızca temel hizmetlerle çalıştırmak anlamına gelir. Üçüncü taraf uygulamalardan kaynaklanabilecek parazitleri ortadan kaldırmak için temiz önyüklemeyi nasıl gerçekleştirebileceğinizi aşağıda bulabilirsiniz.
1. Basın Windows Tuşu + R Çalıştır iletişim kutusunu açmak için. Çalıştır iletişim kutusu açıldığında şunu yazın: msconfig.msc ve Enter'a basın.
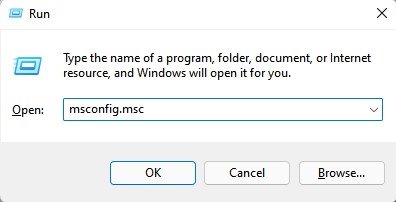
2. Sistem Yapılandırma yardımcı programında Ayarlar sekmesine geçin. Hizmetler.
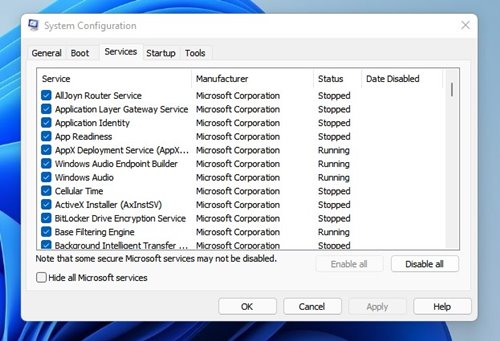
3. Ekranın alt kısmındaki seçeneği seçin Tüm Microsoft hizmetlerini gizle. Sağ tarafta, tıklayın Tümünü devre dışı bırak.
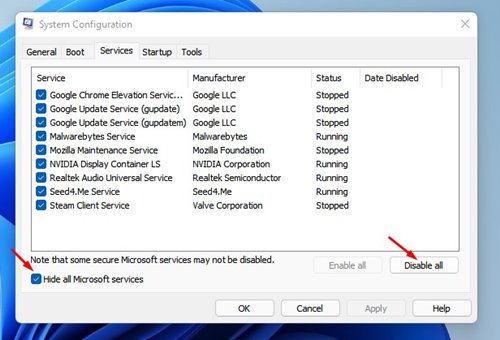
4. Görev Yöneticisi’ni açın ve Başlangıç sekmesine geçin. Başlangıç programlarına sağ tıklayın ve seçin Devre dışı bırakmak.

5. Bilgisayarınızı yeniden başlatarak temiz bir durumda başlatın.
9. Windows 11 bilgisayarınızı sıfırlayın

Windows 11'de sürükle ve bırak özelliğinin çalışmaması sorununu çözmek için hiçbir şey işe yaramadıysa, geriye kalan son seçenek Windows 11 bilgisayarınızı sıfırlamaktır.
Sıfırlama, kullanıcı ve üçüncü taraf uygulamaları tarafından yapılan tüm ayarları silecektir. Bu nedenle, sisteminizi sıfırlamadan önce en önemli dosyalarınızın ve klasörlerinizin yedeğini almanız önemlidir. 🗂️
Yedeklemeyi yaptıktan sonra kılavuzumuzu izleyin – Windows 11 nasıl sıfırlanır Cihazınızı fabrika varsayılan durumuna sıfırlamak için.
Sürükle ve bırak işlevi, dosyaları klasörler arasında taşırken zaman kazandıran çok kullanışlı bir özelliktir. Ve eğer bu işlevsellik Windows'ta çalışmıyorsa, paylaştığımız tüm yöntemleri izlemeniz önemlidir. Bu yöntemlerin sorunu çözeceğinden eminiz. Eğer bu rehberi faydalı bulduysanız, lütfen aynı sorunu yaşayan arkadaşlarınızla paylaşın! 📤✨















