Windows 11'de USB Aygıtları Nasıl Engellenir: 5 Kolay Adım 🚫💻
USB aygıtlarını veya USB depolama aygıtlarını kullanmak istemiyorsanız, bilgisayarınızın USB girişlerini kapatabilirsiniz. Windows 11'de bunu grafiksel bir yöntemle veya komut satırı aracılığıyla yapabilirsiniz. 🚫💻
USB cihazları neden engellenir?
Engellemenin birçok nedeni vardır Windows 11'deki USB aygıtları. Bunun teslim edilmesi mümkündür (ve oldukça yaygındır) kötü amaçlı yazılım USB aygıtı aracılığıyla. Ayrıca, USB cihazlarını engellemek, şunları da önlemenize olanak tanır: veri transferleri İstenmeyen (örneğin, birinin bilgisayarınıza dosya kopyalamaya çalışması gibi). Verileri çalmak için tasarlanmış özel bir USB aracına iyi bir örnek USB Rubber Ducky'dir. 💼🔒
Eğer kullanmazsanız cihazlar Bilgisayarınızda USB varsa, bağlantı noktalarını devre dışı bırakmanız mantıklıdır; çünkü bu, diğer kullanıcıların bilgisayarınızdaki bu bağlantı noktalarını kullanmasını önler. Herhangi birinin kilidini açabilirsiniz Bilgisayarınızda istediğiniz USB portu. 🔑
Aygıt Yöneticisi'ni kullanarak tüm USB aygıtlarını engelleyin
Sisteminizde hiçbir USB aygıtının çalışmaması için tüm USB bağlantı noktalarını devre dışı bırakmak istiyorsanız, aracı kullanın Aygıt Yöneticisi. Bu yöntemin aynı zamanda herhangi bir fare veya USB destekli klavye. Ancak, PC kurulumunuzu kontrol etmenin alternatif bir yolunuz yoksa bunun bir sıkıntı yaratabileceğini unutmayın. ⚠️
Başlamak için açtım Windows Arama (Windows+S tuşlarına basarak) yazdım Aygıt Yöneticisi ve yardımcı programı açtı. "Evrensel Veri Yolu Denetleyicileri" bölümünü genişletin, bir Listeden USB portunu seçin ve «Cihazı devre dışı bırak.» Açılan ekrana “Evet” cevabını seçin. ✅
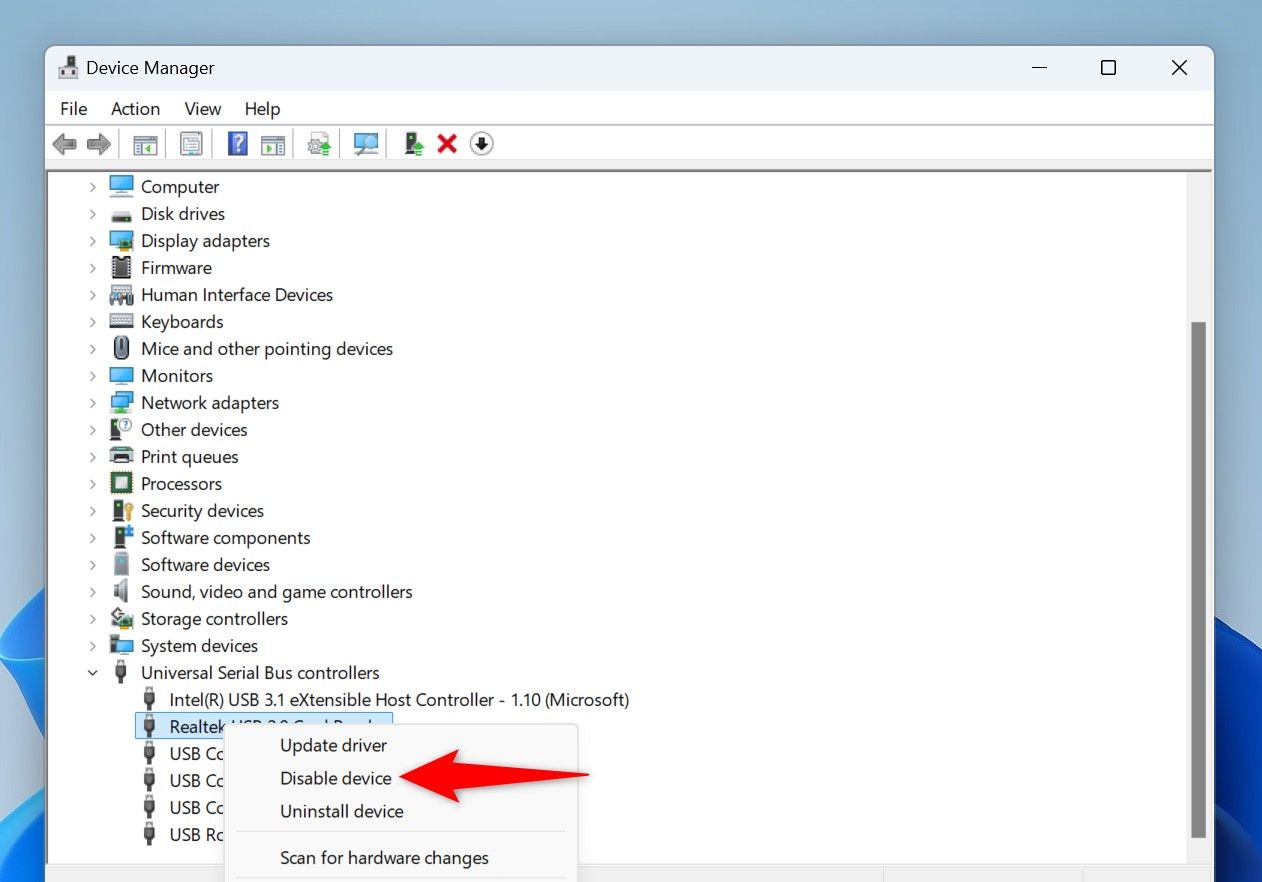
Listedeki tüm portları devre dışı bırakana kadar önceki adımı tekrarlayın.
Bundan sonra, makinenizdeki herhangi bir USB portuna bir cihaz bağladığınızda, sisteminiz o cihaza bağlanmayacaktır. Gelecekte, Aygıt Yöneticisi'ni açıp "Evrensel Veri Yolu Denetleyicileri"ni genişleterek ve tıklayarak USB portlarınızı yeniden etkinleştirebilirsiniz. Sağ Listedeki her bir portta “Aygıtı Etkinleştir” seçeneğini belirleyin.
PowerShell'den USB depolama aygıtlarını engelle
Komut satırı yöntemlerini tercih ediyorsanız, bir cmdlet kullanabilirsiniz Güç Kabuğu Bilgisayarınızdaki tüm USB depolama aygıtlarını engellemek için. Diğer cihazların da aynı şekilde olduğunu unutmayın. klavyeler ve fareler çalışmaya devam edecek. 🔒🖱️
Başlamak için Windows Search'ü açın (Windows+S tuşlarına basarak), yazın Güç Kabuğuve seçin «Yönetici olarak çalıştır.» Kontrol isteminde "Evet"i seçin Kullanıcı hesaplarının.
PowerShell penceresinde aşağıdaki cmdlet'i yazın ve Enter'a basın. Bu cmdlet kayıt defterindeki bir değeri değiştirir. Windows USB depolama aygıtlarının çalışmasını engelliyor makinenizle birlikte.
Set-ItemProperty -Path "HKLM:\SYSTEM\CurrentControlSet\Services\USBSTOR" -Name "Başlat" -Value 4
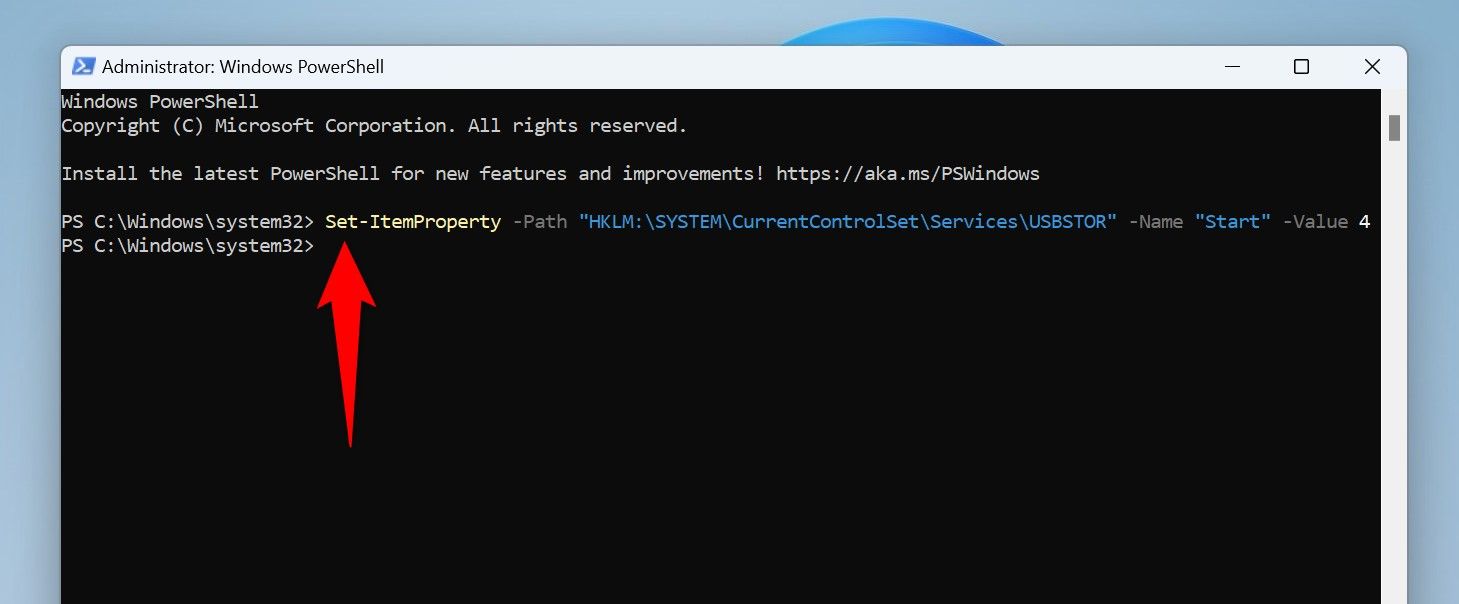
Cmdlet'i çalıştırdıktan sonra, Etkili olması için Windows 11 bilgisayarınızı yeniden başlatın. yürürlüğe girmek. 🔄
Gelecekte, PowerShell'de aşağıdaki komutu çalıştırarak bilgisayarınızdaki USB depolama aygıtlarını yeniden etkinleştirebilirsiniz.
Set-ItemProperty -Path "HKLM:\SYSTEM\CurrentControlSet\Services\USBSTOR" -Name "Başlat" -Value 3
Komutu çalıştırdıktan sonra bilgisayarınızı yeniden başlatmayı unutmayın. 🔙
Yerel Grup İlkesi Düzenleyicisi'ni kullanarak USB depolama aygıtlarını engelleyin
Eğer Pro sürümünü kullanıyorsanız Windows 11, USB depolama aygıtlarını engellemek için Yerel Grup İlkesi Düzenleyicisi aracını kullanabilirsiniz. Lütfen bu aracın Windows 11'in Home sürümünde bulunmadığını unutmayın. 🛠️
Kullanmak için şunu açın: Çalıştır iletişim kutusu Windows+R tuşlarına basarak. Aşağıdakileri kutuya yazın ve “Tamam”ı seçin veya Enter’a basın:
gpedit.msc
Yerel Grup İlkesi Düzenleyicisi penceresinde, soldaki seçenekleri kullanarak aşağıdaki yola gidin. Sağ bölmede, “Tüm çıkarılabilir depolama sınıfları: Tüm erişimi engelle” yazan öğeye çift tıklayın.
Bilgisayar Yapılandırması > Yönetim Şablonları > Sistem > Çıkarılabilir Depolama Erişimi
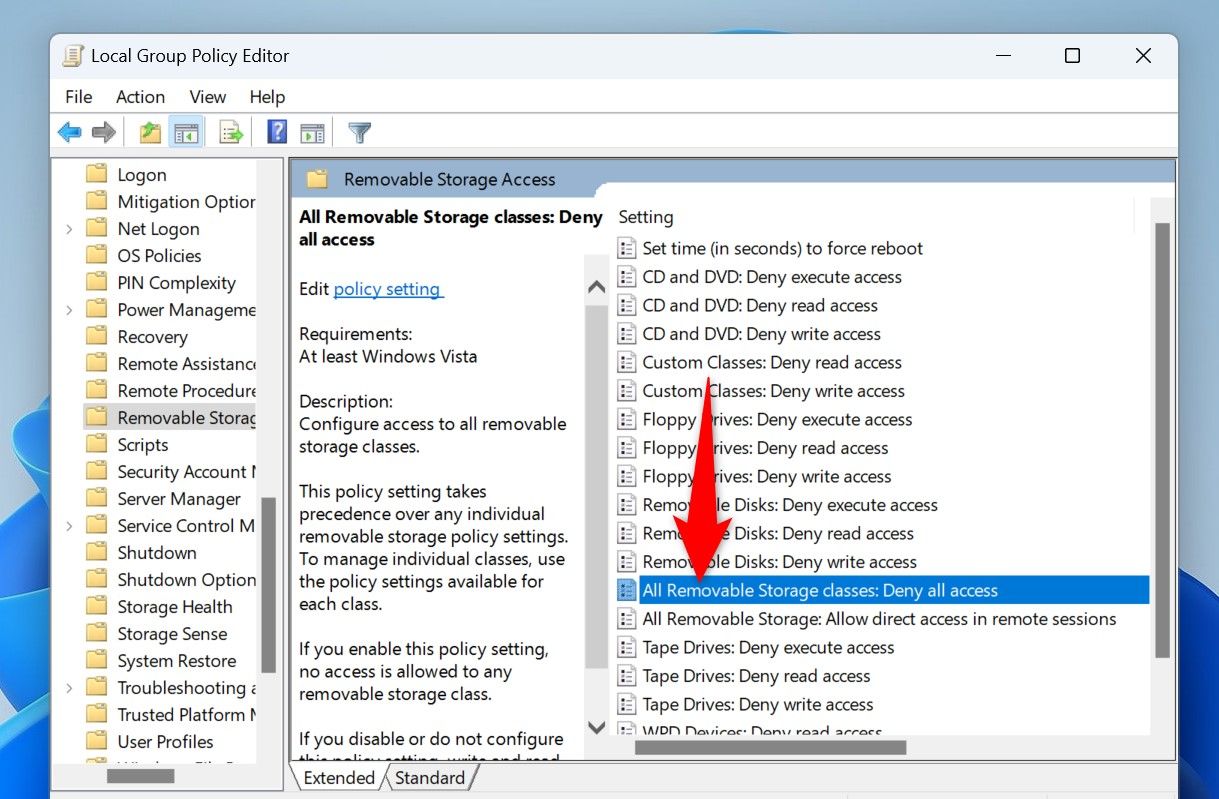
Açılan pencerede üst tarafta bulunan "Etkin" seçeneğini seçin. Daha sonra alt tarafta bulunan “Uygula” ve ardından “Tamam” butonlarına tıkladım. 🎉
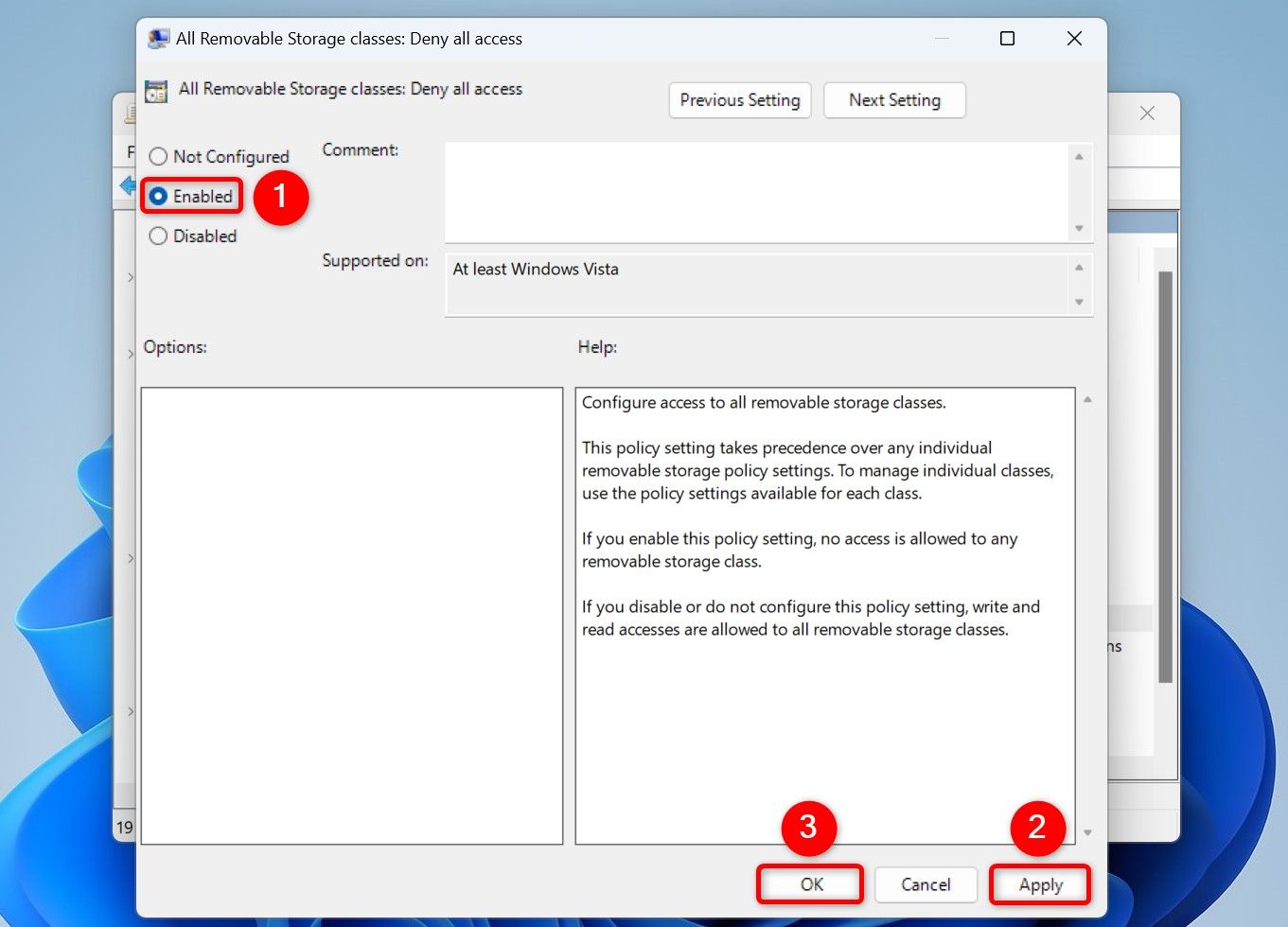
Yerel Grup İlkesi Düzenleyicisini kapatın ve bilgisayarınızı yeniden başlatın. 🔁
Gelecekte, USB depolama aygıtlarının engellemesini kaldırmak için, "Tüm çıkarılabilir depolama türleri: Tüm erişimi engelle" girişine çift tıklayın, "Yapılandırılmamış"ı seçin, ardından "Uygula"yı ve ardından "Tamam"ı seçin. Daha sonra bilgisayarınızı yeniden başlatmayı unutmayın. 🔄
Kayıt Defteri Düzenleyicisi'ni kullanarak USB depolama aygıtlarını engelleyin
Yapabilirsiniz Windows Kayıt Defteri'nde bir değeri ayarlayın USB depolama aygıtlarını devre dışı bırakmak ve etkinleştirmek için. Bu yöntem hem Pro hem de Home sürümlerinde çalışır Windows 11. ⚙️🖥️
Başlamak için Windows+R tuşlarına basarak Çalıştır'ı başlatın. Aşağıdakileri kutuya yazın ve “Tamam”ı seçin veya Enter’a basın:
kayıt düzenleme
Kullanıcı Hesabı Denetimi istemine “Evet”i seçin.
Kayıt Defteri Düzenleyicisi'nde aşağıdaki yola gidin:
HKEY_LOCAL_MACHINE\SİSTEM\CurrentControlSet\Hizmetler\USBSTOR
Sağ bölmede “Başlat” yazan öğeye çift tıklayın. Açılan pencerede "Değer verisi" alanına tıklayın ve şunu yazın: 4. Daha sonra “Tamam”ı seçin. 4 değeri size şunu söyler: Windows hiçbir USB depolama aygıtını tanımıyor. 🛑
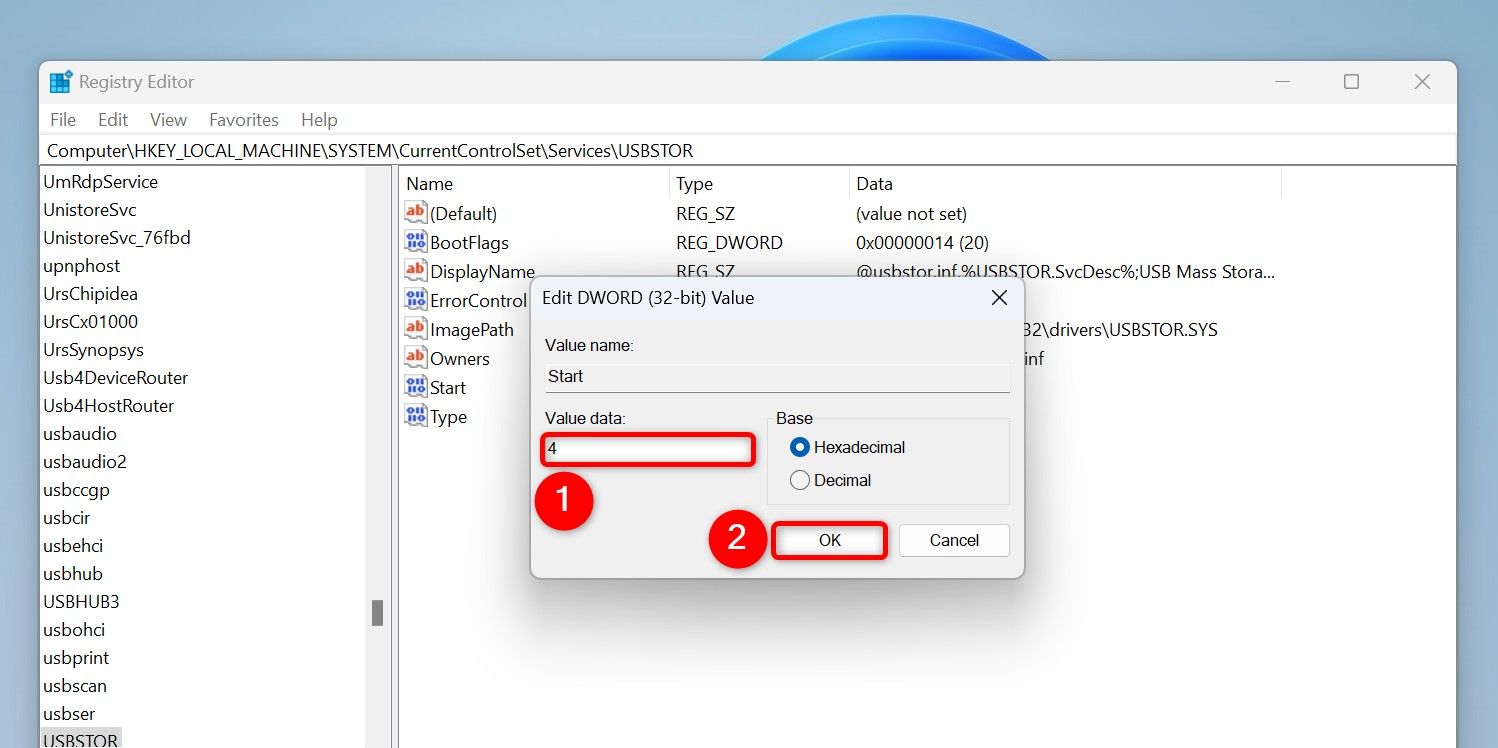
Değişikliklerin etkili olması için Kayıt Defteri Düzenleyicisi'ni kapatın ve bilgisayarınızı yeniden başlatın. 🔄💻
Değişikliğinizi geri almak ve kilidi açmak için cihazlar Gelecekte USB depolama, Kayıt Defteri Düzenleyicisi'nde yukarıda belirtilen yola gidin, "Başlat" girişine çift tıklayın, yazın 3 “Değer verisi” alanında “Tamam”ı seçin ve bilgisayarınızı yeniden başlatın. 🔄
USB bağlantı noktalarını diğer yöntemleri kullanarak devre dışı bırakamıyorsanız, BIOS'u kullanın
Aygıt Yöneticisi'nde USB bağlantı noktalarını devre dışı bırakma seçeneğini görmüyorsanız, menüyü kullanın BIOS ayarları Bu portları devre dışı bırakmak için bilgisayarınızdan Bunu yapmak için Ayarlar'ı açın, Sistem > Kurtarma'yı seçin, yanındaki "Şimdi yeniden başlat"a tıklayın Gelişmiş Başlangıçve komut isteminde "Şimdi yeniden başlat" seçeneğini seçtim. 🔄
Bir seçenek belirleyin sayfasında, Sorun Giderme > Gelişmiş seçenekler > Ayarlar'ı seçin UEFI aygıt yazılımını yükleyin ve “Yeniden Başlat”a tıklayın. Her BIOS menüsü farklıdır, ancak USB veya benzeri bir etiketle bir seçenek bulacaksınız. Benim Asus dizüstü bilgisayar, “Gelişmiş” sekmesine gideceğim, “USB Yapılandırması”nı seçeceğim ve ardından portları devre dışı bırakacağım. ⚙️
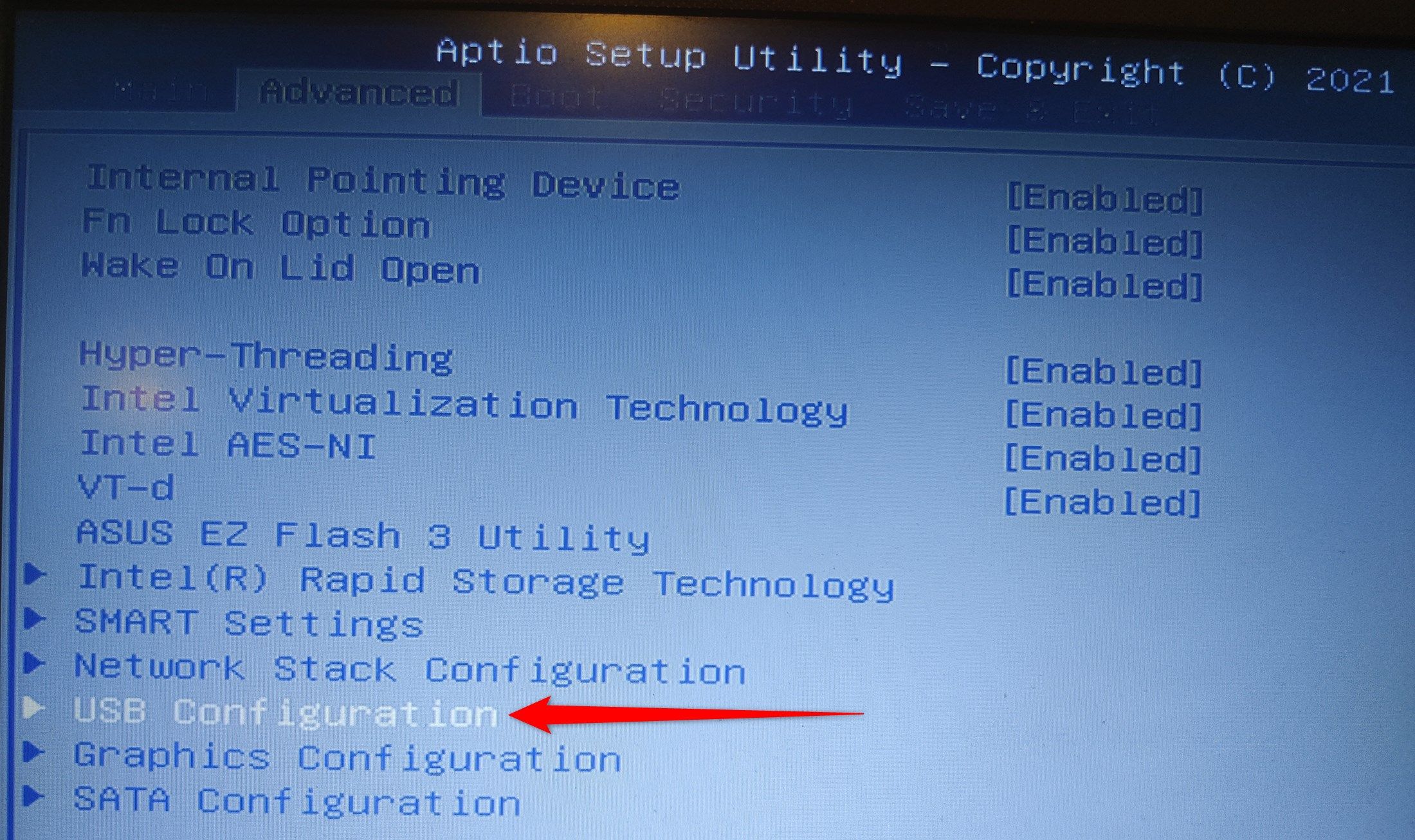
Bağlantı noktalarını tekrar kullanmak istediğinizde, bunları BIOS'tan etkinleştirmeniz gerekecektir (çünkü bunları BIOS'tan devre dışı bıraktınız). BİYOGRAFİ). 🔄
İşte USB aygıtlarının bilgisayarınızla etkileşime girmesini engellemenin yolu. Windows 11 bilgisayar. Eğer endişeleniyorsanız. 📸🔒














