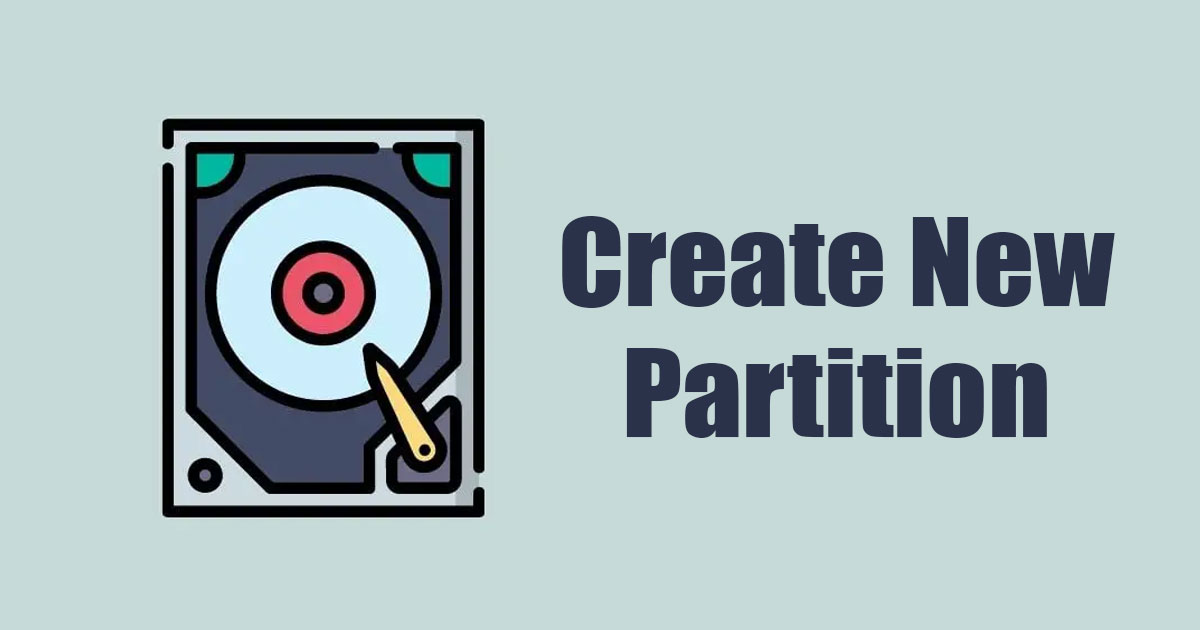Windows 11'de sadece 3 adımda yeni bir bölüm nasıl oluşturulur 🚀🔧
Windows 11'de yeni bir bölüm oluşturmak için üçüncü taraf yazılımları kullanmanıza gerek yok; Bu görev için genellikle yerleşik Disk Yönetimi yardımcı programı yeterlidir. 💻✨
Yani, yeni bir bilgisayar veya dizüstü bilgisayar satın aldıysanız ve diğer disklerdeki alanı azaltarak yeni bir bölüm oluşturmanın yollarını arıyorsanız, bu makaleyi okumaya devam edin! 🛠️
Mevcut Bir Bölümün Hacmini Küçült
Bu yöntemde Disk Yönetimi yardımcı programını kullanacağız. Windows 11 Mevcut diskleri biçimlendirmeden yeni bir disk bölümü oluşturmak için. İşte size ne yapmanız gerektiğini anlatıyoruz. 👇
1. Yaz Windows aramasında "Disk Yönetimi" 11. Ardından, Disk Yönetimi yardımcı programı En alakalı sonuçların listesinden.
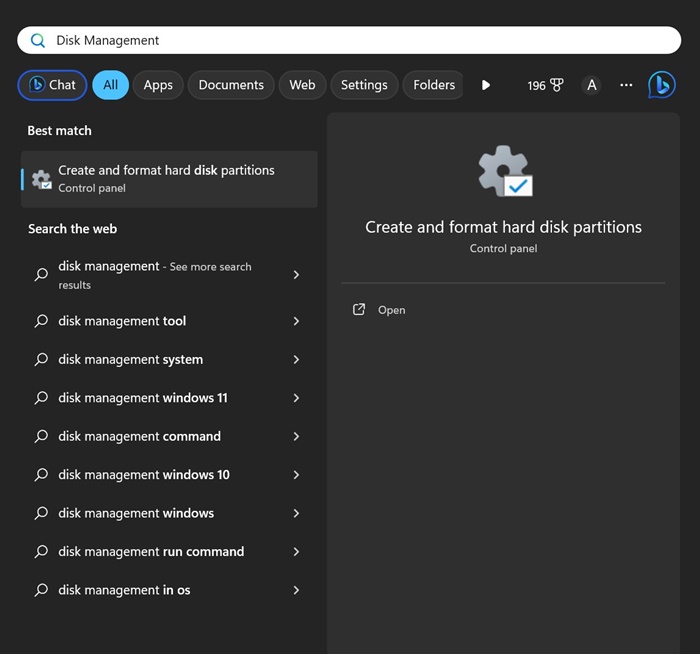
2. Disk Yönetimi yardımcı programı açılacaktır. Kiriş sağ tıkla boyutunu küçültmek istediğiniz sürücüde. Burada azalttığınız boyut yeni bir bölüm oluşturmak için kullanılacaktır. Mevcut sürücüye sağ tıklayın ve şunu seçin: Hacmi Azalt.
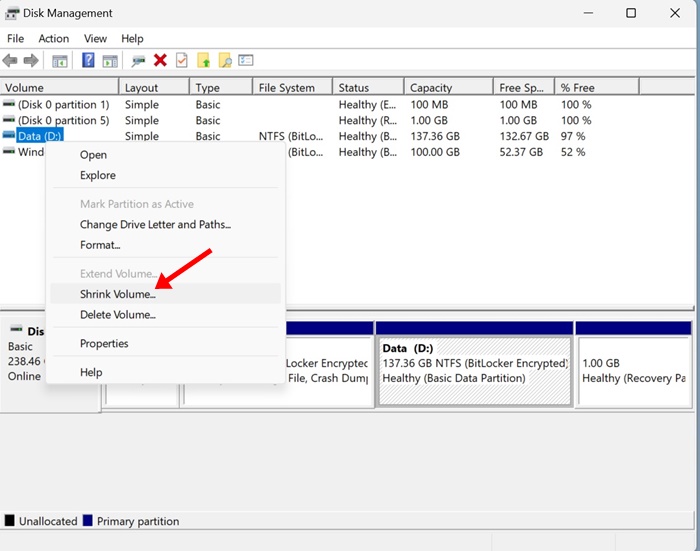
3. Şimdi, mevcut boyutu, küçültülebilecek boyutu ve küçültme işleminden sonraki toplam boyutu göreceksiniz. Küçültmek istediğiniz boyutu MB olarak dikkatlice değerlendirin ve girin üçüncü seçenek (Azaltılacak alan miktarını MB olarak giriniz:)
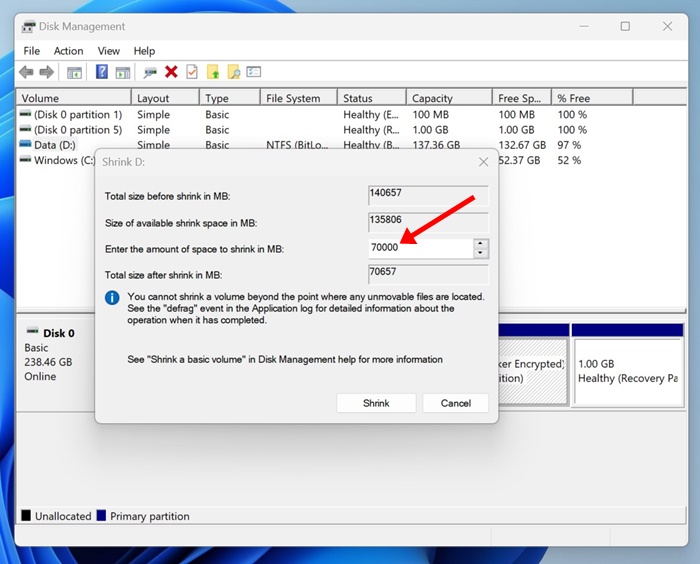
Önemli: MB cinsinden alan miktarını girmeniz gerekecektir. Örneğin 1 GB'ı azaltmak için 1024 MB girmeniz gerekir. ⚠️
4. Bunu yaptıktan sonra, küçültme işleminden sonra seçili sürücünüzün toplam boyutunu göreceksiniz. Eğer alandan memnunsanız, tıklayın Azaltmak.
Yeni Bir Bölüm Nasıl Oluşturulur?
Mevcut bir diskin boyutunu küçülttüğünüzde, alan Disk Yönetimi'nde 'Ayrılmamış' olarak görünecektir. Yeni bir bölüm oluşturmak için aşağıda paylaşılan adımları izlemeniz gerekiyor. 🗂️
1. Disk Yönetimi yardımcı programını açın. Şimdi, ayrılmamış alana sağ tıklayın ve şunu seçin: Yeni Basit Hacim.
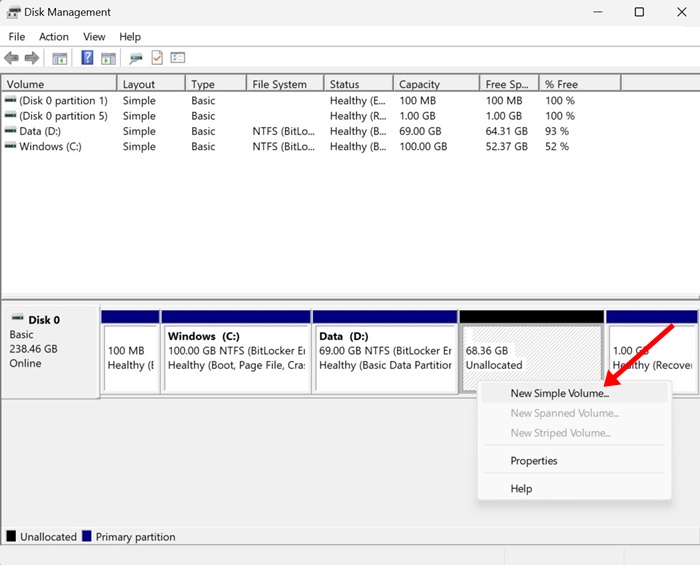
2. Yeni Basit Birim Sihirbazı'nda, öğesine tıklayın Takip etme.
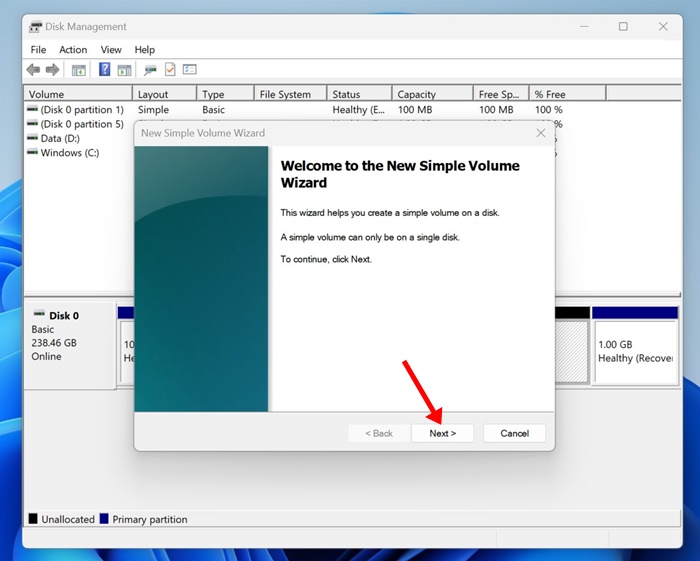
3. Şimdi, boşluk miktarını girin depolamak atamak istediğiniz. Ayrılmamış alanın tamamını kullanacaksanız varsayılan seçeneği kullanın. Tıkla Takip etme.
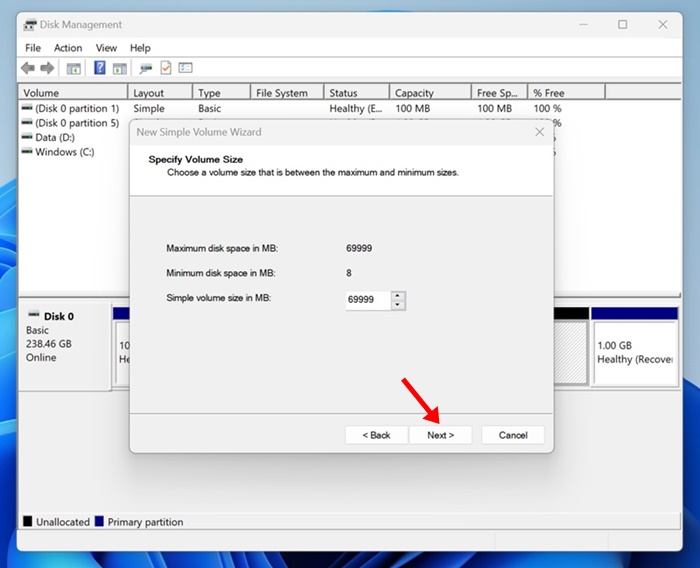
4. Sürücü Harfi veya Yolunu Ata ekranında, bir sürücü harfi atayın ve İleri'ye tıklayın.
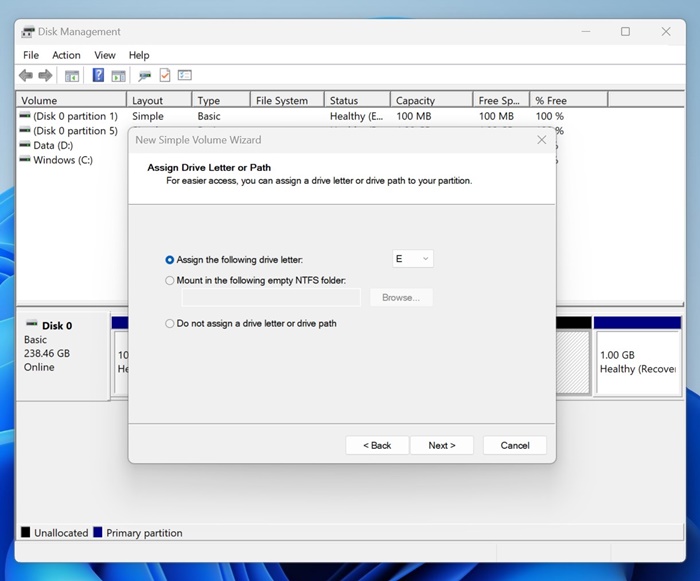
5. Bölümü Biçimlendir ekranında, Bu birimi aşağıdaki ayarlarla biçimlendir'i seçin. Seçme 'NTFS' dosya sistemi olarak ve girin birim adı. İşlem tamamlandıktan sonra, işaretleyin seçenek Hızlı biçimlendirme gerçekleştirin ve İleri'ye tıklayın.
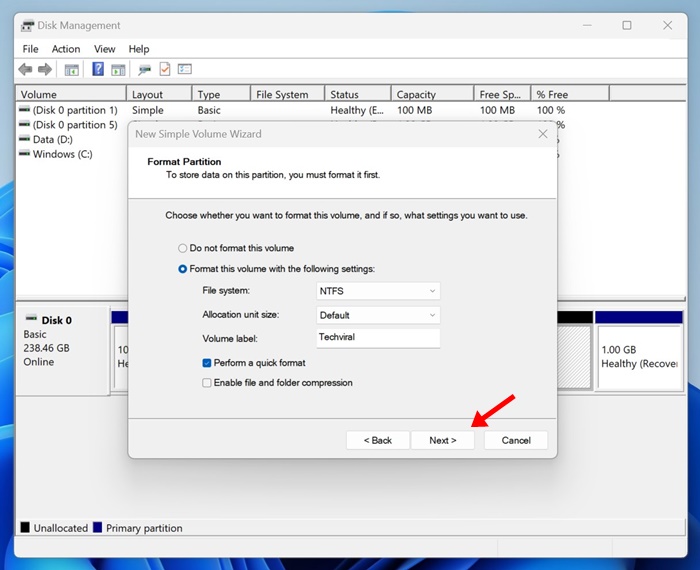
Bu yeni sürücünüzü hemen biçimlendirecektir diskin. Şimdi, şunu açın: Windows'unuzdaki Dosya Gezgini 11'e tıklayın ve yeni bölümü bulacaksınız. 🗃️
Mevcut Bir Disk Bölümünde Yeni Bir Bölüm Oluşturmanın Başka Yolları Nelerdir?
Disk Yönetimi yardımcı programı mevcut bölümleri küçültmek ve yeni bölümler oluşturmak için tek araç değildir. Pencereler 11. Aynı işi yapan ve kullanımı daha kolay olan birçok üçüncü taraf araç mevcuttur. 🔍
The Üçüncü taraf bölüm yönetim araçları şunları yapabilir: Windows 11'de tüm disk yönetimi sürecini kolaylaştırırlar, ancak bunlar genellikle çok pahalıdır. Bu nedenle yönetim araçlarını kullanmanızı öneririz yalnızca Windows'ta üçüncü taraf diskler Mevcut bölümleri sık sık değiştirmeniz gerekiyorsa.
Doğru, Windows'a yerleşik bölüm yönetim aracı Güçlüdür ve premium bir uygulamanın yapabileceği her şeyi yapabilir. 💪
Bu Kılavuz, Windows 11'de yeni bir bölümün nasıl oluşturulacağını açıklıyor var olanın hacmini küçültmek. Yenilerini oluşturmada daha fazla yardıma ihtiyacınız olursa lütfen bize bildirin. Windows'ta disk bölümleri 11. Ve eğer bu rehberi faydalı bulursanız, arkadaşlarınızla paylaşın! 🤝