Yavaş Windows 11 Bilgisayarını Hızlandırma: 2025 Püf Noktaları 🔧
Günümüzde teknolojideki ilerlemelerle birlikte bir sistem üzerindeki iş yükü önemli ölçüde artmıştır. Bazen sistemlerimiz bu yükleri kaldıramayıp yavaşlamaya, gecikmeye başlıyor. Bu durum genellikle RAM yetersizliğinden kaynaklanır.
Ancak olumlu tarafı, Windows'un bir işlemi hızlandırmanıza yardımcı olabilecek çeşitli özellikler sunmasıdır. bilgisayar yavaş. Bu nedenle, yeni bir yatırıma başlamadan önce donanım, yazılım tabanlı optimizasyonları denemek her zaman daha iyidir. Burada size nasıl hızlanacağınızı anlatıyoruz Pencereler. ⚡
1. Harici USB (Ready Boost) Kullanımı
Bu yöntemi kullanarak bilgisayarınızı hızlandırmak için mutlaka harici bir USB flash bellek kullanmalısınız. Sistemde sanki RAM'miş gibi Pendrive veya USB belleğimizi kullanacağız.
- USB belleği veya USB belleği bilgisayarınızın bir portuna takın.
- Kiriş sağ tıkla “Bu Bilgisayar” bölümündeki USB belleğinize gidin ve özellikleri seçin.
- Şimdi düğmeyi seçin HazırBoost özelliklerinde.
- Radyo düğmesini seçin "Bu cihazı kullan".
- Sistemin kullanımına tahsis etmek istediğiniz belleği seçin.
- Şimdi Uygula'ya ve ardından Tamam'a tıklayın.
2. Bellek temizleme toplu iş dosyasını kullanma (System Booster)
Bu yöntemle masaüstünüzde her çalıştırdığınızda belleği otomatik olarak temizleyecek bir toplu kodlama programı oluşturacaksınız.
Bilgisayarınız yavaşlamaya başladığında bu yöntem çok işe yarar. Dosyaya çift tıklamanız yeterlidir ve sisteminiz optimize edecek aniden. 🚀
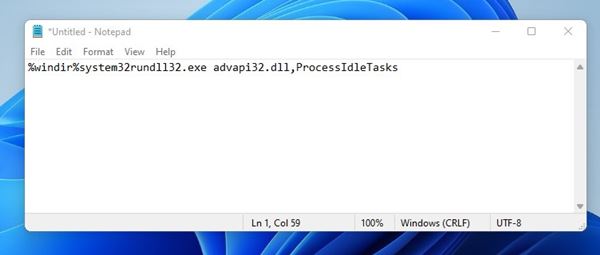
1. Not Defteri'ni açın ve aşağıdaki kodu yapıştırın: %windir%system32rundll32.exe advapi32.dll,İşlemBoştaGörevler (tırnak işaretleri olmadan).
2. Dosyayı şu şekilde kaydedin: temizleyici.bat Masaüstünüzde. Masaüstünüzde artık çift tıkladığınızda sistem temizleyicisini çalıştıracak Cleaner adında bir toplu iş dosyası göreceksiniz.
3. Geçici Dosyaları Temizleme
Bu yöntemde temizlemeniz gerekir geçici dosyalar Bilgisayarınızda saklanır. Bunu yapmak için şu basit adımları izleyin.
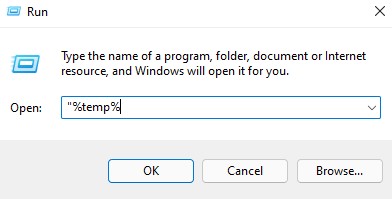
1. tuşuna basın anahtarlar Çalıştır iletişim kutusunu açmak için Windows + R tuşlarına basın. "Yazar"%sıcaklık%(tırnak işaretleri olmadan) ÇALIŞTIR kutusuna yazın ve Enter’a basın. Bu geçici dosyaların listesini açacaktır.
2. Şimdi basın CTRL+A ve sonra anahtar Of'un klavyenizde. Onaylamak için “Evet”i seçin.
Tüm geçici dosyalarınız silinecek ve sisteminiz bundan faydalanacaktır. 💪
4. Windows Başlangıç Hizmetlerini Devre Dışı Bırakın
Bu yöntemde şunu kullanmalısınız: Çalıştır komutu için Windows'un başlatma sırasında gereksiz hizmetleri yüklemesini önle.
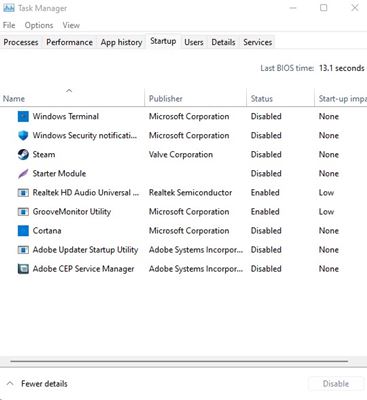
1. Bilgisayarınızın Başlat Menüsünde arayarak Çalıştır komutunu açın. bilgisayar. Ayrıca basabilirsiniz Windows + R Aynı zamanda onu açmak için. Yazar msconfig ve enter'a basın.
2. Sekmeye gidin Başlangıç ve “Görev Yöneticisini Aç”a tıklayın. Görev Yöneticisi'nde Başlangıç sekmesine geçin ve işaretini kaldır başlangıçta yüklemeyi gereksiz bulduğunuz tüm öğeler Pencereler.
5. Görev Yöneticisini Kullanma
Kısaca gözden geçirmek önemlidir Hangi programın tükettiğini belirlemek için Windows Görev Yöneticisi çok fazla ağ ve hafıza. Biz bunu genellikle göz ardı ederiz Windows'a önceden yüklenmiş olarak gelen temel araç. En fazla RAM tüketen işlemleri durdurabilir ve bilgisayarınızı daha verimli hale getirebilirsiniz. daha hızlı koş. 🚀
1. Sağ tıklayın görev çubuğu ve seç Görev Yöneticisi.
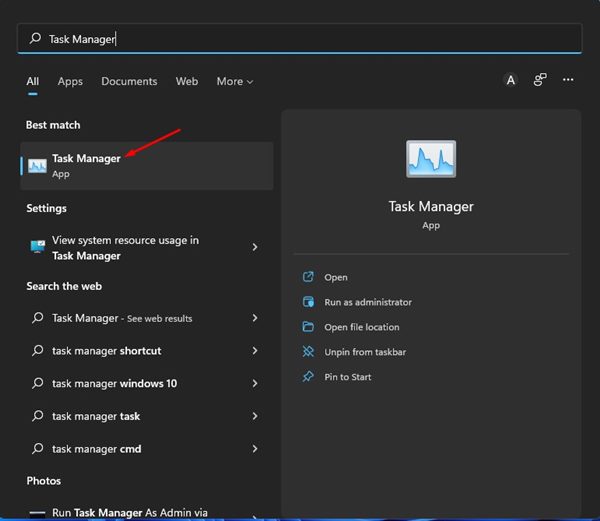
2. Görev Yöneticisi'ni seçtiğinizde sekmeye geçin İşlemler . Çalışan tüm işlemleri ve ne kadar işlem yapıldığını göreceksiniz hafıza tüketmek.
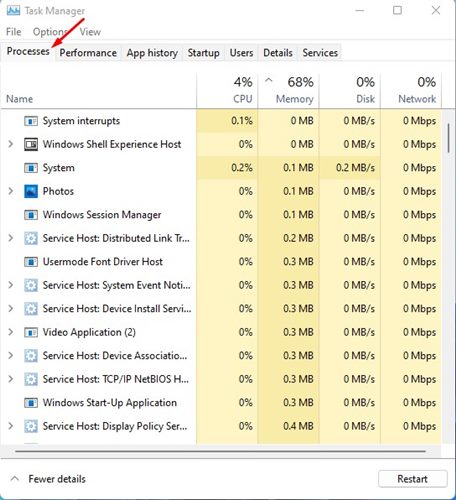
3. Çok fazla bellek kullanan işlemleri bulmanız, üzerlerine sağ tıklamanız ve Görevi bitir.
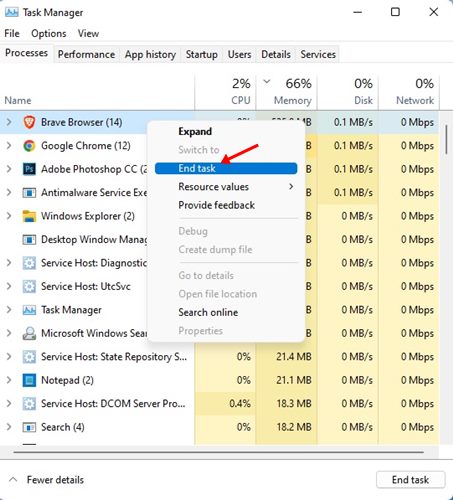
6. Kullanılmayan Uygulamaları Kaldırın
Bilgisayarınızı hızlandırmanın en iyi yollarından biri Windows tüm uygulamaları kaldıracak kullanmadığın. Uygulamalar ve oyunlar depolama alanını kaplar ve zamanla, önbellek performansı düşürebilir HDD'ler ve SSD'ler.
Silebilirsin Alan açmak için gereksiz uygulamalar ve oyunlar depolama alanını daraltın ve yavaş bilgisayarınızı hızlandırın. Panele Git Tüm uygulamaları ve oyunları kontrol edin ve kaldırın ki buna ihtiyacın yok. 🗑️
7. Disk Temizleme Yardımcı Programını çalıştırın
Windows kullanıyorsanız, depolama alanını boşaltmak ve bilgisayarınızın daha hızlı çalışmasını sağlamak için Disk Temizleme yardımcı programını kullanabilirsiniz. İşte size bunu nasıl yapacağınızı anlatıyoruz.
1. Yaz Disk Temizleme içinde Windows Arama ve aç.
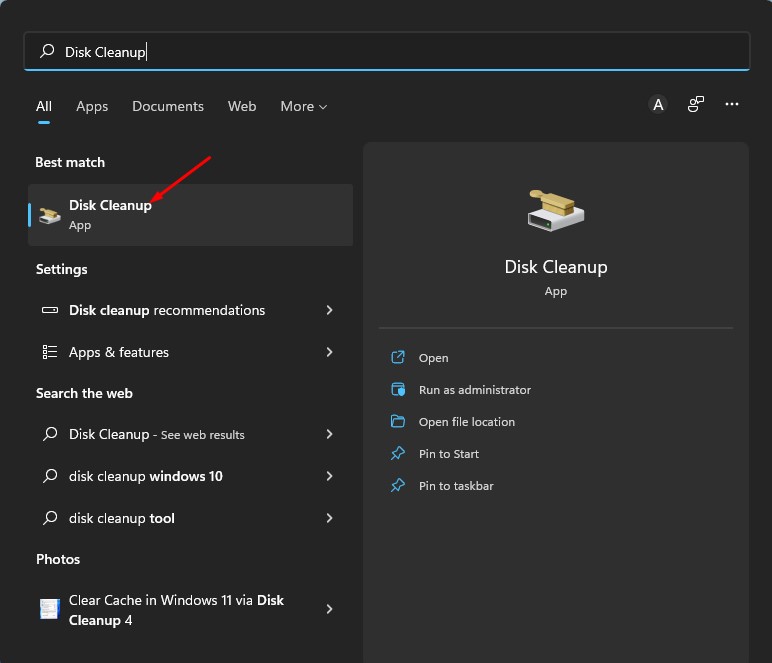
2. Birimi seçin Uygulamaları ve oyunları depoladığınız ve tıkladığınız yer TAMAM.
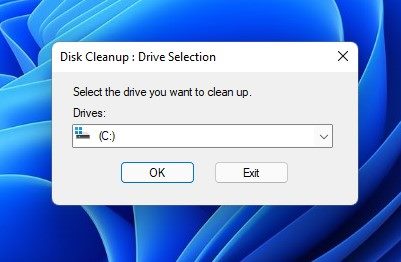
3. Faydası Disk Temizleme size tüm dosyaları gösterecektir Temizlenebilir.
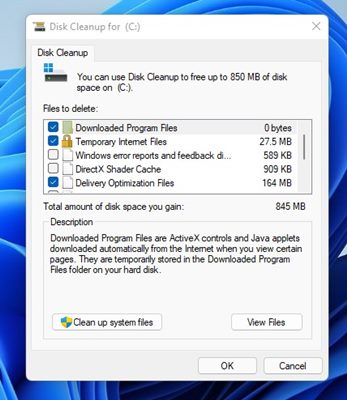
4. Hiçbir fikriniz olmayan dosyaların işaretini kaldırın. Bu işlem tamamlandıktan sonra, düğmeye tıklayın TAMAM.
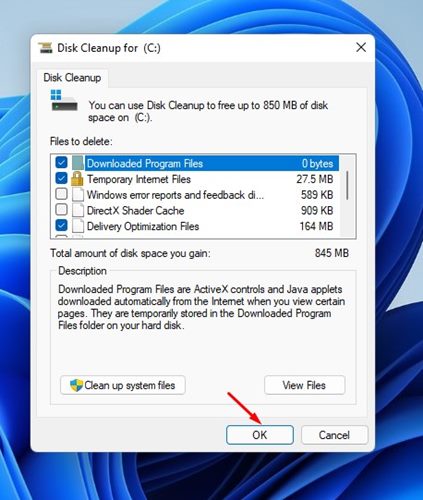
5. Onay mesajında, tıklayın Dosyaları sil.
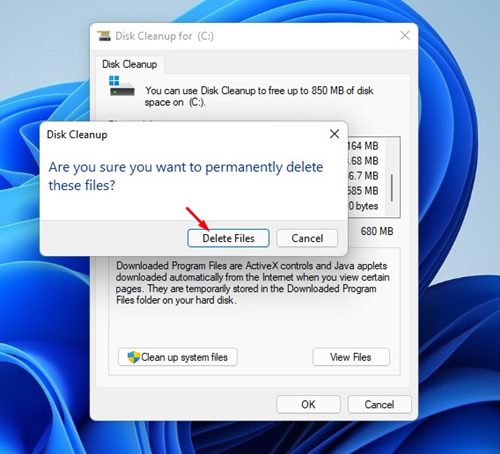
8. Güç Modunu Yüksek/En İyi Performansa değiştirin
Eğer dizüstü bilgisayarınız varsa planı değiştirmelisiniz. Cihazınızı hızlandırmak için Güçten Yüksek veya Daha İyi Performansa. Burada bunu Windows'ta nasıl yapacağınızı açıklıyoruz.
1. Yaz Windows Arama'da Denetim Masası. Uygulamayı açın Liste Kontrol Paneli.
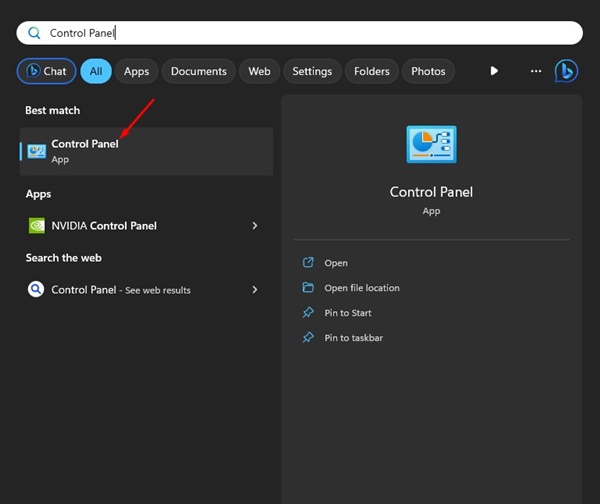
2. Üzerine tıklayın Enerji Seçenekleri içinde Kontrol Paneli.
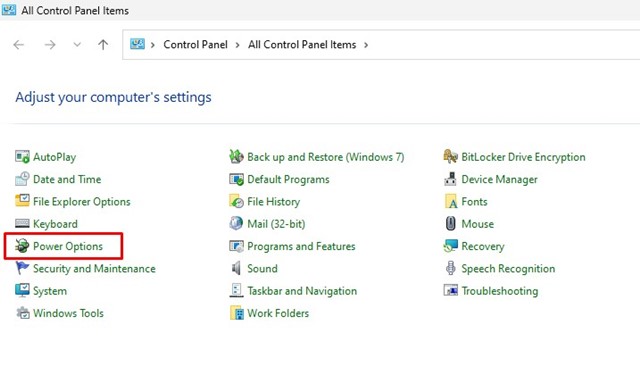
3. “Güç planı seçin veya özelleştirin” bölümünde seçme Yüksek Performans.
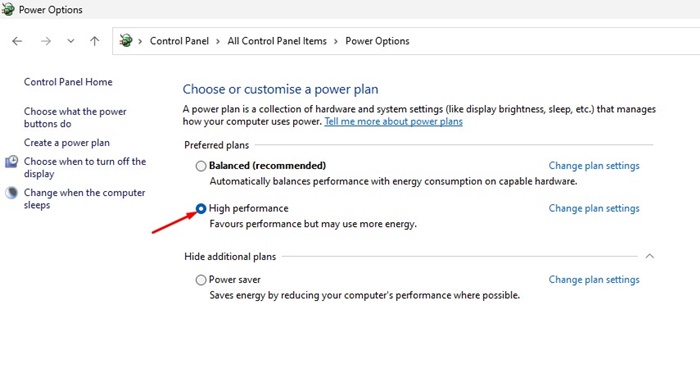
9. Arama Dizinlemesini Devre Dışı Bırakın
Arama dizini, bilgisayarınızdaki dosyaları bulmayı kolaylaştıran bir özelliktir. Bu, dosyalarınızın bir dizinini oluşturarak gerçekleştirilir. Eğer bir tane varsa bilgisayar Düşük veya orta seviye indeksleme sistem kaynaklarını tüketebilir ve bilgisayarınızı yavaşlatabilir. Bu nedenle, hızınızı artırmak için bunu devre dışı bırakmak daha iyidir. Pencereler. İşte bunu nasıl yapacağınızı anlatıyoruz.
1. Windows Arama’ya “Hizmetler” yazın. Şimdi uygulamayı açın Hizmetler listeden.
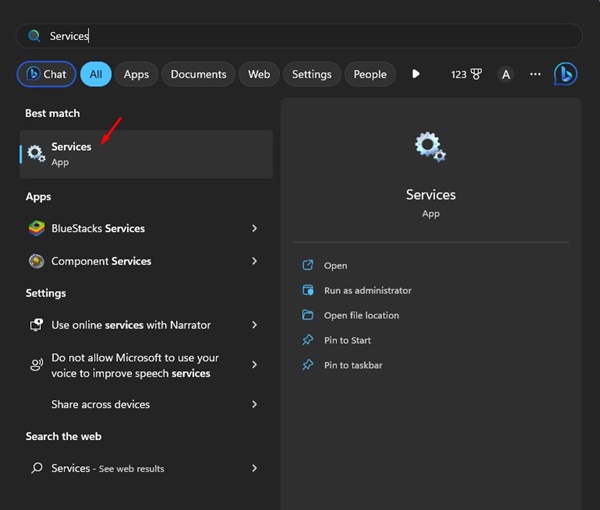
2. İçinde Windows Hizmetleri, arar Windows Arama ve üzerine çift tıklayın.
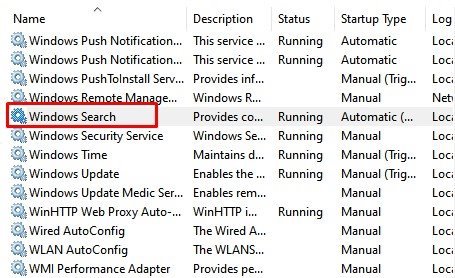
3. Düğmeye tıklayın Tutuklamak hizmet durumunda.
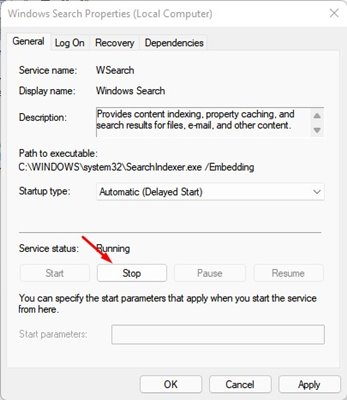
4. Seçin Engelli başlangıç türünde. Bu işlem tamamlandıktan sonra, düğmeye tıklayın Uygula.
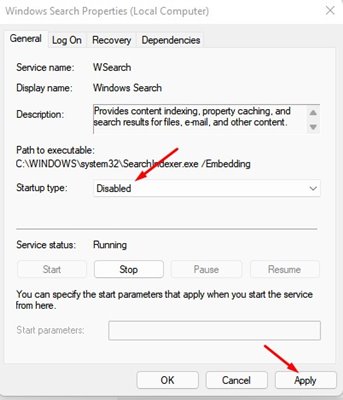
10. Animasyonları Azaltın
Windows, bilgisayarlarımızın görünümünü güzelleştiren birçok animasyon görüntüler. Ancak bunlar aynı zamanda performansı da yavaşlatabilir. Animasyonu her zaman en aza indirebilir veya en üst düzeye çıkarabilirsiniz Windows hızlı.
1. Başlat menüsünü açın ve şunu arayın: «Gelişmiş ayarlar sistemin. Daha sonra devam etmek için bu seçeneğe tıklayın.
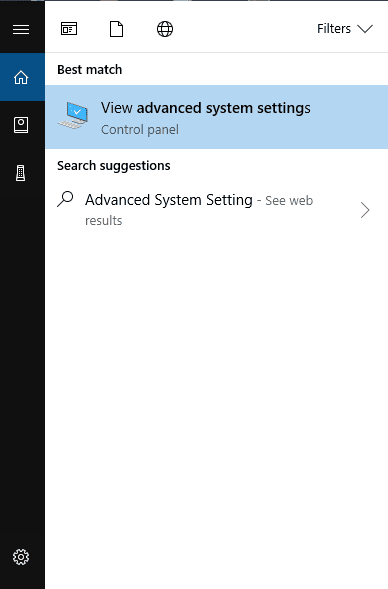
2. Sistem Özellikleri'nde, üzerine tıklamanız gerekir Performans bölümündeki ayarlar.
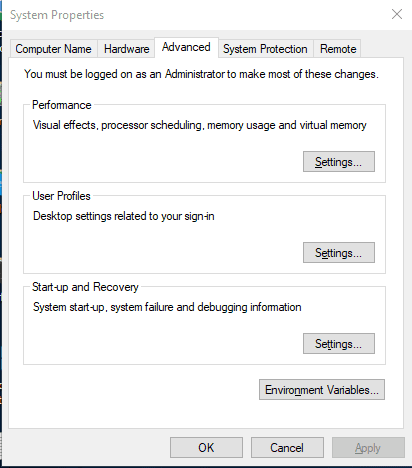
3. Performans sekmesinde, şunu seçin: En iyi performans için ayarlayın Görsel Efektler'de tüm animasyonları devre dışı bırakmak için.
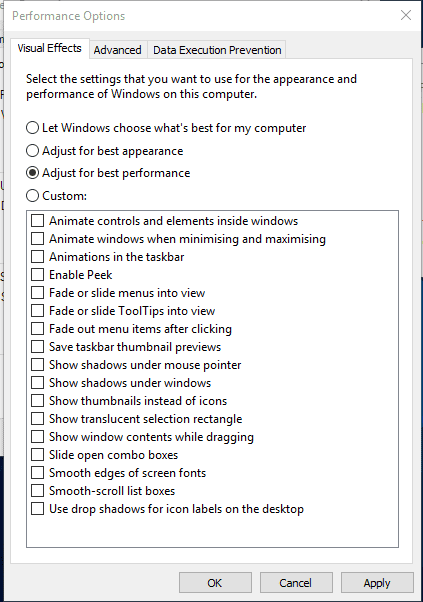
4. Belirli bir animasyonu devre dışı bırakmak istiyorsanız, şu seçeneği seçin: Kişiselleştirilmiş.
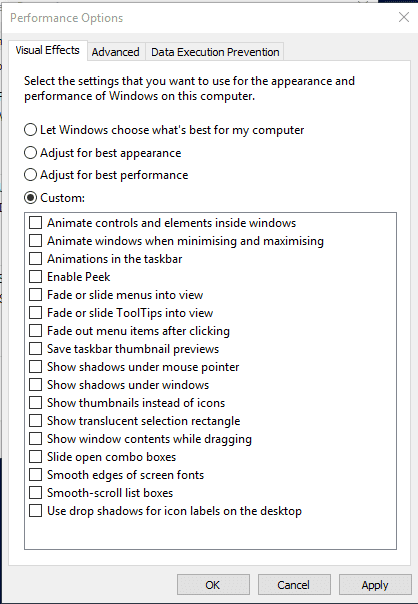
Windows bilgisayarınızda animasyonları nasıl devre dışı bırakabileceğinizi veya sayısını nasıl azaltabileceğinizi öğrenin. Animasyonlar bölümündeki “Özel” seçeneğini kullanarak çeşitli animasyon seçeneklerini değiştirebilirsiniz. 🎨
11. Bilgisayarınızın sabit diskini birleştirin
Zamanla sabit diskimiz parçalanmaya başlar. Bu nedenle kalıcı diskinizi optimize edin bilgisayar performansını ve güvenilirliğini artırabilir. İnternette sabit diskinizi kısa sürede optimize edebilecek birçok araç bulunmaktadır. Windows'un performansını artırmak için kullanabileceğiniz bir birleştirme aracı vardır. performans Bilgisayarınızdan.
1. Arama Optimize herhangi biri Birleştirme Windows aramasında. Daha sonra uygulamayı açın Sürücüleri Birleştirin ve Optimize Edin.
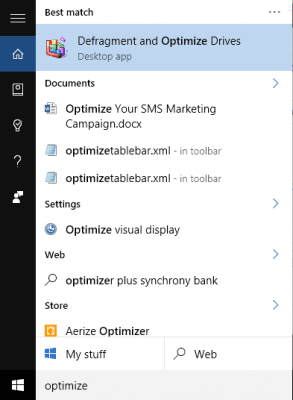
2. Bir sonraki adımda sabit sürücünüzü seçin ve tıklayın Analiz et.
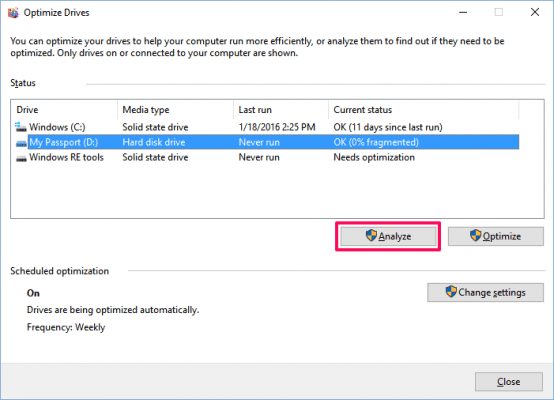
3. Şimdi şunu göreceksiniz: parçalanmış dosyaların yüzdesi Sonuçlarda.
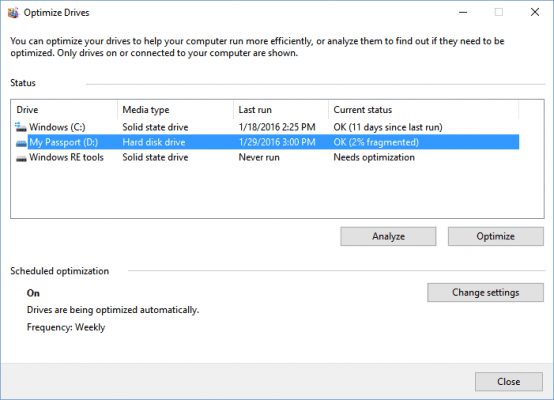
4. Sürücünüzü birleştirmeye karar verirseniz, tıklayın Optimize. Araç birleştirme işlemi yaparken bilgisayarınızı kullanmayın.
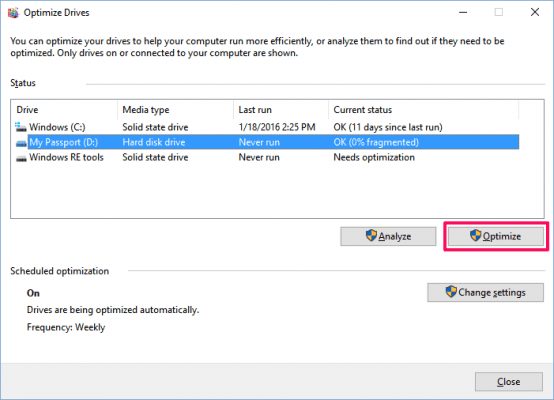
Yavaşlayan bilgisayarınızı hızlandırmanın en iyi yolları şunlardır. Umarım bu yazı sizin için faydalı olur. Beğendiyseniz arkadaşlarınızla paylaşmaya ne dersiniz? Herhangi bir sorunuz varsa lütfen aşağıdaki yorum kutusuna yazın. 😉


