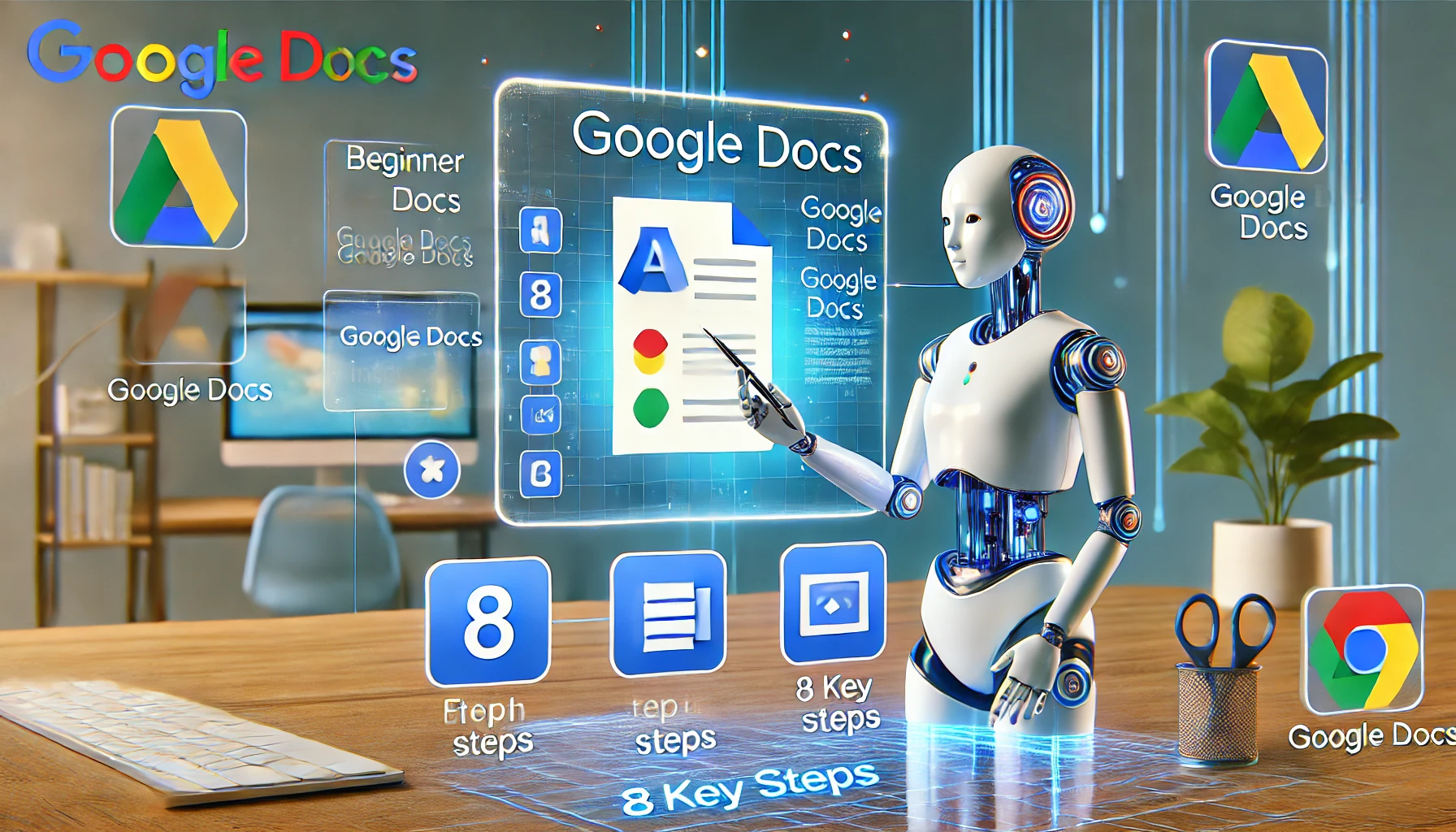Yeni Başlayanlar İçin Google Dokümanlar: 8 Adımda Ustalaşın 🚀📝
Google Dokümanlar, belgeleri oluşturmayı, düzenlemeyi ve paylaşmayı kolaylaştıran son derece çok yönlü bir araçtır. Ancak potansiyelinden tam anlamıyla yararlanmak için temel bilgilerin ötesine geçip iş akışınızı iyileştirecek faydalı özellikleri öğrenmeniz gerekir. Google Dokümanlar'ı yeni kullanmaya başladıysanız, aşina olmanız gereken bazı temel özellikler şunlardır. ✍️📄
1 Yazarken Kelime Sayısını Görüntüler
Kelime sayınızı yakından takip etmeniz gereken bir profesyonel veya öğrenciyseniz, Google Dokümanlar'da canlı kelime sayımı seçeneğini etkinleştirmek çok faydalı olabilir. Kelime sayınızı kısayolu veya Araçlar menüsünü kullanarak kontrol edebilirsiniz; ancak bu durum iş akışınızı aksatabilir. Canlı kelime sayacını etkinleştirdiğinizde, yazmanızı engellemeyen sol alt köşede küçük bir ekran elde edersiniz. 👀📝
Bu sayede kelime sayınızı tek bakışta takip edebilirsiniz. Bu özelliği etkinleştirmek için “Araçlar” sekmesine gidin, “Kelime Sayısı”nı seçin ve “Yazarken kelime sayısını göster” kutusunu işaretleyin.
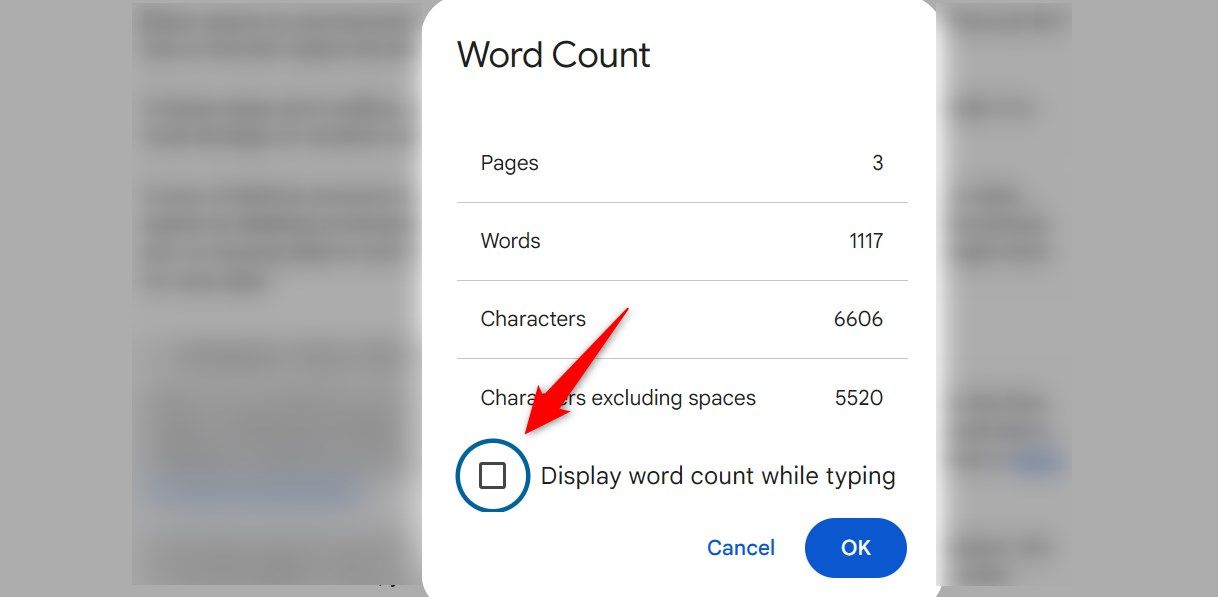
Bunun önemli olduğunu belirtmek gerekir Ayarlar, kapatırsanız veya güncellerseniz sıfırlanır Belgeyi yeniden etkinleştirmeniz gerekecektir, bu nedenle her defasında yeniden etkinleştirmeniz gerekecektir. Bu rahatsızlığı önlemek için şunu kullanıyorum: Kelime Sayacı Max eklentisi.
2 Biçimlendirme Olmadan Yapıştır ve Biçimlendirmeyi Temizle
Metni web'den veya diğer kaynaklardan Google Dokümanlar'a kopyalayıp yapıştırmak genellikle istenmeyen biçimlendirmelere neden olur. Belgelerinizde tutarlı bir stil sağlamak için biçimlendirme yapmadan yapıştırabilirsiniz. Google Dokümanlar'ın bunun için yerleşik bir özelliği var. Yapmak Sağ tıklayın ve menüden "Biçimlendirmeden Yapıştır"ı seçin. ✂️📋
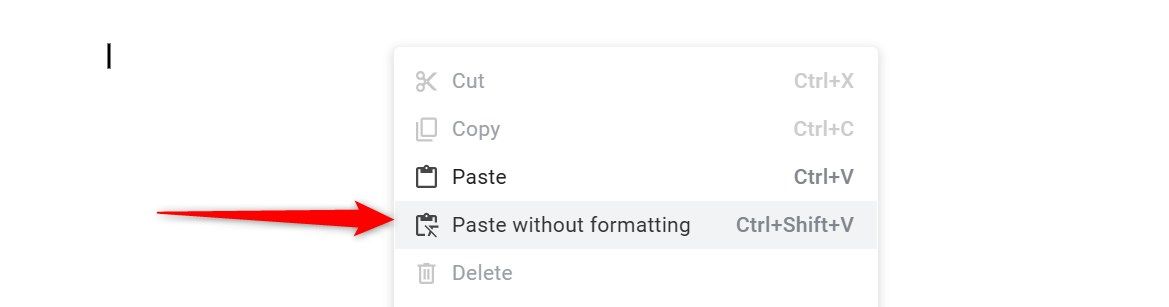
Metni orijinal web biçimlendirmesini korumadan doğrudan yapıştırmak için Ctrl+Shift+V (Windows'ta) veya Command+Shift+V (Mac'te) kısayolunu da kullanabilirsiniz. Yanlışlıkla metni orijinal biçimlendirmesiyle yapıştırırsanız, onu belgenizin stiline uyacak şekilde hızla temizleyebilirsiniz. Bunu yapmak için metni vurgulayın, "Biçim" menüsüne gidin ve "Biçimlendirmeyi Temizle"yi seçin. Ayrıca biçimlendirmeyi Ctrl+\ (Windows'ta) veya Command+Space (Mac'te) kısayolunu kullanarak da hızlıca temizleyebilirsiniz.
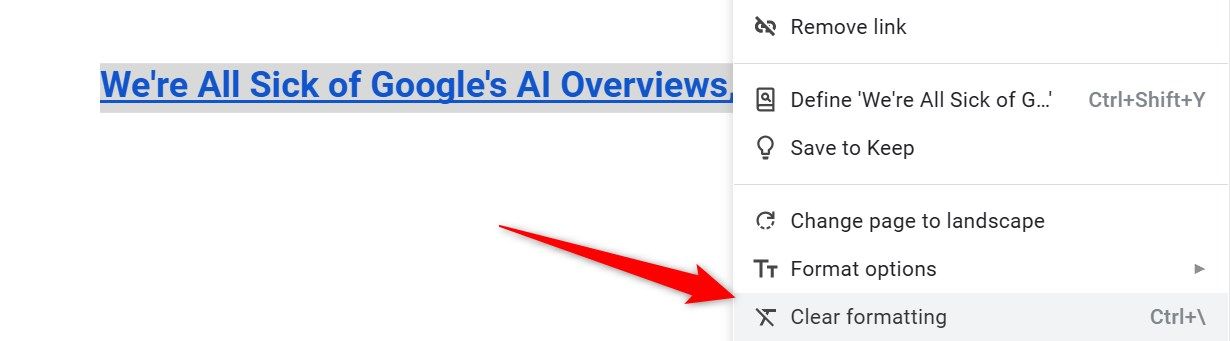
3 Tüm Eşleşen Metinler için Biçimlendirmeyi Ayarla
Bazen belgenin diğer kısımlarını etkilemeden sadece başlıkların veya belirli bir metnin stilini değiştirmeniz gerekir. Neyse ki Google Dokümanlar, belirli biçimlendirmeye sahip tüm metin örneklerini seçmenize ve her birinde aynı anda değişiklik yapmanıza olanak tanıyan "Tüm Eşleşen Metni Seç" adlı bir özellik sunuyor. 🎨✏️
Bu özelliği kullanmak için güncellemek istediğiniz stile sahip bir kelimeyi, başlığı veya ifadeyi vurgulayın, sağ tıklayın ve "Eşleşen Tüm Metni Seç" seçeneğini belirleyin. Daha sonra yazı tipini, rengini, boyutunu veya diğer biçimlendirmeyi ayarlayabilirsiniz; böylece tüm örnekler aynı anda güncellenir; böylece her birini manuel olarak bulma ve düzenleme zahmetinden kurtulmuş olursunuz! 🙌
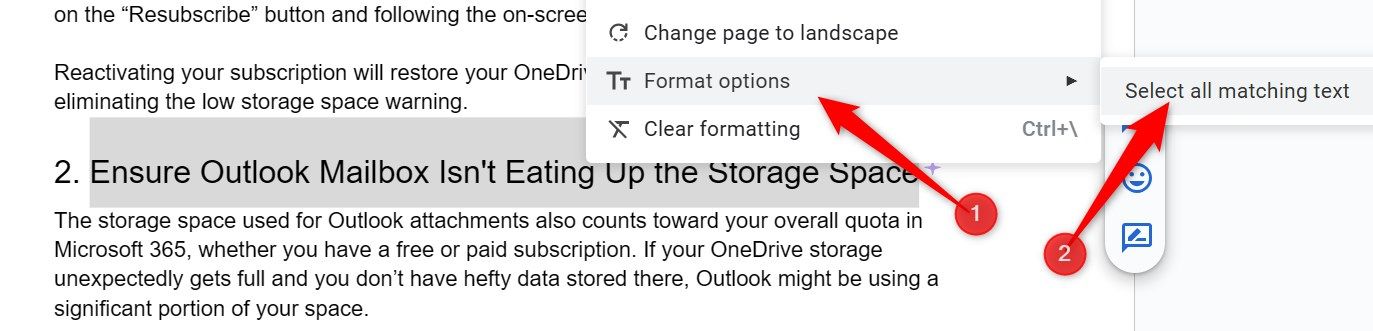
4 Rutini Kırmak İçin Sesle Yazmayı Deneyin
Uzun belgeler yazmak bazen sıkıcı olabilir, özellikle de yazma isteğiniz yoksa. Neyse ki Google Dokümanlar bir aracınızla kullanışlı bir çözüm Ses Yazımı. Bu özellik, yazmanıza gerek kalmadan belge oluşturmanıza ve not almanıza olanak tanır. Eğer yazma hızınız yavaşsa bu harika bir özelliktir, çünkü yazma sürecinizi önemli ölçüde hızlandırabilir. 🎤⚡
Sesle Yazmayı kullanmak için "Araçlar" menüsüne gidin ve "Sesle Yazma"yı seçin. Etkinleştirildikten sonra konuşmaya başlayın ve Google Docs kelimelerinizi metne dönüştürecektir. Bu araç ellerinize dinlenme fırsatı vermek için mükemmeldir, ancak zaman zaman bazı kelimeleri yanlış yorumlayabilir, bu yüzden işiniz bittiğinde metninizi tekrar okumayı unutmayın. 🔍
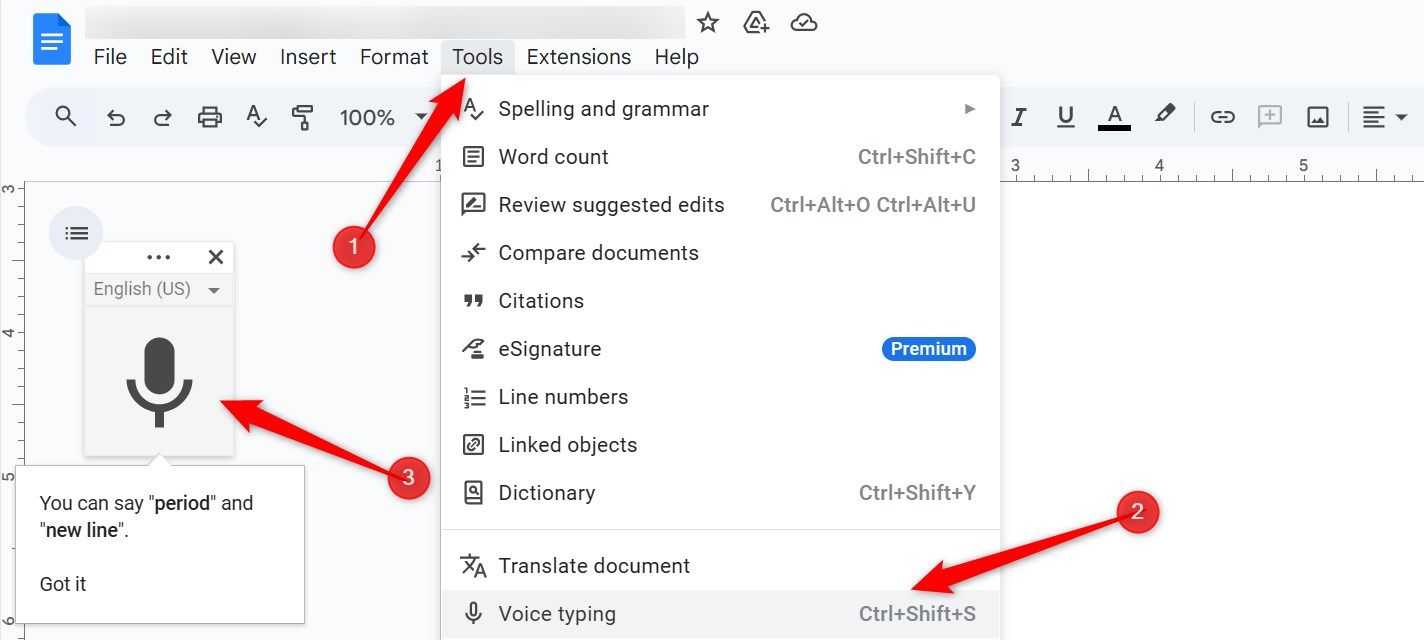
5 Dikkat Dağıtıcı Unsurları En Aza İndirmek İçin Tam Ekran Kullanın
Google Dokümanlar'da çalışırken bazen ek araç çubuklarına veya menülere ihtiyacım olmadığını hissediyorum ve görünümümü temizlemek istiyorum. Google Dokümanlar bir yol sunar Tam ekran Bu amaçla. Tam ekran moduna geçmek, gereksiz öğeleri gizleyerek daha geniş bir alan yaratır Konsantre olmama yardımcı olan dikkat dağıtıcı olmayan çalışma ve daha etkili yazmak. 🌟🔍
Tam Ekran moduna geçmek için “Görünüm” menüsüne gidin ve “Tam Ekran” seçeneğini seçin. Bu, ekran üzerindeki öğeleri gizler, böylece yalnızca içeriğinize odaklanabilirsiniz. Normal görünüme dönmek için Escape tuşuna basmanız yeterlidir. Küçük bir dezavantajı ise tüm kontrollere erişiminizi kaybedeceğinizdir, bu nedenle oyundan çıkmanız gerekecektir. eşit ayarlamalar yapmak için tam ekran modu hızlı format.
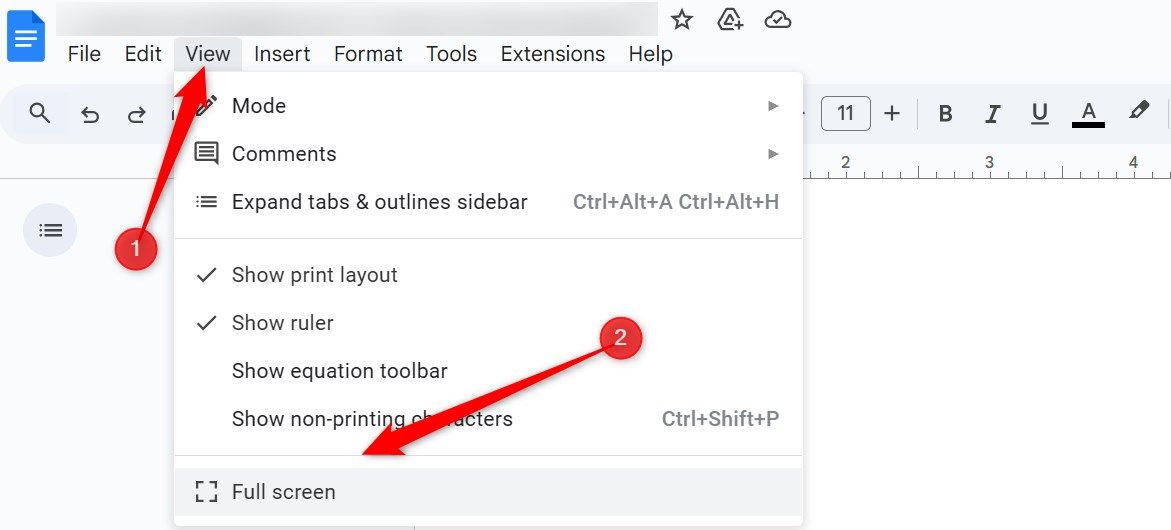
6 Faydalı Kısayolları Öğrenin
Diğerleri gibi kelime işlem araçlarıGoogle Dokümanlar, yazmayı ve düzenlemeyi kolaylaştıran birçok klavye kısayolunu destekler. Bu kısayollar, menüler arasında tıklamaya gerek kalmadan metni biçimlendirmenize, belgenizde gezinmenize ve içeriği düzenlemenize olanak tanır. Bu, iş akışını daha hızlı ve daha verimli hale getirir. 🔑⚡
Temel kısayollardan bazıları şunlardır: Metni kalın yapmak için Ctrl+B (Mac'te Cmd+B), italik yapmak için Ctrl+I (Mac'te Cmd+I), kelime sayısını görüntülemek için Ctrl+Shift+C ve köprü metni eklemek veya düzenlemek için Ctrl+K. Google Dokümanlar'da kullanılabilen kısayolların tam listesini görmek için "Yardım" menüsüne gidin ve "Klavye Kısayolları"nı seçin.
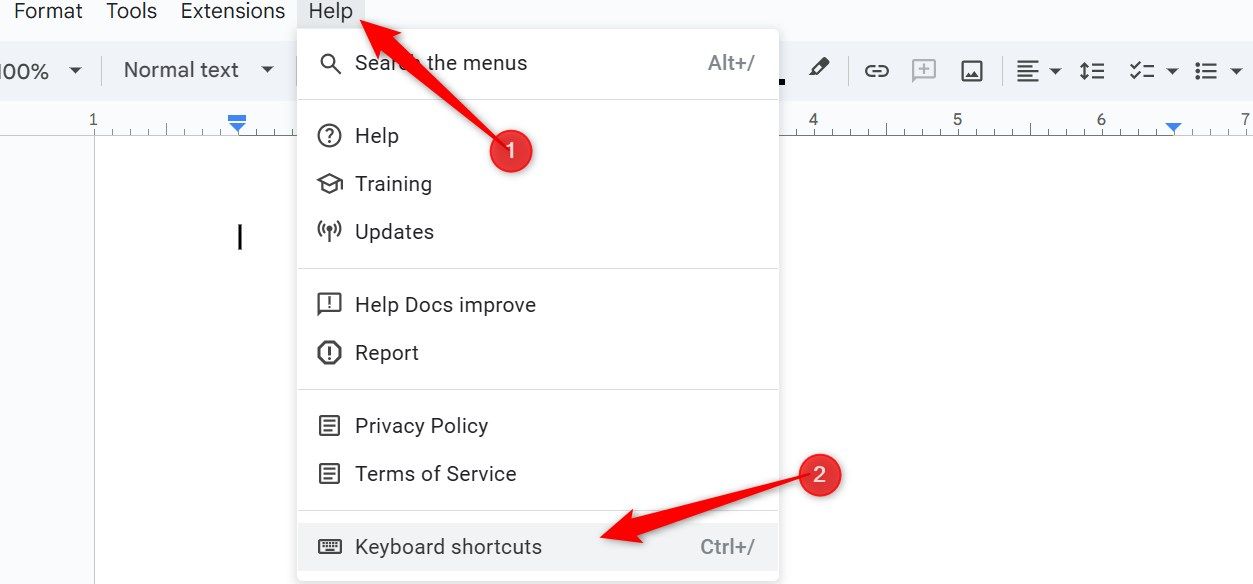
Yeni başlayan biri olarak karşılaştığım en büyük zorluklardan biri Google Dokümanlar'da belirli araçları veya seçenekleri bulmak. Eğer siz de menülerde gezinmekte zorluk çekiyorsanız, arama çubuğu inanılmaz derecede faydalı olacaktır. İhtiyacınız olan araç veya özellik ile ilgili anahtar kelimeleri yazdığınızda, ilgili seçenekler size hızlı bir şekilde gösterilecek ve bunları doğrudan açabileceksiniz. 🧐🔍
Arama çubuğuna ulaşmak için sol üst köşedeki arama çubuğuna tıklayın veya Alt+/ (Windows'ta) veya Option+/ (Mac'te) kısayolunu kullanın. "Kelime sayısı", "tablo" veya "başlıklar" gibi terimler yazdığınızda eşleşen menü seçenekleri görüntülenecektir. Bu özellik, zamandan tasarruf sağlar ve menüler arasında gezinmenin verdiği sıkıntıyı azaltır. 💡
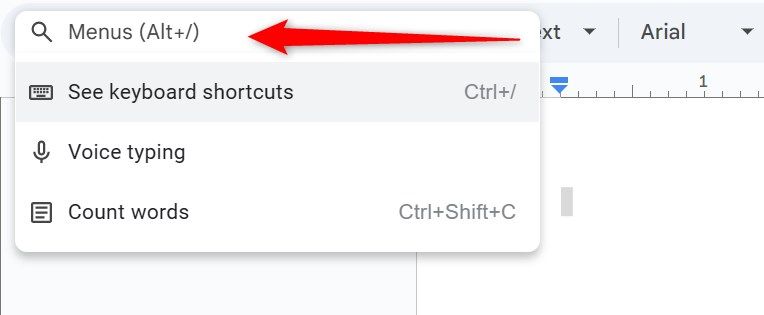
8 Eklentilerle Yazınızı Geliştirin
Google Dokümanlar varsayılan olarak bazı özelliklerden yoksundur, ancak bu onları kullanamayacağınız anlamına gelmez. Çok sayıda üçüncü taraf eklenti desteğiyle Google Dokümanlar'ı ihtiyaçlarınıza göre özelleştirebilirsiniz. Aşağıdaki yararlı eklentileri eklemenizi öneririm: Word Count Max, Doc Secrets, ProWritingAid, OneLook Thesaurus, Paperpile ve GPT Plus Docs. 🚀📚
Eklentileri kurmak basittir. "Uzantılar" menüsüne gidin, Eklentiler > Eklentileri Al'ı seçin, istediğiniz aracı bulun ve "Yükle"ye tıklayın. İstenilen izinleri verdikten sonra eklenti kullanıma hazır hale gelecektir. Yüklü herhangi bir eklentiye erişmek için "Uzantılar" menüsüne gidin ve listeden eklentiyi seçin.
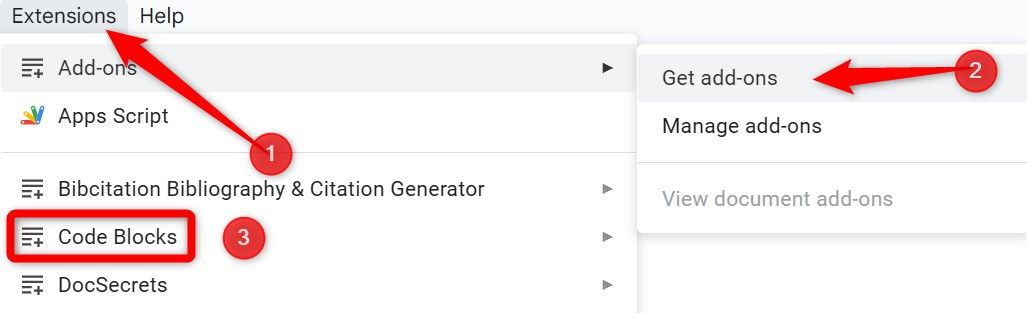
Bazı eklentilerin şunları gerektirdiğini unutmayın: hesabınızdaki hassas verilere erişim Google'dan. Google bunları tespit edip engellediği için bu tarz eklentileri kurmaktan kaçınmalısınız.
Bunlar bazıları yararlı ipuçları Google Docs'ta her yeni başlayanın bilmesi gerektiğini düşündüğüm bir şey var. Bunlara ek olarak Google Dokümanlar, bir belgenin iki sürümünü karşılaştırmanıza, belgeleri çevirmenize, alıntı eklemenize, filigran eklemenize ve daha birçok şeye olanak tanır. Ayrıca belgelerinizi başkalarıyla paylaşabilir ve gerçek zamanlı olarak işbirliği yapabilirsiniz. O halde Google Dokümanlar'ın sunduğu diğer özellikleri keşfedin! 🚀🌟