Google Chrome: Truco para revelar URLs ocultas al instante 🔍- cómo mostrar la URL al pasar el mouse 🖱️
Google Chrome es un navegador web de primer nivel para Windows 🌐. Lo utilizan millones de usuarios y ofrece funciones superiores a cualquier otro navegador. Si sos usuario de Google Chrome, sabrás que el navegador muestra la dirección completa de un enlace en la esquina inferior izquierda. Solo necesitas pasar el cursor sobre cualquier enlace y su dirección web completa se mostrará en la esquina inferior izquierda. 🔍
La función es excelente, pero recientemente se ha descubierto que algunos usuarios tienen problemas al usarla. Un usuario comentó que cuando pasa el mouse sobre un enlace, se muestra la URL, pero es corta y termina con una elipsis… 🤔
Google Chrome: cómo ver la URL al mover el cursor
💻 Muchos usuarios han informado que al pasar el cursor sobre un enlace, no se muestra la dirección URL en la esquina inferior izquierda cuando usan Chrome. 🧐 Entonces, si has enfrentado el mismo problema recientemente, aquí te contamos qué puedes hacer para resolverlo. 🔧
A continuación, se explica cómo mostrar direcciones URL al pasar el mouse en Chrome para Windows. 🖱️
1. Reinicia el navegador Google Chrome 🚀
Si experimentás un error o falla menor, es posible que la función de revelación de URL al pasar el mouse no funcione en Chrome. 😓 Si esto te pasa en todos los sitios, lo mejor es reiniciar el navegador web Google Chrome. 🔄 Además, asegurate de pasar el mouse sobre un enlace activo; a veces, los usuarios confunden texto sin formato con una URL. 🔗👀
2. Forzar el cierre del navegador web 🚫
Incluso después de reiniciar, es posible que varios procesos relacionados con el navegador Google Chrome sigan ejecutándose en segundo plano. Para eliminar todos los procesos, debes forzar el cierre del navegador Chrome desde el Administrador de tareas. Esto también iniciará el navegador Chrome desde cero y ayudará a cargar todos los elementos necesarios. 🔄✨
1. Para empezar, inicia el Administrador de tareas en tu computadora.
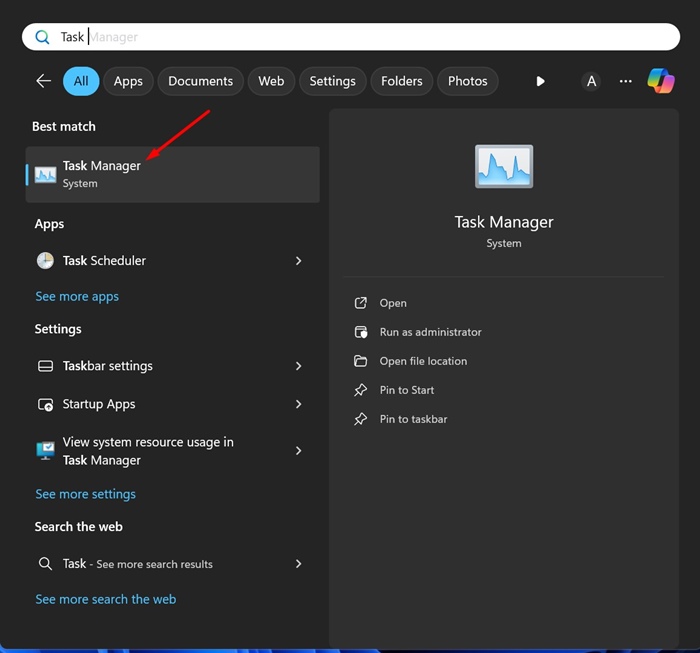
2. Cuando se abra el Administrador de tareas, busca Chrome.
3. Haz clic derecho en el navegador Chrome y selecciona Finalizar tarea.
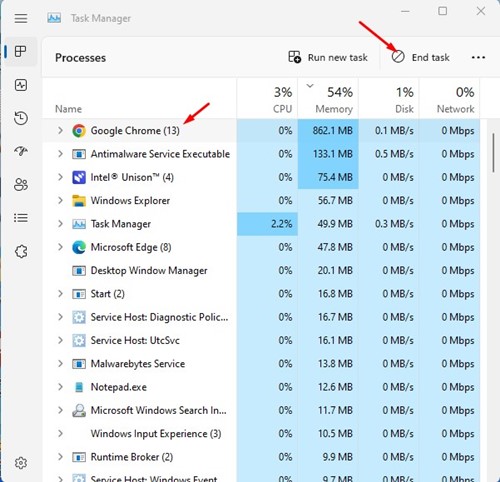
Después de cerrar el navegador Chrome, ábrelo nuevamente. Esto debería solucionar que Chrome no muestre la dirección URL al pasar el mouse por el problema.
3. Deshabilitá o eliminá todas las extensiones del navegador 🚫
Las extensiones de Adblocker pueden eliminar anuncios y rastreadores de páginas web, pero también contienen scripts que a veces entran en conflicto con la funcionalidad del navegador web. A veces, las extensiones de Adblocker bloquean la URL Canonicalizer, que Chrome ejecuta tan pronto como pasás el cursor del mouse sobre un enlace. 🖱️
Entonces, si estás usando alguna extensión de Adblocker, desactivala y verificá si ayuda. Para administrar la extensión de Chrome, hacé clic en el ícono de Extensiones y seleccioná Administrar extensiones. 🔧
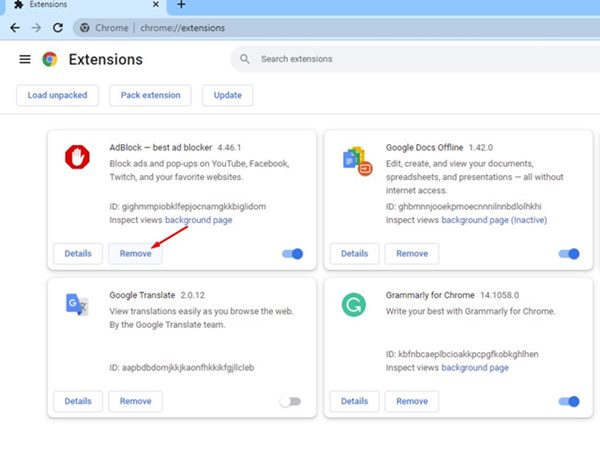
En la pantalla Administrar extensiones, desactiva o elimina la extensión del bloqueador de anuncios.
4. Actualiza tu navegador Chrome 🚀
Este tipo de problema suele aparecer principalmente en versiones obsoletas de los navegadores Chrome. 🕒 También es una buena práctica de seguridad mantener actualizado el navegador web para que puedas disfrutar de las nuevas funciones y tener una mejor estabilidad. 🔒 Es posible que la versión de Chrome instalada en tu PC tenga un error que impida que aparezca la URL completa. Por lo tanto, es mejor actualizar Chrome a la última versión. 🌟
1. Haz clic en los tres puntos en la esquina superior derecha.
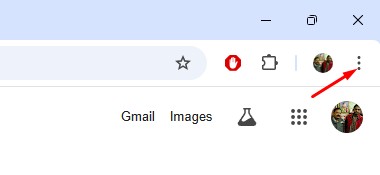
2. En el menú que aparece, selecciona Ayuda > Acerca de Google Chrome.
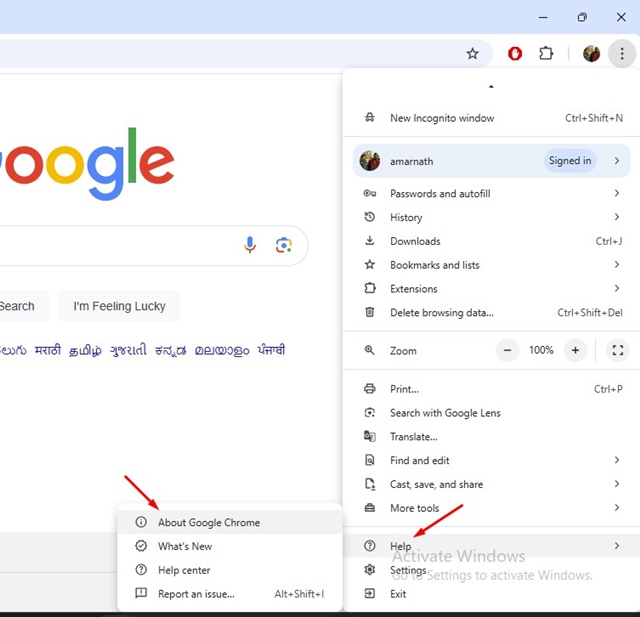
3. Google Chrome buscará automáticamente actualizaciones disponibles. Si encuentra una actualización, la descargará e instalará automáticamente.
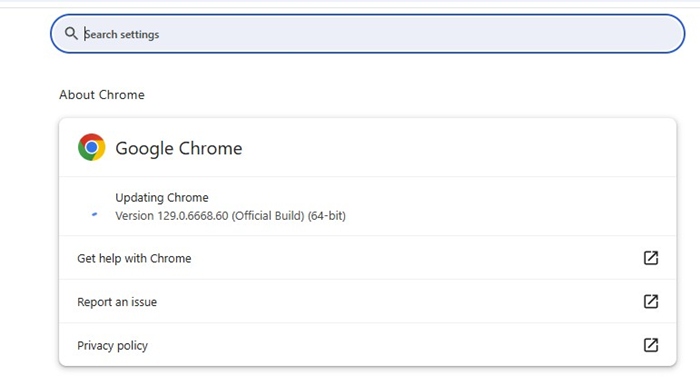
4. Después de la actualización, haz clic en el botón Reiniciar.
5. Restablecer la configuración de Chrome 🔄
Si Google Chrome todavía no te muestra la URL al pasar el mouse 🖱️, es hora de restablecer todas las configuraciones de Chrome a sus valores predeterminados. A continuación, te explicamos cómo podés restablecer el navegador Chrome:
1. Haz clic en los tres puntos en la parte superior derecha y selecciona Ajustes.
2. En la pantalla Configuración, haz clic en Restablecer configuración.
3. En el lado derecho, haz clic en Restaurar la configuración a sus valores predeterminados originales.
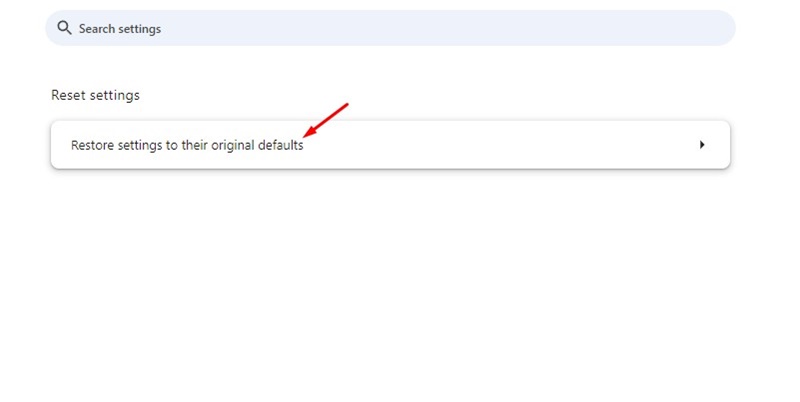
4. En el mensaje de confirmación, haz clic en Restablecer configuración.
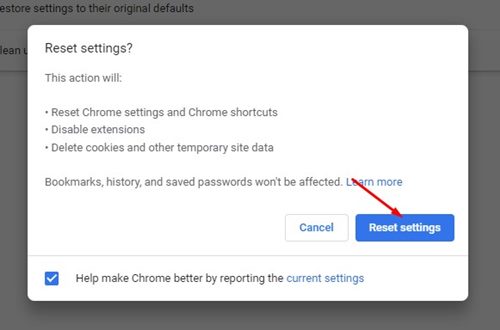
6. Utiliza la extensión para obtener una vista previa de los enlaces
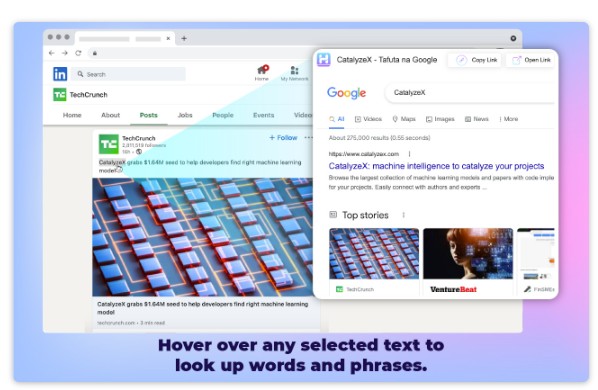
Una extensión de Chrome llamada ‘Flotar‘ te ofrece una manera súper práctica para navegar por las URL sin salir de la pestaña actual. 🚀 Con esta extensión instalada, cada vez que coloques el cursor sobre cualquier enlace durante 2 segundos, la extensión te mostrará el contenido de la URL en un cuadro emergente. 🔍 También tenés la opción de pasar el cursor sobre un texto para investigar. ✨
Estas son las mejores formas de mostrar direcciones URL al pasar el mouse en el navegador Chrome. 🖱️ Háznoslo saber si necesitas más ayuda sobre este tema en los comentarios. 💬 Además, si esta guía te resulta útil, no olvides compartirla con tus amigos. 🤗














