Winget en Windows 11: ¡Descarga y actualiza apps fácil y seguro! 🚀✨
Las aplicaciones que descargas desde Winget son 100% seguras y no hay riesgos al instalarlas. Además, otro beneficio de usar Winget es que no necesitas buscar sitios seguros para descargar software ni hacer clic en múltiples botones de descarga. 👍
No obstante, el único inconveniente del Windows Package Manager es que puede ser complicado de operar. Como es completamente basado en texto, solo puedes acceder a él a través del Terminal de Windows. Así que, si te consideras un usuario avanzado y buscas una forma más eficiente de buscar e instalar aplicaciones en Windows 11, aquí te mostramos cómo puedes usar la herramienta Winget. 💻✨
1. Buscar Aplicaciones en Windows 11 usando Winget
El primer paso es encontrar la aplicación que deseas instalar en tu computadora con Windows 11. Para buscar aplicaciones usando Winget en Windows 11, sigue los pasos a continuación.
1. Escribe «Command Prompt» en la búsqueda de Windows 11. Luego, haz clic derecho en el Command Prompt y selecciona Ejecutar como administrador.
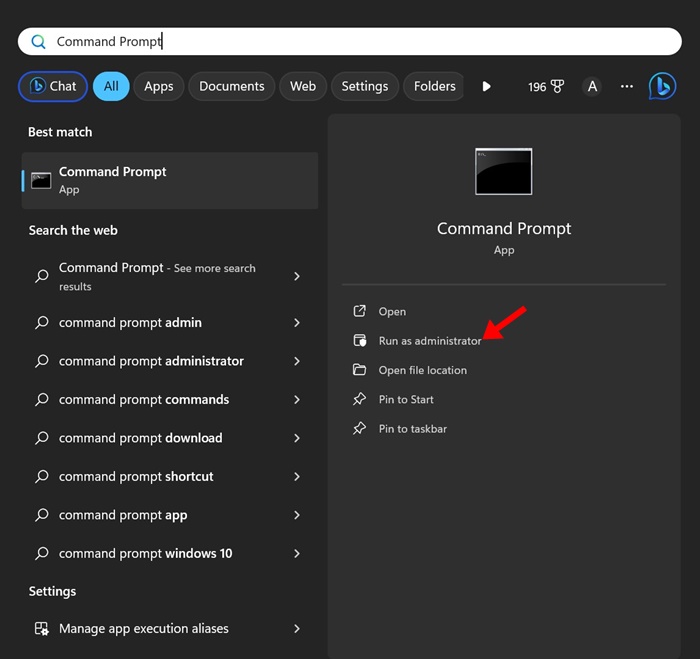
2. Cuando se abra el símbolo del sistema, debes ejecutar un comando para buscar aplicaciones. Por ejemplo, si deseas descargar la aplicación Photoscape, ejecuta este comando:
winget search photoscape
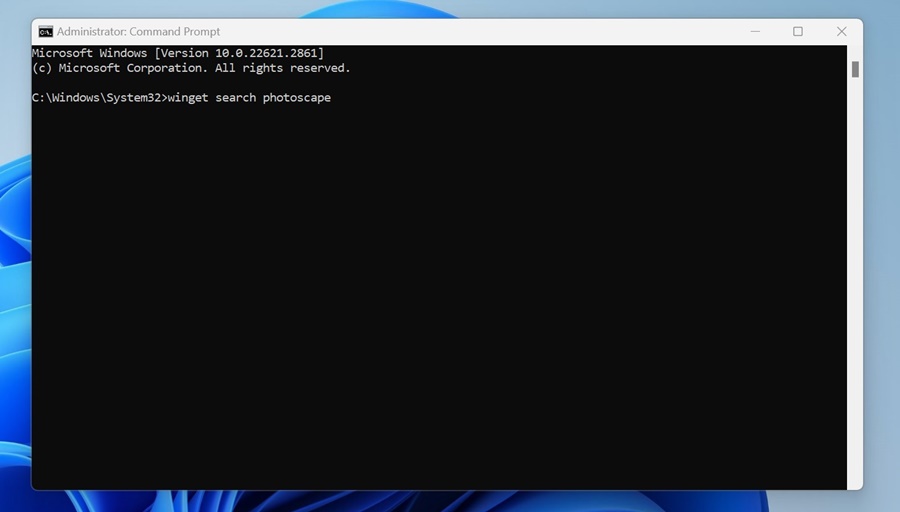
3. El Windows Package Manager buscará Photoscape en el Repositorio de Windows y en la Microsoft Store.
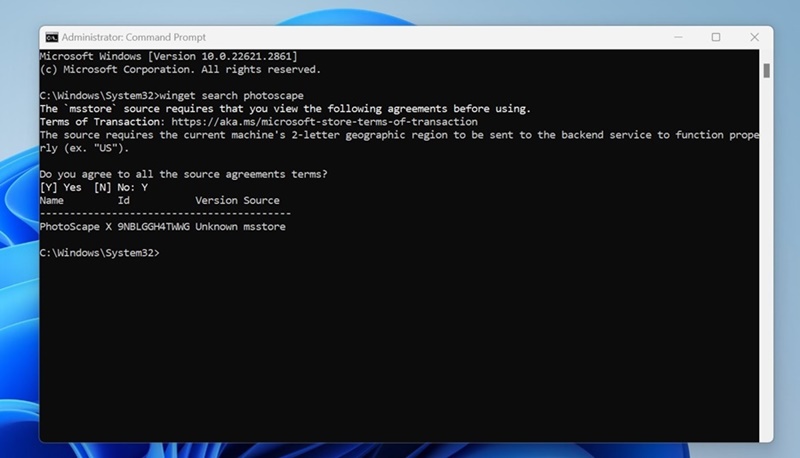
4. Si deseas obtener detalles de un paquete específico, ejecuta este comando:
winget view app_id
Nota: Debes encontrar el ‘app_id’ en la columna ‘Id’.
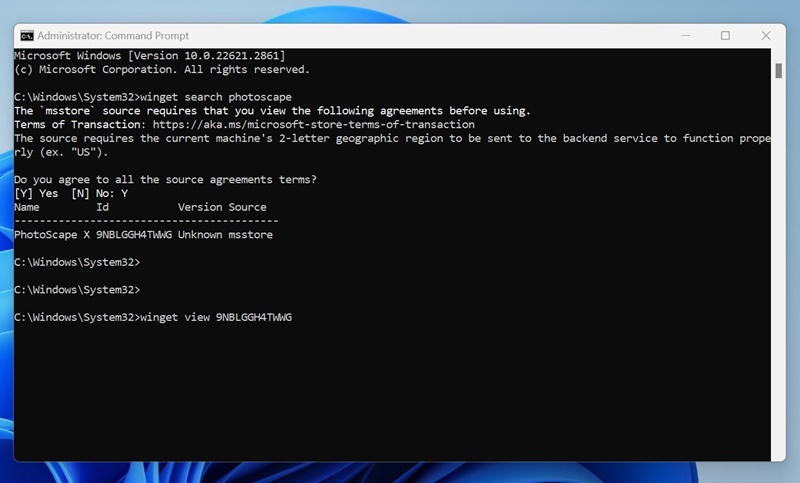
2. ¿Instalar Aplicaciones con el Windows Package Manager?
Una vez que encuentres la aplicación que deseas instalar, sigue estos pasos. Así es como puedes instalar aplicaciones en Windows 11 utilizando el comando winget. 🚀
1. Sigue los pasos anteriores para encontrar la aplicación que deseas descargar e instalar.
2. Una vez que encuentres la aplicación, ejecuta este comando:
winget install app_id
Nota: Reemplaza app_id con el ID único del paquete que aparece en la columna ‘ID’.
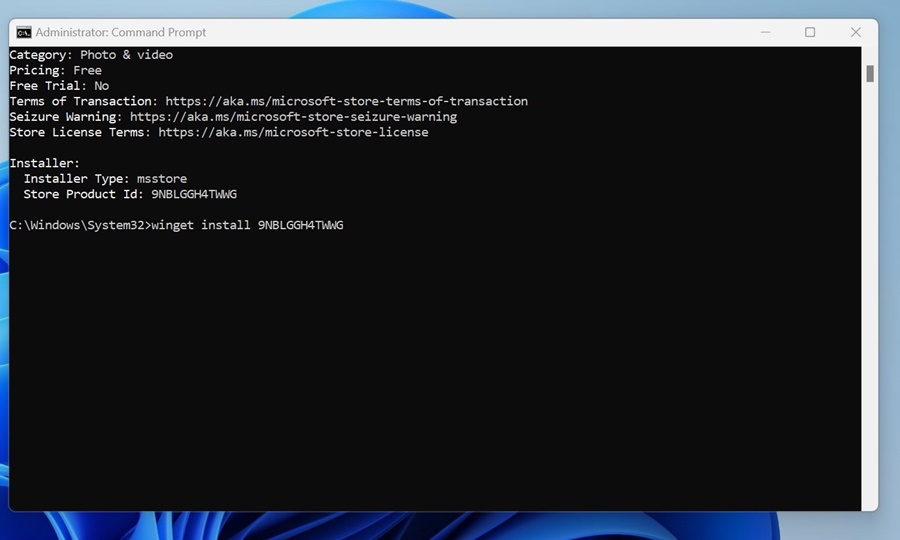
3. Ahora debes esperar hasta que winget descargue e instale el programa en tu PC. ⏳
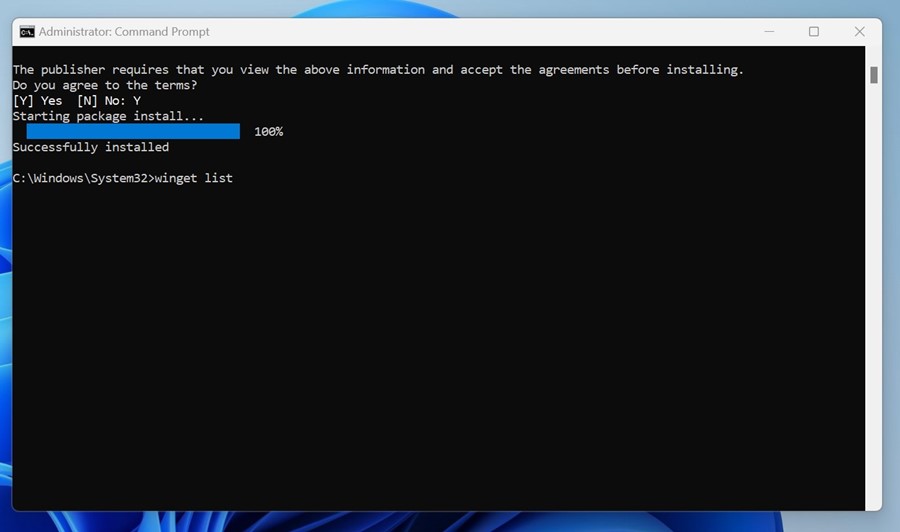
3. ¿Actualizar Aplicaciones de Windows Usando Winget?
También puedes actualizar las aplicaciones instaladas en Windows 11 utilizando Winget. Aquí te mostramos cómo actualizar aplicaciones existentes en Windows 11 con winget. 🔄
1. Abre el Command Prompt con privilegios de administrador.
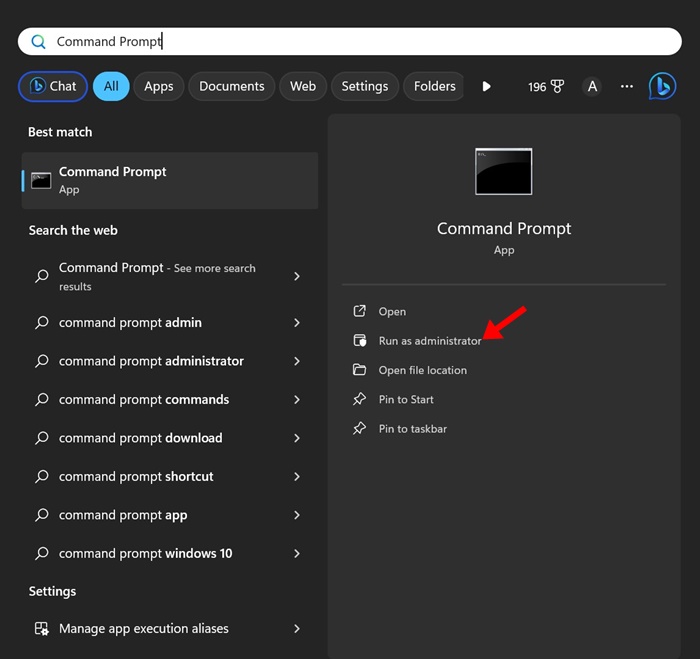
2. Ahora ejecuta este comando para buscar aplicaciones instaladas.
winget list
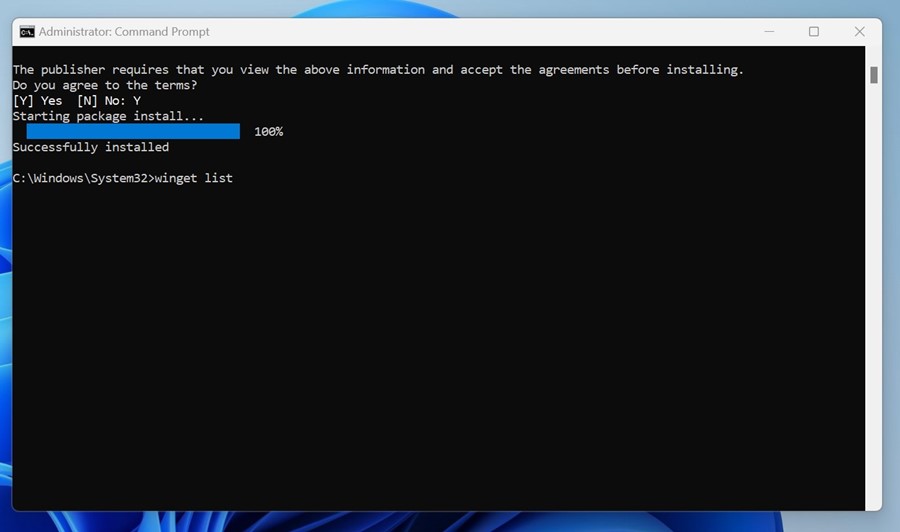
3. Ahora podrás ver todas las aplicaciones instaladas en tu computadora. 🖥️
4. Para actualizar una aplicación específica, ingresa winget update <id>. Reemplaza con el ID del Paquete de la aplicación que deseas actualizar.
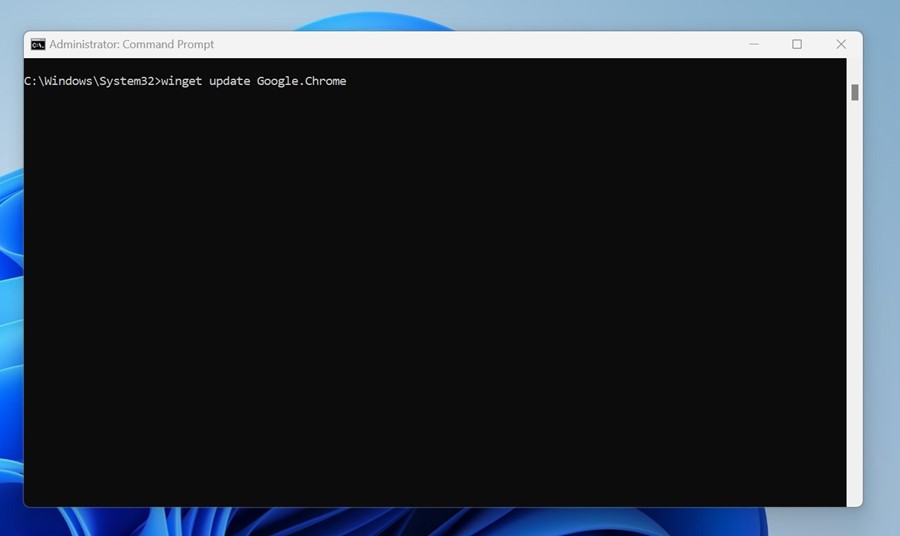
5. Si deseas actualizar todas las aplicaciones instaladas, ejecuta este comando:
winget update --all

Este guía cubre cómo buscar, descargar e instalar aplicaciones con el Windows Package Manager. ¡Déjanos saber si necesitas más ayuda para descargar o instalar aplicaciones en Windows 11 usando Winget! 🛠️😊















