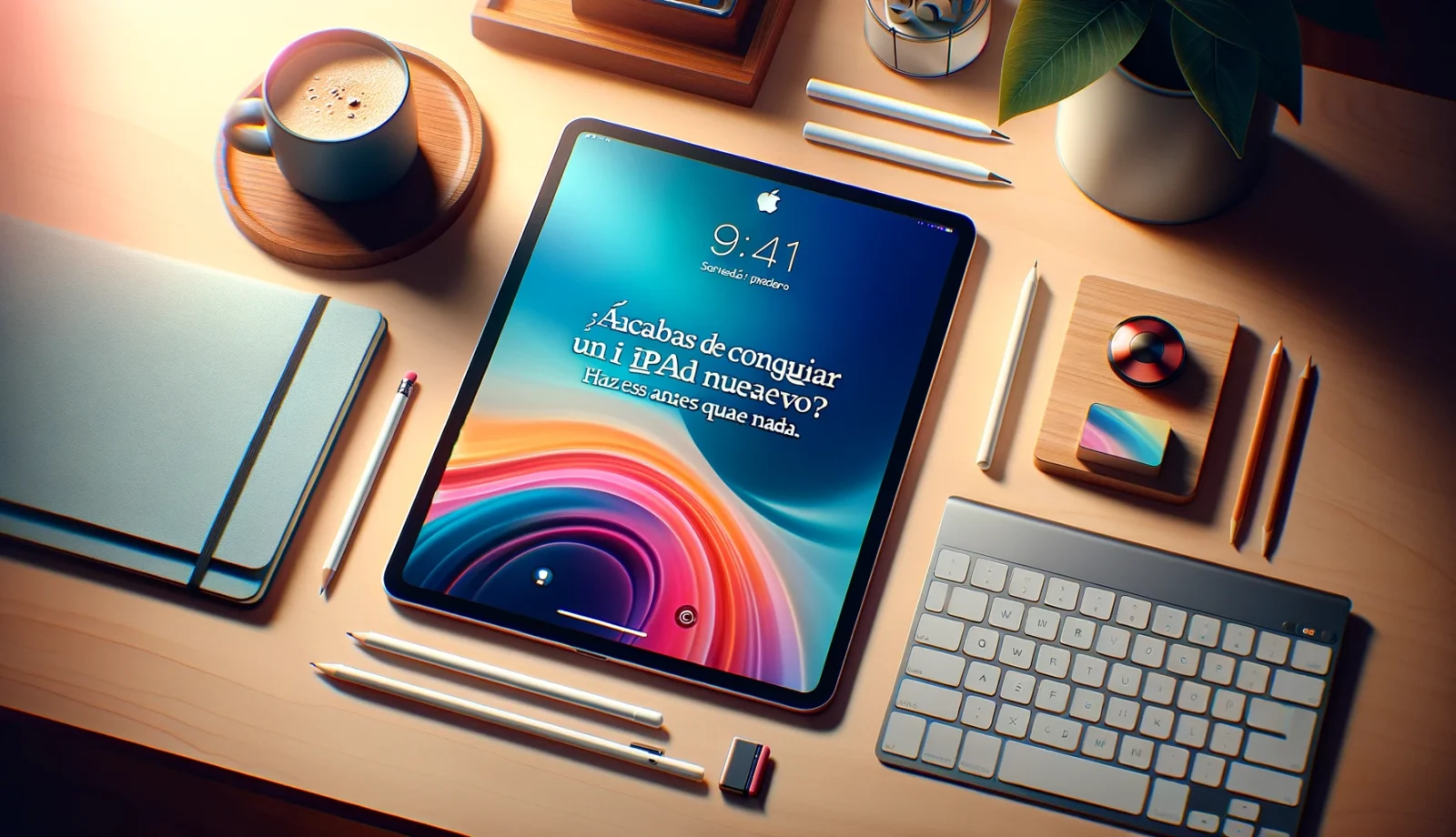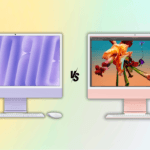您刚买了新 iPad 吗?现在就这样做,你会感到惊讶! 🔥🚀
您刚买了新 iPad 吗? 🎉恭喜!现在兴奋开始了。在开始体验之前,您应该做 10 件事情来充分利用它。从基本设置到令您惊讶的技巧,这是您使用新设备的成功之路。 🚀
¡.以下是开始使用新平板电脑之前应检查的事项的快速列表。
1 从其他平板电脑恢复或同步数据
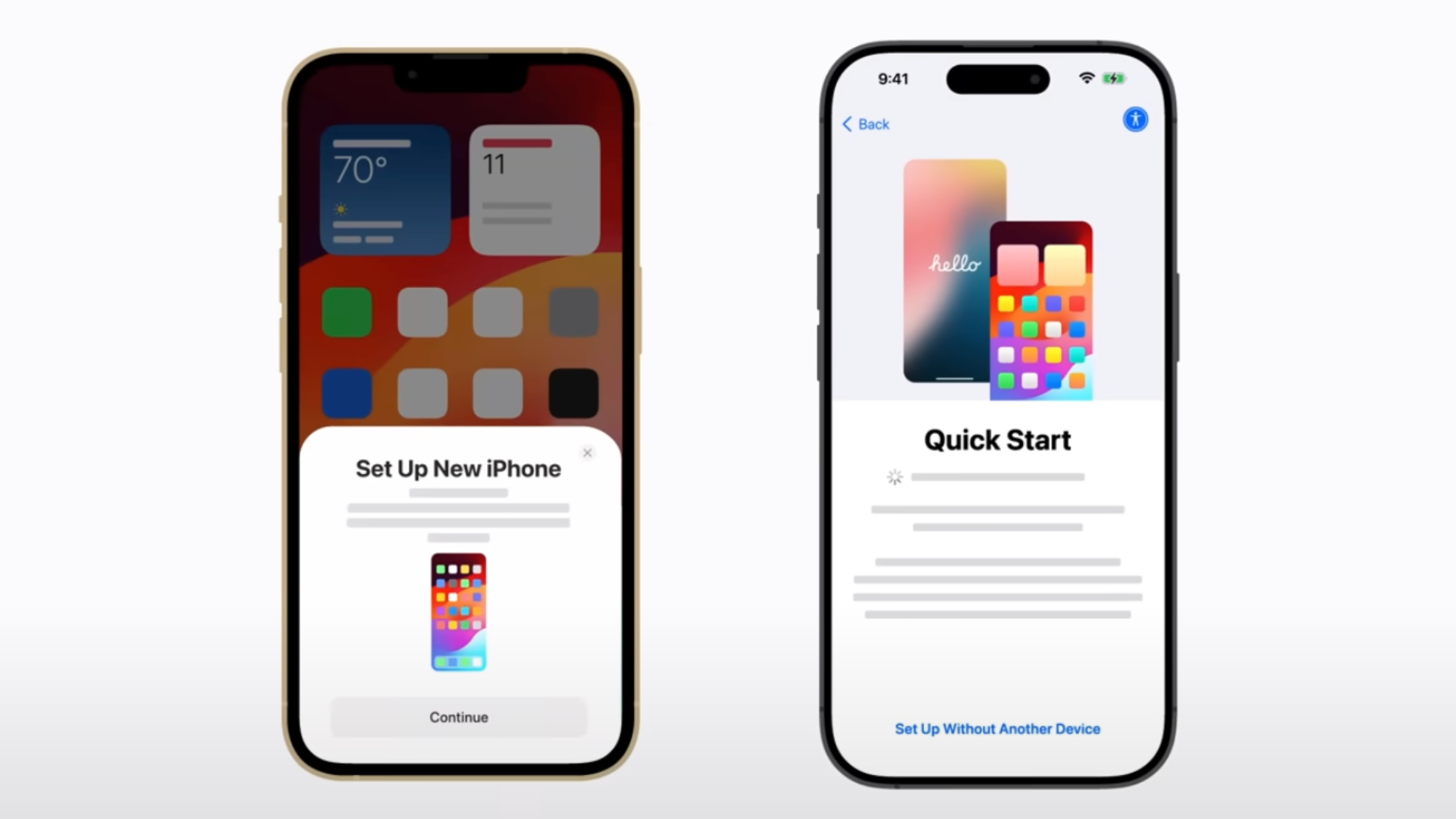
收到新产品后你应该做的第一件事 iPad 可以从另一台设备恢复或同步数据,就像以前的 iPad 或 Android 平板电脑一样。显然,这不是 适用 如果这是您的第一台 iPad,请继续阅读! 😊
如果您需要从旧 iPad 恢复数据,请使用设置新 iPad 时出现的快速启动功能。快速入门适用于 iPhone 就像在 iPad 上一样,您可以选择直接从以前的 iPad 恢复数据或下载并恢复 iCloud 备份。
或者,您可以使用与旧 iPad 或计算机(Mac 或 Windows PC)的有线连接来同步设备。 备份中的数据 事先的。无论您选择什么,您的新 iPad 都应该在大约 20 到 30 分钟内就可以使用(如果 备份 很大)。
2 检查软件更新

一般来说, 过程 设置涉及更新到最新版本的 iPadOS。不过,在极少数情况下,您的 iPad 没有更新,您应该手动检查更新并下载(如果有)。这将确保您的设备具有最新功能, 安全补丁 和错误修复,并尽可能地工作。 🔄
将备份恢复到新 iPad 后,转到“设置”>“常规”> 软件更新 并检查是否有可用更新。如果有新版本的 iPadOS,请考虑下载并安装它,以获得最佳的 iPad 体验。
3 配对您的 Apple Pencil(和其他外围设备)

接下来,您应该做的是将 Apple Pencil 与新 iPad 配对。我认为苹果公司在创造出像 Apple Pencil 这样实用且多功能的铅笔方面并没有得到足够的认可。根据您拥有的 iPad 和 Apple Pencil 的版本,您可以按照以下方法之一进行操作。
如果您有 Apple Pencil(第 1 代),请使用主页按钮将其连接到 iPad 上的 Lightning 端口,或者连接到 USB-C 端口 从 iPad(使用 USB-C 到 Apple Pencil 适配器)。另一方面,如果您有 Apple Pencil(第 2 代),只需将其靠近 iPad 侧面的磁性连接器即可。
Apple Pencil (USB-C) 可以 直接连接到兼容 iPad 的 USB-C 端口 或通过延长线。如果您的 Apple Pencil 无法与 iPad 配对,请尝试将其保留 已连接 充电一段时间,然后重试该过程。
配对 Apple 外设(例如妙控键盘或 AirPods)非常简单。连接 键盘 直接打开 iPad 附近的 AirPods 以开始该过程(如果您已将它们与 iPhone 进行设置,它们将自动配对)。
连接第三方配件(例如蓝牙扬声器或游戏控制器)需要打开蓝牙设置菜单,将配件置于配对模式,然后当它出现在列表中时点击它 蓝牙设备.
4 设置 Touch ID 或 Face ID
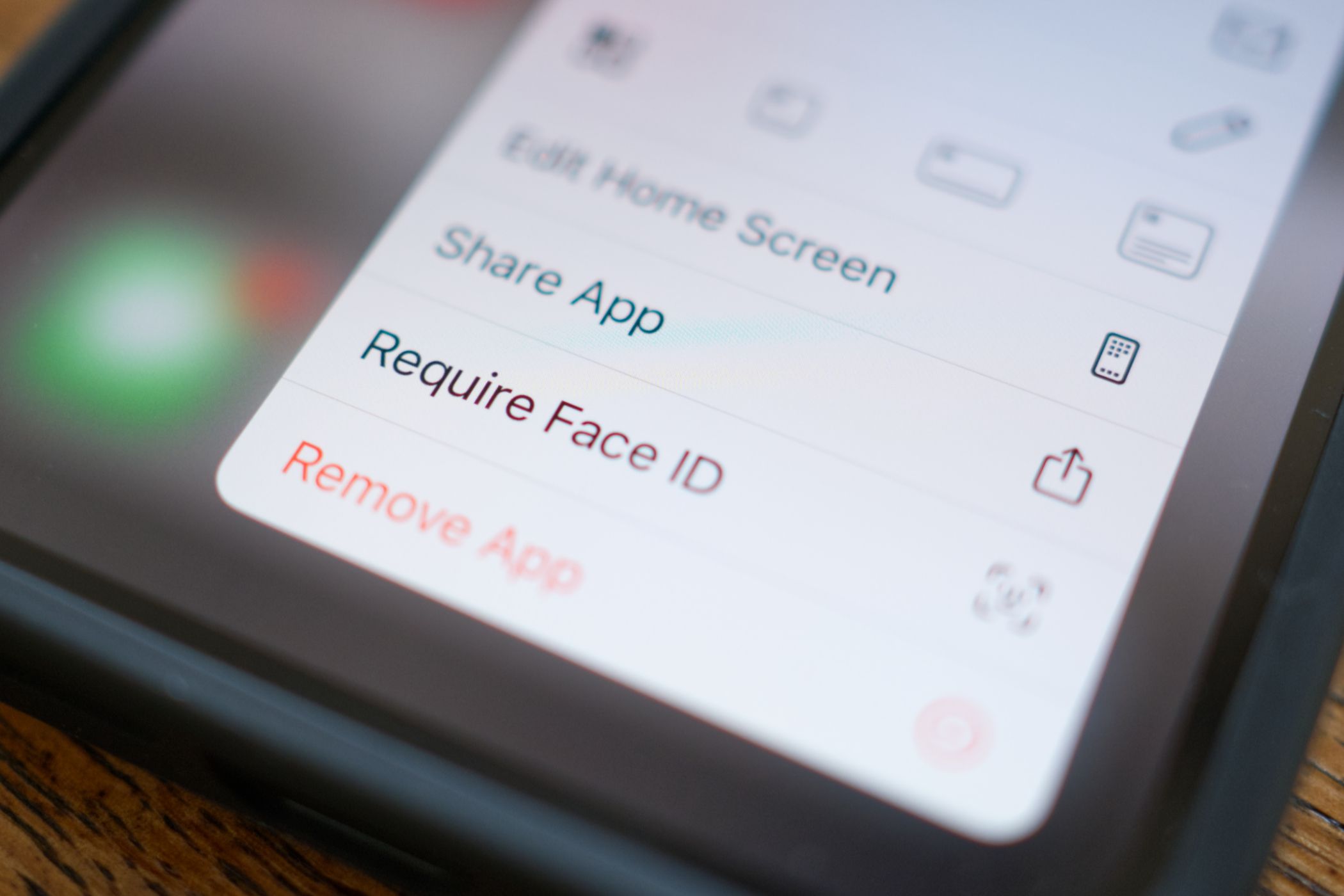
如果您在安装过程中没有设置 Touch ID 或 Face ID,则应在开始使用新 iPad 时进行设置。这为您的设备增加了一层安全性和便利性,因为您可以使用生物识别身份验证解锁设备、下载应用程序或授权付款。 🔐
要激活 Touch ID,请转至“设置”>“Touch ID 和密码”,然后通过扫描手指来配置该功能。如果您想在新 iPad 上使用 Face ID,请转至“设置”>“Face ID 和密码”>“设置 Face ID”,然后按照中的说明进行操作 屏幕 完成该过程。
5 自定义壁纸
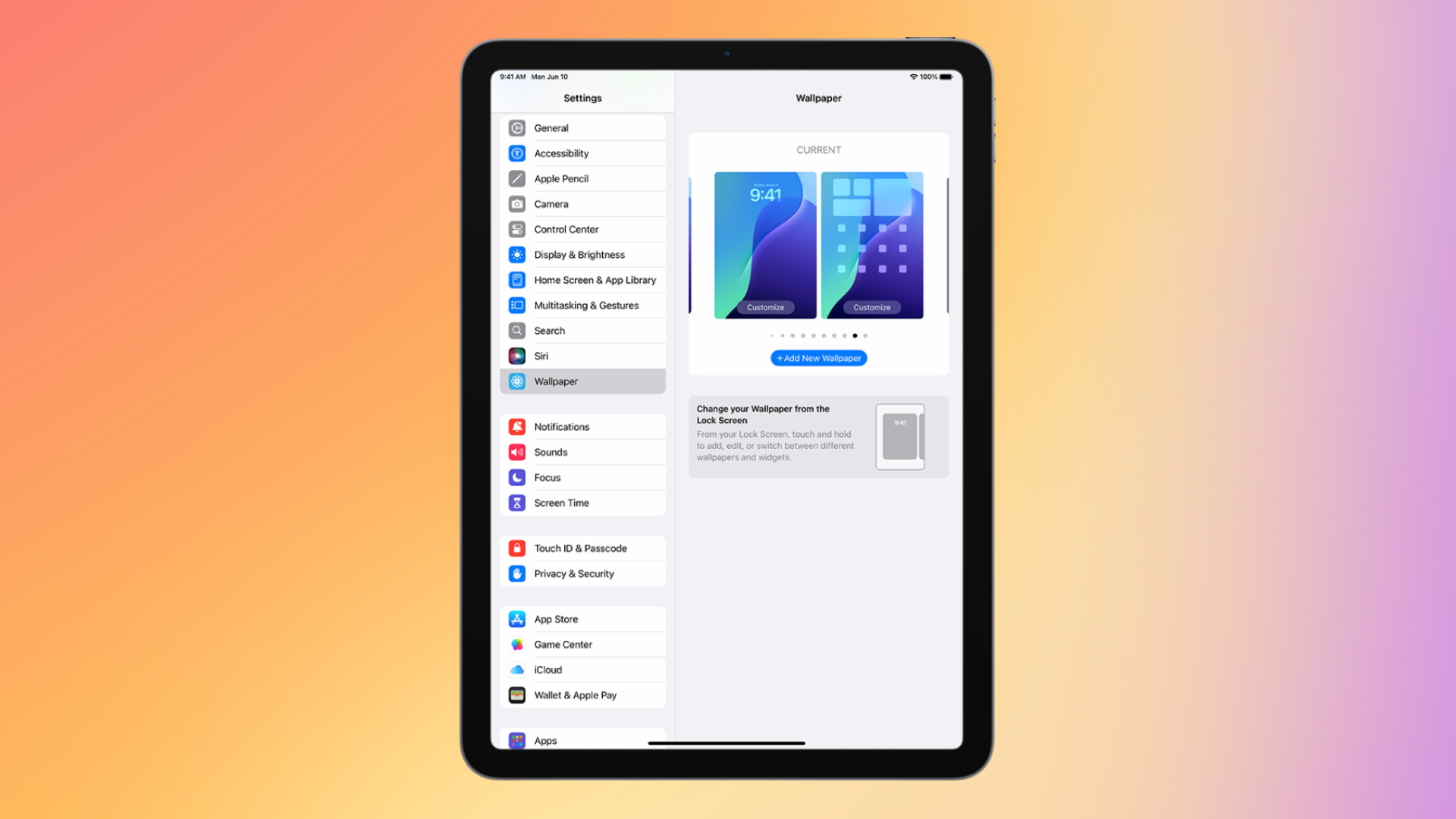
原生 iPadOS 壁纸很不错,但这不应该阻止您根据自己的喜好自定义平板电脑。为此,您可以通过转到“设置”>“壁纸”>“添加新壁纸”并选择可用选项来更改壁纸。
为 iPad 选择新壁纸时,您可以从“照片”、“照片流”和“实时照片”等选项中进行选择,作为背景的基础。或者,您可以使用表情符号、当地天气照片创建图案,或从精选集(包括收藏、天文学和天气)中进行选择。我们的 指导 自动更改 iPhone 壁纸的功能也应该适用于 iPad。 🎨
6 根据您的喜好配置主屏幕
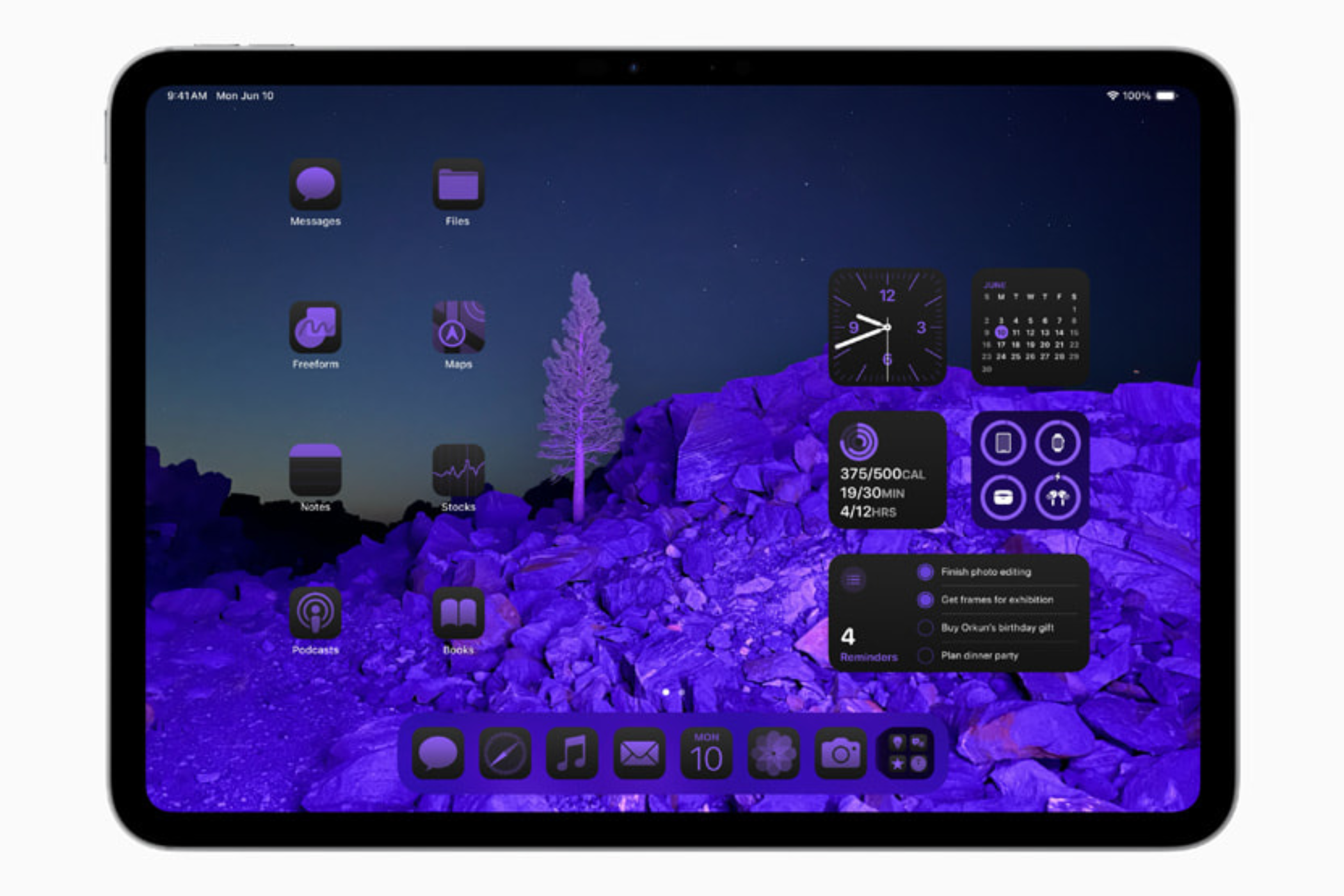
就我个人而言,我更喜欢一个干净、简约的主屏幕,只有必要的应用程序图标。如果您像我一样,请考虑从 iPad 主屏幕隐藏不必要的应用程序 维持 按应用程序图标并使用“删除应用程序”按钮。
从主屏幕删除的应用程序仍会出现在应用程序库中。要在新 iPad 上完全隐藏应用程序,请触摸并按住其图标,选择“需要 Face ID”(或 Touch ID 或密码)。这将使该应用程序看起来好像不在您的设备上,非常适合隐藏应用程序以防止窥探。 🤫
要查看隐藏应用程序的列表,请转到应用程序库,滚动到底部,然后点击“隐藏”类别。您可以通过点击并按住此处的图标并反转该过程来取消隐藏应用程序。
7 自定义控制中心
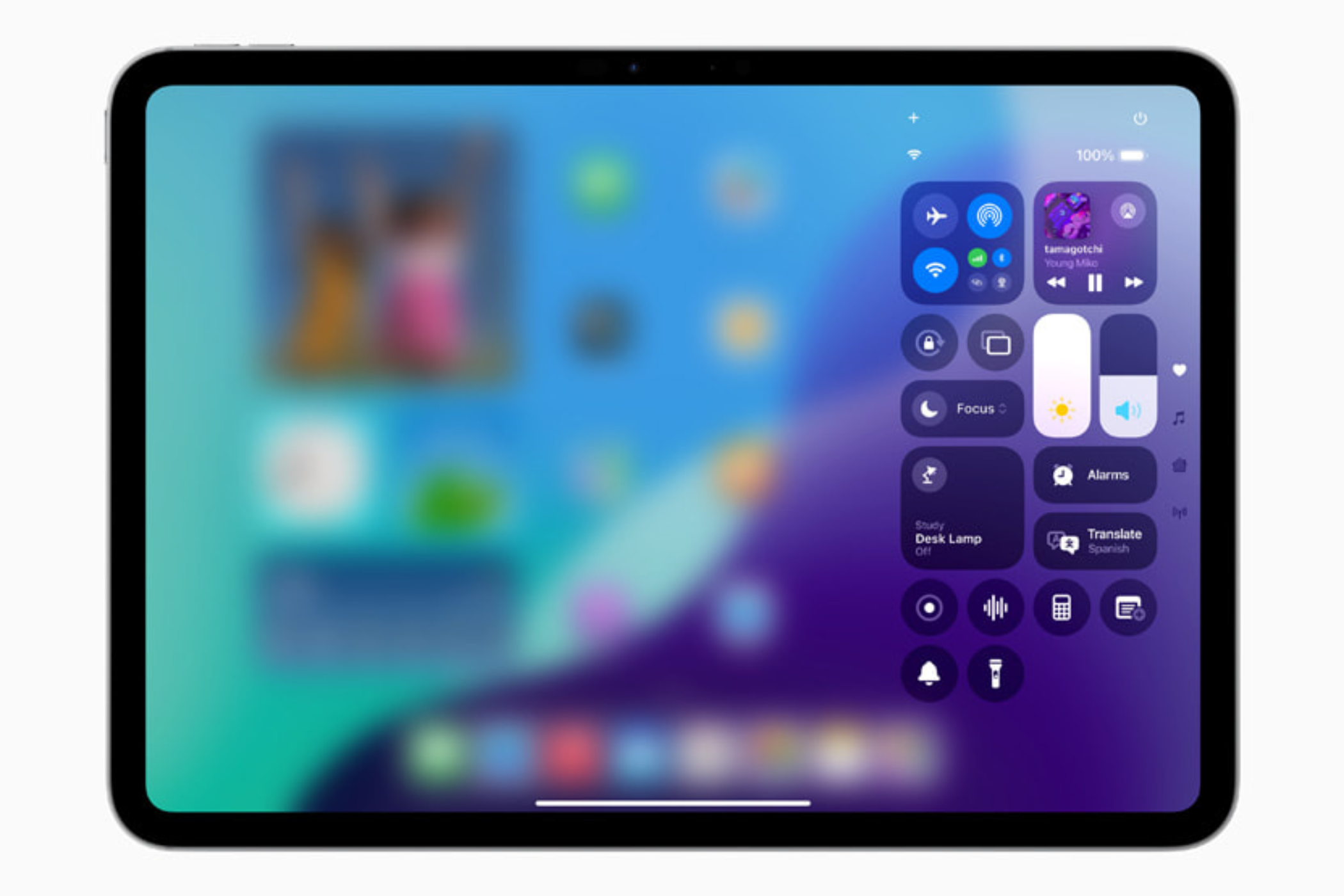
苹果通过 iPadOS 18 更新了 控制中心 鼓励更多的定制。尽管它的外观和感觉与以前版本的 iPadOS 中的控制中心不同,但工具和控件很熟悉。虽然 默认控制设置 这非常好,您可以重新排列、删除、调整大小以及向控制中心添加更多控件或整个页面。
要在新 iPad 上自定义控制中心,请从屏幕右上角向下滑动并点击控制中心界面左上角的加号图标来打开它。现在,您可以拖动控件来更改其位置,点击控件右上角的减号将其删除,或者拖动右下角的手柄来调整控件的大小。
您可以通过选择“添加控件”并选择可用选项之一来添加更多控件。如果需要,您可以添加完整的控制中心页面,其中包含要包含的控件。只需点击右上角的加号图标,选择控件右侧的圆圈图标,然后添加您认为合适的控件即可。 🛠️
8 更改屏幕分辨率
虽然您无法直接更改 iPad 显示屏的原始分辨率,但 iPad Air(第 5 代)、iPad Pro(11 英寸,第 1 代或更高版本)和 iPad Pro(12.9 英寸,第 3 代)上有一项功能或更高版本),允许用户扩展其工作空间以容纳更多窗口和屏幕上的内容。
该函数称为 飛漲 位于“设置”>“显示和亮度”>“屏幕缩放”中。进入后,选择“更多空间”功能。此功能会缩放屏幕上的所有视觉元素(使它们按比例变小),使人看起来像是提高了分辨率。 ⚙️
9 在 Safari 中设置配置文件
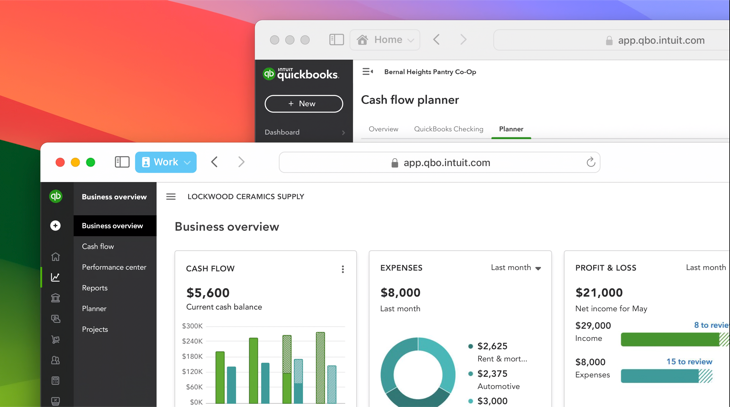
如果您想区分 Safari 中的选项卡组(例如工作、学习或个人),请考虑在 Safari 中创建配置文件。每个配置文件都有自己的搜索历史记录、cookie、网站数据和 扩展。要创建一个,请转至 Safari > 创建配置文件或 Safari > 设置 > 配置文件。
点击“开始使用配置文件”选项,然后添加 细节 名称、符号、颜色和收藏夹等基础信息。最后,单击“创建配置文件”按钮。当您创建配置文件时,Safari 工具栏将显示一个带有您姓名的按钮。如果您创建多个配置文件,您将能够点击此 按钮切换到另一个配置文件。 🖥️
10 启用 80% 负载限制
在最新的 iPad Pro (M4) 和 iPad Air (M2) 上,您可以将充电限制设置为 80%,这有助于延长电池寿命。此功能的工作原理与新款 iPhone 类似。
当电池电量达到 80% 时,iPad 会停止充电,但如果电量降至 75% 则恢复充电,并重新充电至 80%。要启用该功能,请转至设置 > 电池 > 电池运行状况,然后打开 80% 限制。
这是延长电池寿命的好方法,尽管您可以在需要为 100% 充电时(例如在长途飞行中)随时将其关闭。 ✈️
近日,苹果推出了搭载A17 Pro芯片的新款iPad mini,支持 人工智能 来自苹果。详细了解 iPadOS 18.2 带来的新 AI 功能。