如何在 Windows 11 中检查 RAM 并优化您的 PC
了解 PC RAM 的具体规格在不同情况下非常有用。例如,技术人员在对 Windows PC 进行故障排除时可能会要求您提供 RAM 详细信息。 🛠️
此外,了解当前 PC 的 RAM 规格可以帮助您规划下一台 PC 的构建。无论出于何种原因,Windows 11 都提供了多种方法来检查您的 RAM 信息。 💻
在本文中,我们将分享一步步指南 检查RAM信息 在 Windows 11 上。让我们开始吧! 🚀
1.通过“设置”检查RAM信息
获取 RAM 信息的最简单方法之一是使用 Windows 设置应用程序。以下是通过 Windows 设置检查 RAM 数据的方法。 😉
1. 首先,点击 Windows 11 开始按钮并选择 配置.

2. 在“设置”应用中,点击选项 系统 在左侧面板中。
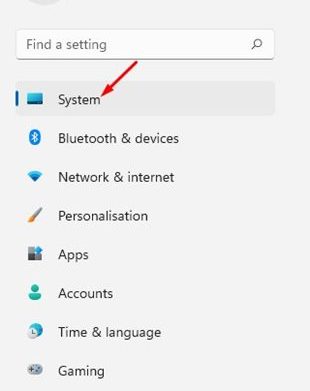
3. 在右侧面板中,向下滚动并点击 关于.
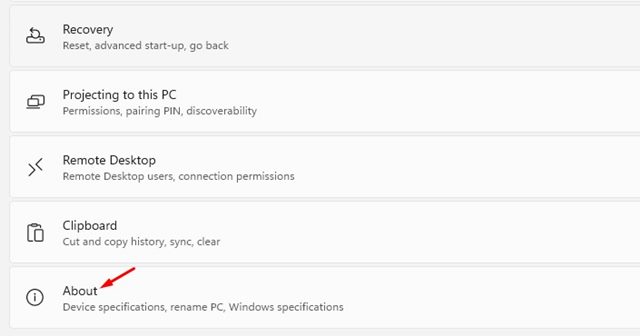
4. 然后,展开 设备规格 并检查 安装的内存。这将显示您的电脑上安装了多少 RAM。
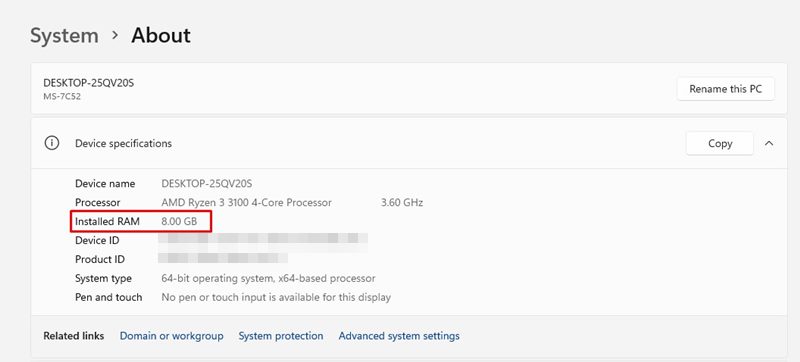
2. 在 Windows 11 中检查 RAM 速度
如果您想要有关 RAM 的更多信息(例如其速度),则应该使用任务管理器。在这里我们告诉你如何 检查 RAM 速度 在 Windows 11 上。📊
1. 首先,单击Windows 11搜索并输入 任务管理器.
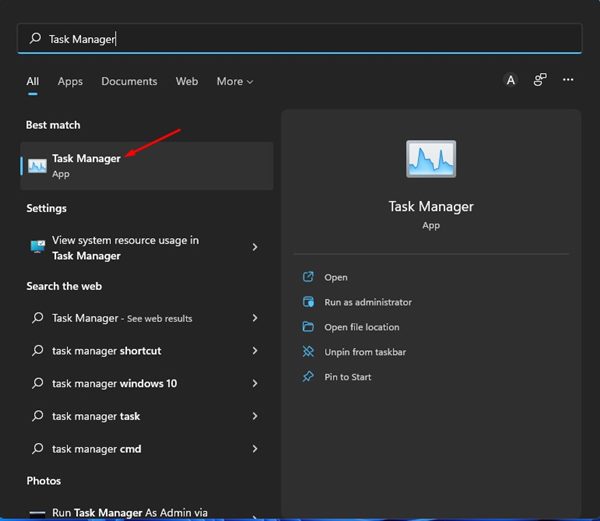
2. 在任务管理器中,切换到选项卡 表現,如下所示。
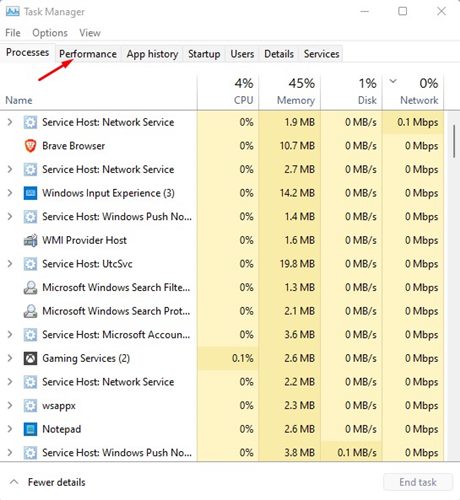
3. 在性能选项卡中,选择 記憶.
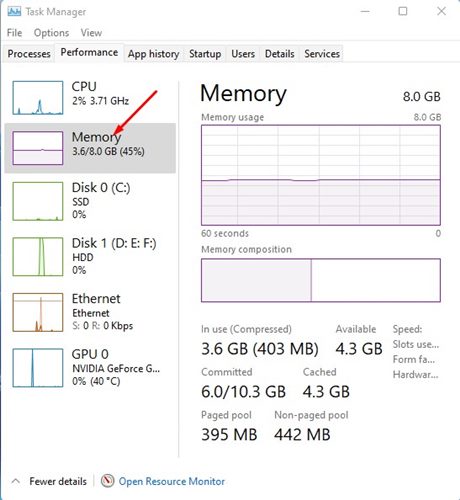
4. 在右侧面板中,您将能够 查看内存速度、使用的插槽数量 以及其他详细信息。

3.通过Windows终端检查RAM信息
您可以使用 Windows 终端检查系统内存总可用性和其他一些详细信息。这里您必须执行以下操作。 🔍
1. 单击 窗口搜索 11 并写入 Windows 终端.
2. 接下来,打开 Windows 终端 从选项列表中。
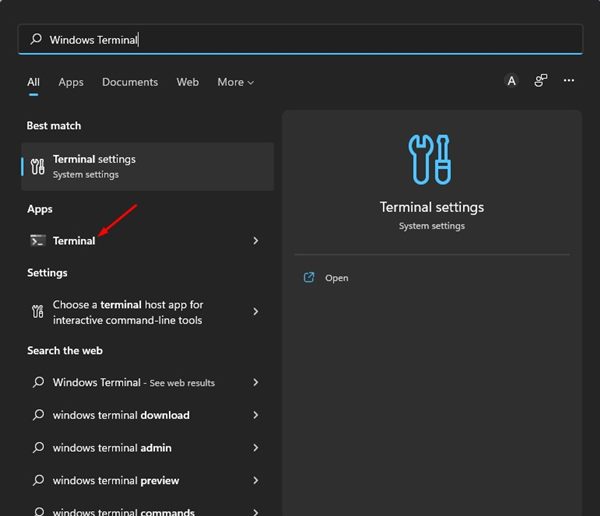
3. 在 Windows 终端中,运行以下命令:
系统信息
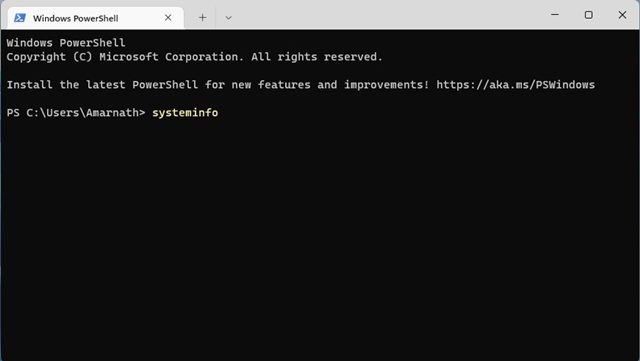
4. Windows 终端将显示有关您的系统的信息。你应该看看 总物理内存 找到总 RAM。
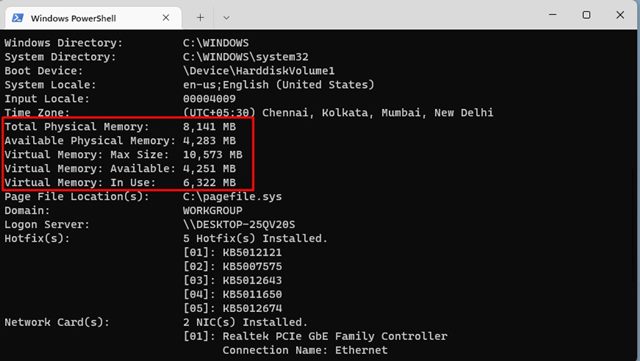
5. 它还将显示其他信息,例如 可用 RAM、虚拟内存等。
4.通过系统信息检查 Windows 11 中的 RAM 信息
您甚至可以使用 Windows 11 系统信息应用程序来检查您的 RAM 信息。这里您必须执行以下操作。 📋
1. 首先,打开 Windows 11 搜索,输入 msinfo,然后按 Enter 键。从选项列表中,单击应用程序 系统信息.
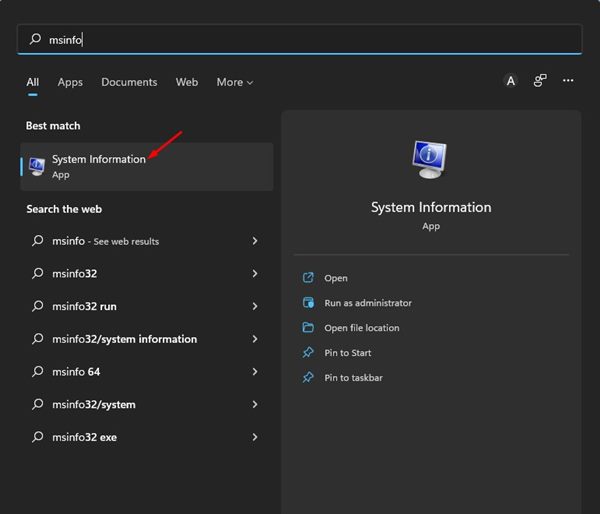
2. 这将打开 系统信息应用程序 在您的 Windows 11 PC 上。
2.在窗户里 系统信息,选择部分 系统概要,如下图所示。
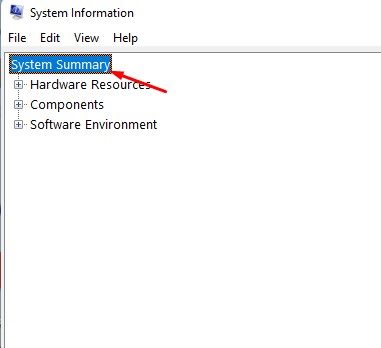
3. 查看选项 已安装的物理内存 和 总物理内存 在右侧面板上。这将列出系统上安装的 RAM 总量。
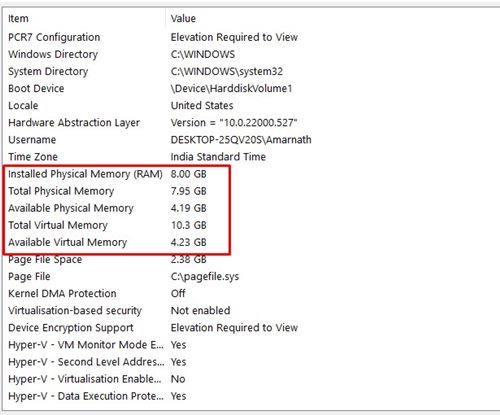
5.使用 DirectX 诊断工具检查 RAM 信息
DirectX 诊断工具包含大量与您的 PC 相关的信息。您可以使用它来查找有关 DirectX 驱动程序和组件的详细信息。它还可以显示其他系统信息,例如主板、RAM、处理器、显卡和音频。以下是使用 Windows 11 中的 DirectX 诊断工具检查 RAM 信息的方法。🎮
1. 按下键盘上的 Windows 键 + R。这将打开“运行”对话框。
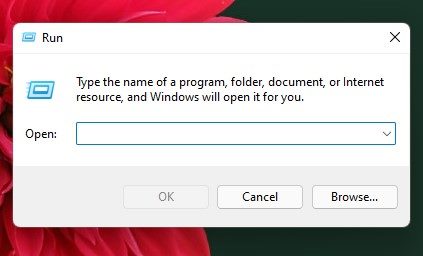
2. 现在写 诊断工具 在 RUN 对话框中,按 Enter。
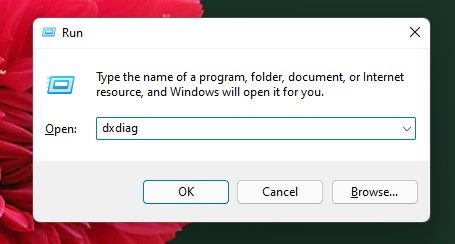
3. DirectX 诊断工具将打开。切换到“系统”选项卡并检查 系统信息.
4. 核实 記憶 找到您安装的 RAM。
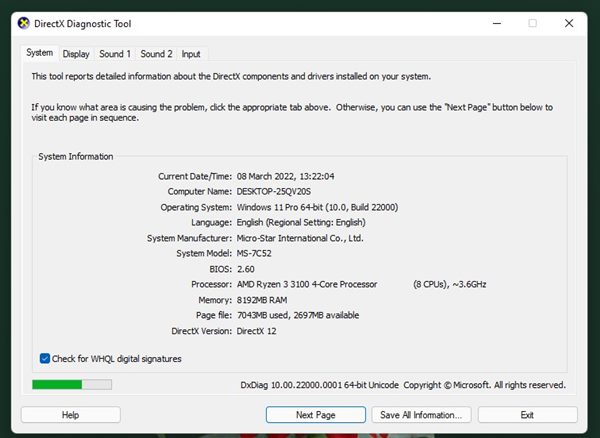
6.使用 HWiNFO 检查 Windows 11 中的 RAM 信息
HWiNFO 是一个第三方程序,可以提供系统硬件的完整概述。该应用程序显示 CPU 信息,包括风扇温度和电压。 🌡️💨
您还可以使用它来检查内存(RAM)信息。它将显示 RAM 的大小、类型、时钟速度、模式、内存模块等。这里我们告诉您如何使用该工具。
1. 首先,下载并安装最新版本的 HWiNFO 在您的 Windows 11 计算机上。
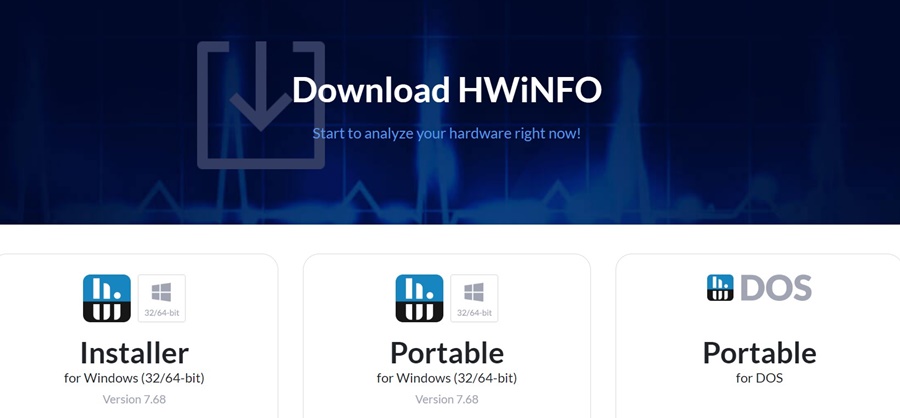
2. 安装后,打开该工具并等待其收集所有信息。
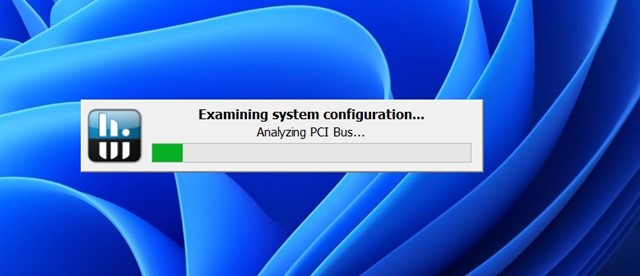
3. 收集所有信息后,请查看 記憶。您将获得可能需要的所有 RAM 信息。 📈
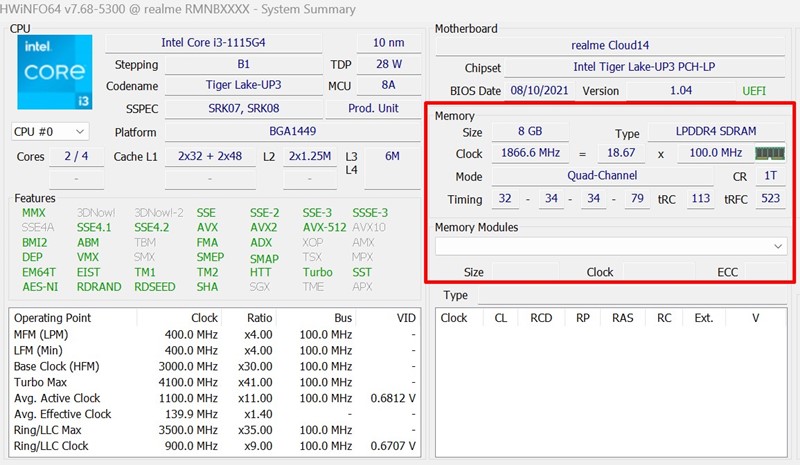
这些是一些最好的方法 检查RAM信息 在 Windows 11 中。您还可以使用第三方系统信息应用程序来检查 Windows 11 PC 上的 RAM 信息。要了解有关您的 PC 规格的更多信息,请查看我们的指南:如何在 Windows 11 中检查您的 PC 的完整规格。








