如何监控您的数据使用情况📶立即避免额外费用! 💸13种方法。
我们有一种很好的方式来监控您的数据使用情况,这将帮助您避免因超出互联网计划而产生的额外费用。 📶💰
有几种用于跟踪网络数据包的出色工具。这些工具向您显示实时使用情况。因此,请查看适用于 Windows 的最佳数据使用情况监视器! 👀
1.适用于 Windows 的 ShaPlus 带宽计

这是最好的软件之一 为了 监视器 您的网络数据状态。它非常易于使用并允许您跟踪互联网带宽使用情况。 📊
它停留在系统托盘中并显示当前会话、日期和月份的带宽使用情况。这对于使用 ADSL 或宽带连接但数据受限的用户非常有用,因为它可以避免用完所有数据。 ⚠️
2. GlassWire 网络监视器

网络监视器 玻璃丝 通过美观且易于理解的图表,按流量类型、应用程序和地理位置查看当前和过去的网络活动。您可以回顾最多 30 天的历史记录,查看您的计算机或服务器过去的运行情况。 📈
单击图表可以了解有关哪个应用程序或网络事件导致网络活动激增的更多信息。您应该在 Windows PC 上尝试这款出色的软件,并跟踪您的互联网使用情况,以便根据您的计划进行管理。该工具还允许您在 Windows PC 上执行许多其他操作,例如创建防火墙。 🔒
3. FreeMeter

FreeMeter 是适用于 PC 的最佳数据使用应用程序,可作为桌面上的小部件运行。它将帮助您监控网络带宽(C#.NET 2k/XP+)、桌面和系统托盘图。连接速度、刷新间隔、颜色和透明度均可配置。 🎛️
您可以监控所有网络接口并使用 Ping/Trace/UPnP 工具。这个小巧、易于安装的小部件可以跟踪您的网络使用情况并显示实时信息。 🕒
4. BitMeter 操作系统

BitMeter OS 是一款免费的开源工具,用于监控 Windows、Linux 和 Mac OSX 上的带宽。跟踪您使用互联网或网络连接的频率,并允许您通过网络浏览器或命令行工具查看此信息。 🌐
网络界面显示各种图形和图表,显示您的互联网/网络连接在一段时间内的使用情况;提供在线演示!此外,监控面板还会显示每秒更新一次的图表,显示当前连接的状况。 📉
5. NetWorx

NetWorx 是一个简单但功能多样且强大的工具,可以帮助您客观地评估带宽使用情况。您可以使用它来收集带宽使用数据并测量您的互联网速度或任何其他网络连接。 📈
传入和传出的流量以折线图表示并记录到文件中,因此您始终可以查看每日、每周和每月的带宽使用情况和连接持续时间统计数据。 📅
6.网络流量
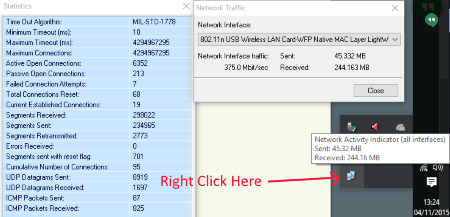
这是另一个监控您的互联网使用情况的简单工具。安装后,您将在系统托盘中看到图标。 🖥️
要查看会话的互联网上传和下载数据,用户应将鼠标指针悬停在两个计算机屏幕图标上。
7. iTraffic 监控器
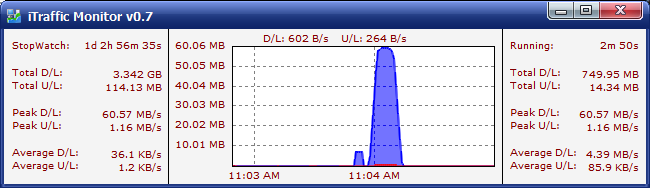
iTraffic Monitor 是一种网络监控和报告工具。提供实时网络流量图表并显示连接会话的总下载和上传数据。因此,它是适用于 Windows 的最佳网络计量器之一。 📊
8. NetBalancer

NetBalancer 不仅仅是一个监控实时数据使用情况的工具;远不止这些。借助 NetBalancer,您可以控制和监控您的数据使用情况。此外,您还可以管理多个网络适配器和进程。您还可以选择设置正在运行的进程的优先级。 ⚙️
NetBalancer 具有允许用户控制进程速度限制的设置。例如,您可以将 uTorrent 设置为仅消耗 50Kbps。此外,NetBalancer 允许您检查网络速度、连接的网络、应用程序消耗的数据以及所有应用程序的详细流量分析。 📊
9. NetGuard

NetGuard 是另一个适用于 Windows 的出色工具,它允许用户实时监控其数据使用情况。其强大的带宽监控工具可帮助用户跟踪数据密集型应用程序。您还可以为每个应用程序设置网络限制,这可以帮助您节省宝贵的数据。 🔒
NetGuard 的另一个独特功能是它可以显示图表,让您了解 Windows 计算机上正在使用的每个应用程序的带宽使用情况。它还会分析您的数据使用情况并预测您每月需要多少带宽。 📉
10. 数据使用
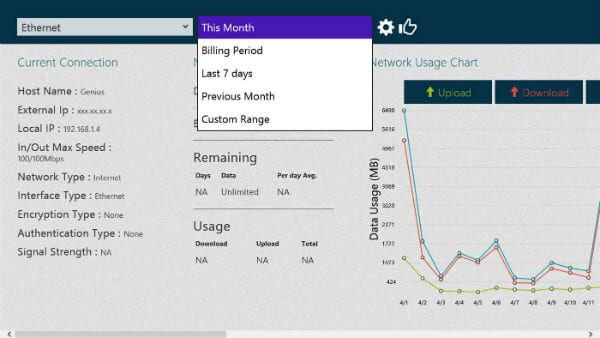
正如该工具的名称所示,数据使用情况是 視窗 10 可在 Microsoft Store 中购买。允许用户实时监控数据使用情况。 💻
该工具界面简洁,可以显示当前连接详细信息,如外部 IP、主机名、本地 IP 等。因此,数据使用情况是实时监控数据使用情况的最佳 Windows 10 工具。 🔍
11.使用Windows任务管理器
您可以快速查看已安装应用程序使用的所有数据并获取当前月份的数据摘要。最好的部分是您不需要安装任何第三方应用程序来监控您的网络使用情况。让我们看看如何使用任务管理器检查网络使用情况。 👈
1. 您需要右键单击任务栏并选择“任务管理器”,或者您可以按 CTRL + SHIFT + ESC 打开任务管理器。

2. 打开任务管理器后,您将看到选项 申请历史。此选项提供通用 Windows 平台应用程序的摘要,而不是 Chrome 或 Microsoft Office 等桌面应用程序的摘要。
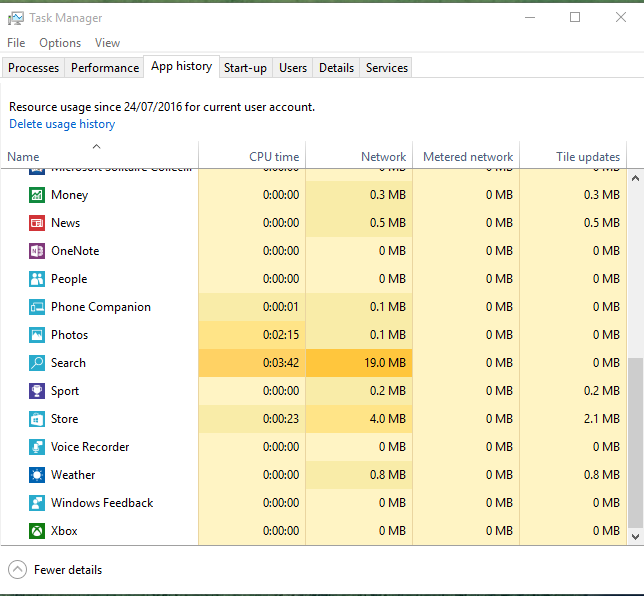
12. 使用 Windows 设置进行监控
1.您需要在Windows搜索框中搜索“数据使用情况”,并打开系统设置“数据使用情况摘要”。 🔍
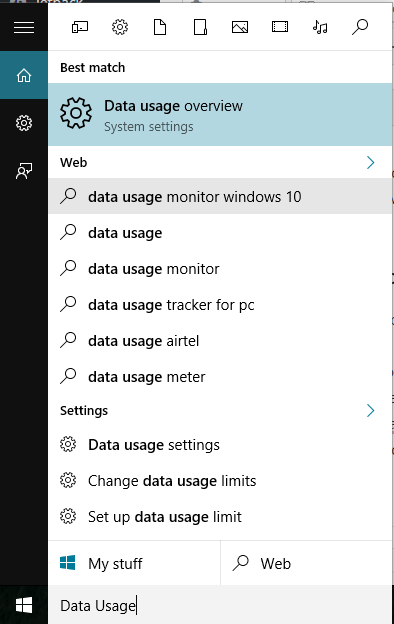
2. 现在您将看到过去 30 天的概览。要访问详细信息,请单击“使用详情”。 🔄

3. 现在,您将看到 Windows 计算机上安装的所有应用程序的网络使用情况,包括 Chrome 等桌面应用程序和 Office 文件。 🗂️
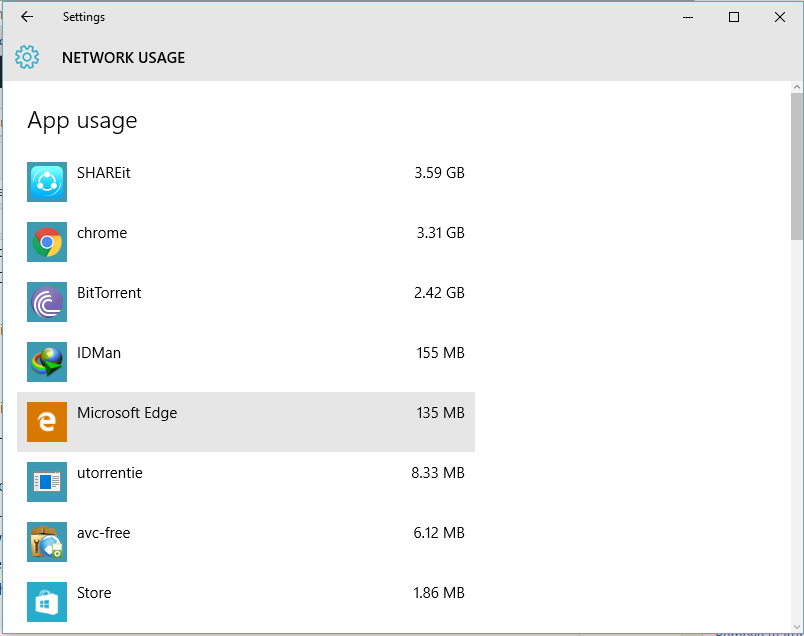
13. 查看 Windows 是否正在后台下载/更新
Windows 在后台静默更新。这会消耗大量的互联网数据,并可能使您的计算机运行速度降低几个小时。正常情况下,用户可以完成 Windows更新 从任务管理器中,但后台正在运行其他程序,再次触发“Windows 更新”过程。 🔄
名为“服务主机”的 Windows 进程通常会消耗您的所有互联网带宽。不幸的是,你无法完成 服务主机 从任务管理器;您需要为此使用资源监视器。
在 Windows 中打开任务管理器并单击 在“性能”选项卡下打开“资源监视器”.
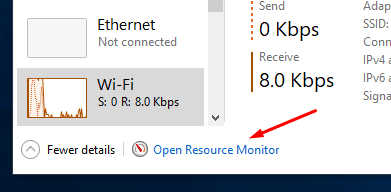
在资源监视器中,选择选项卡 网格,您将能够实时看到消耗互联网数据的进程。您可以从资源监视器快速关闭该进程。 ⚡
以上是监控Windows中实时数据使用情况的工具。通过讨论的工具和方法,您可以快速查看 Windows PC 发送和接收的所有数据包。 💻✅
此外,您还可以避免有限的互联网计划的额外费用。我希望你喜欢它!也请与其他人分享。如果您有任何相关问题,请在下面发表评论。 🗨️








