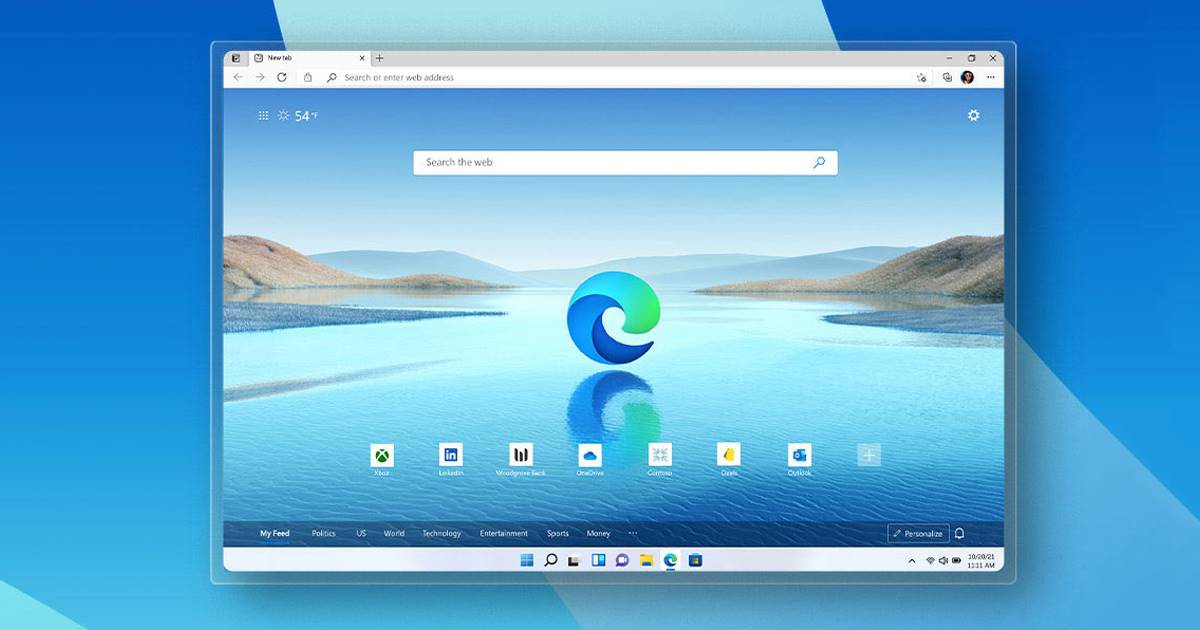Microsoft Edge 在 Windows 上意外关闭的 11 个有效解决方案。
新的 Microsoft Edge 浏览器基于 Chromium,该引擎与 Google Chrome 相同。因此,您可以在 Microsoft Edge 浏览器中享受所有 Chrome 扩展和主题! ✨
最近,不少用户 視窗 han estado comentando sobre problemas poco habituales. Algunos han empezado a quejarse de que su navegador 微软 Edge se cierra inesperadamente al iniciar. Otros incluso han reportado que su navegador Edge se bloquea y muestra la famosa pantalla verde de la muerte. 😱
如果您也面临 Microsoft Edge 打开时崩溃的问题,那么您来对地方了!下面我们分享一些解决 Microsoft Edge 关闭问题的简单方法。 視窗 11. 让我们开始吧! 🚀
1. 重新启动您的计算机/笔记本电脑

如果 Microsoft Edge 关闭 視窗11,您要做的第一件事就是重新启动设备。有时简单的重新启动就可以 解决大部分应用相关问题 或操作系统。 🔄
如果有的话 过程 后台正在干扰 Microsoft Edge 的功能,最好重新启动计算机。重启全部刷新 应用 以及在后台运行的进程。
2. Windows 应用商店应用程序故障排除
由于 Microsoft Edge 依赖于 Windows Store 来下载 更新 对于应用程序来说,对商店应用程序进行故障排除非常重要。虽然这 过程 虽然没有直接链接到 Edge 浏览器,但许多用户发现它很有用。这是你应该做的。
1. 单击搜索图标 視窗11 并写 故障排除。然后,打开 设置 故障排除 从列表中。
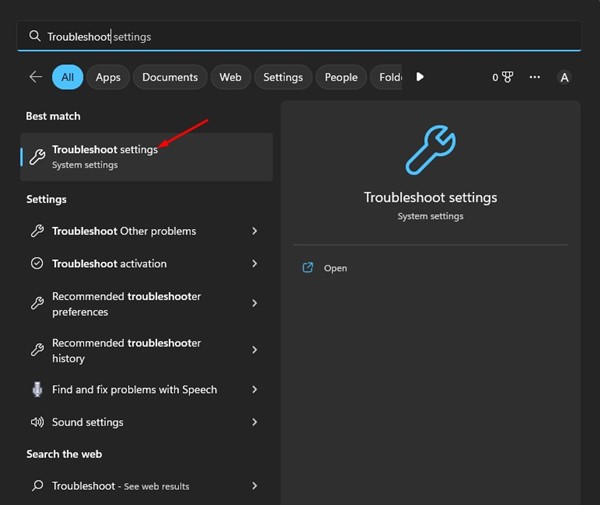
2. 在“疑难解答”屏幕上,单击 其他疑难解答.
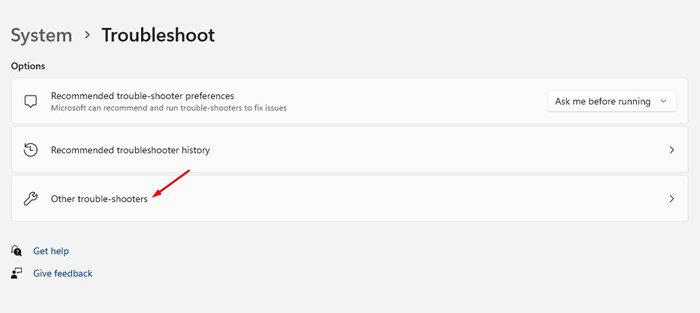
3.然后向下滚动并单击按钮 执行 这是旁边的 Windows应用程序 店铺.
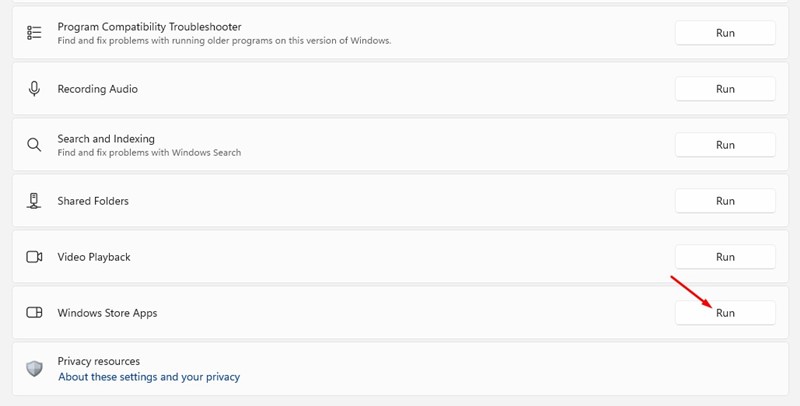
3.修复Windows更新后Microsoft Edge崩溃的问题
如果您刚刚安装了新的 更新 Windows 和 Microsoft Edge 浏览器不断关闭,您需要返回到之前的版本。
返回版本很容易 更新 Windows,但您应该记住一个时间限制。 ⏳
您只能返回到您的版本 操作系统 更新后十天内。所以,如果您刚刚安装了更新 視窗 之后 Edge 将关闭,按照我们的指南进行操作 回滚 Windows 更新.
4.禁用扩展
如果 Microsoft Edge 在打开时一直关闭,请禁用扩展。有时, 扩展 与您安装的 Edge 版本不兼容会产生这些问题。 ⚠️
因此,您可以禁用扩展来解决 Microsoft Edge 打开时崩溃的问题。以下是如何在 Edge 浏览器中禁用扩展程序。
1. 打开您的 Edge 浏览器 电脑 并单击 三点 在右上角。

2. 从出现的选项列表中,选择 扩展.
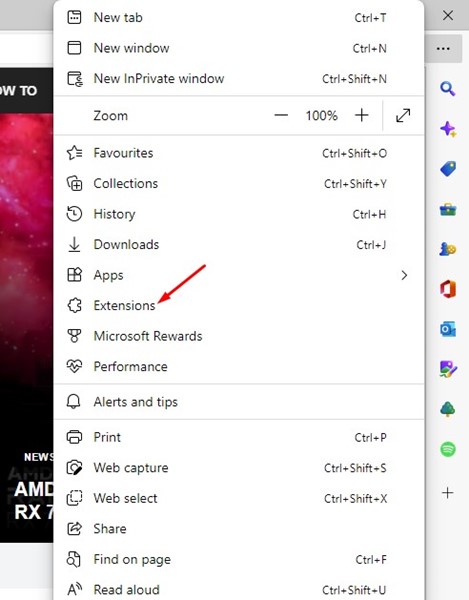
3. 在扩展中,您必须 禁用所有扩展。禁用后,重新启动 Edge 浏览器并继续使用一段时间。
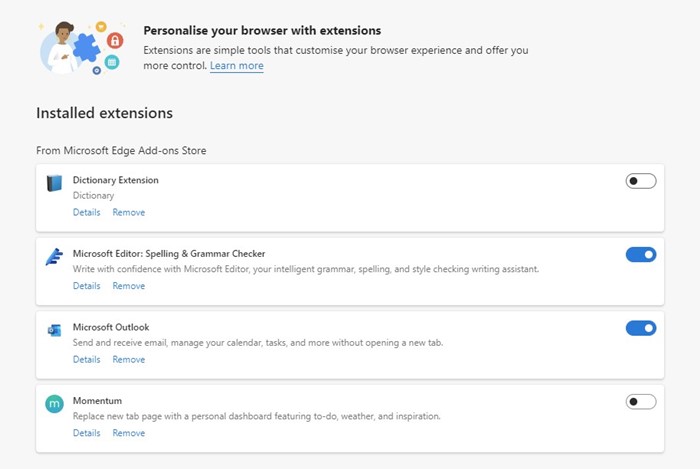
如果 Microsoft Edge 浏览器不再关闭,我们建议找到有问题的扩展并将其删除。
5.清除Microsoft Edge浏览器缓存
如果 Microsoft Edge 几秒钟后关闭,您可以清除浏览器缓存。微软论坛上的许多用户声称可以通过清除浏览器缓存来修复 Edge 几秒钟后关闭的问题。这就是你需要做的。
1.首先,打开Edge浏览器 电脑 并单击 三点.

2. 从出现的选项列表中,选择 配置.
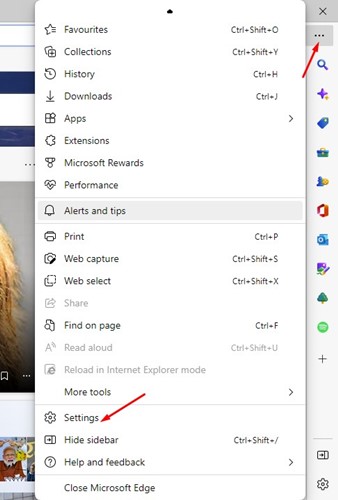
3. 在 屏幕 从“设置”中,输入 清除浏览数据 在搜索栏中。
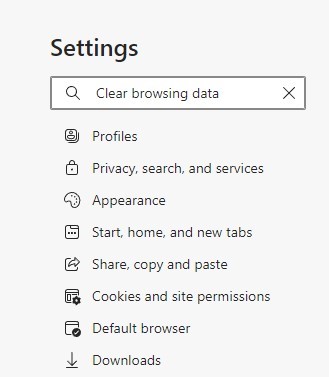
4. 单击选项旁边的选择要删除的内容按钮 立即清除浏览数据.
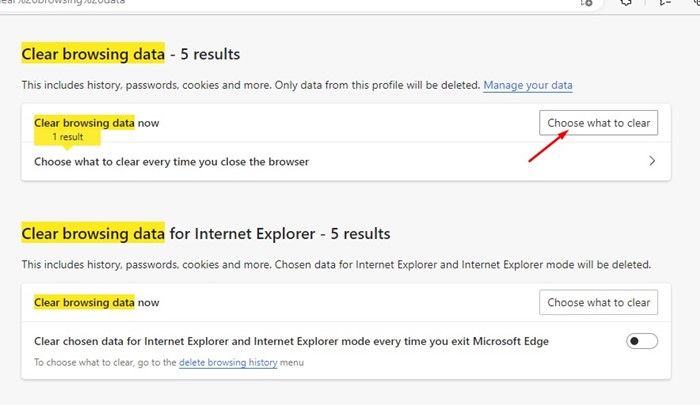
5. 在清除浏览数据提示时,选择 Cookie 和其他网站数据 和 缓存的图像和文件。完成后,单击按钮 立即删除.
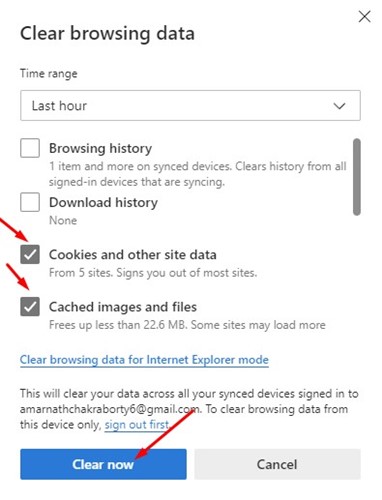
6.禁用边缘搜索建议
许多 Edge 用户报告说,关闭搜索建议会导致浏览器无法关闭。因此,如果 Edge 浏览器在你的电脑上不断崩溃,你也可以尝试关闭搜索建议。这是你应该做的。
1. 打开 Edge 浏览器,然后单击 三点 在右上角。
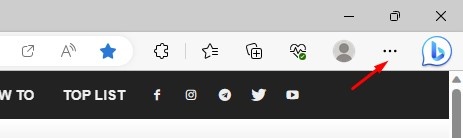
2. 从出现的列表中选择 配置.
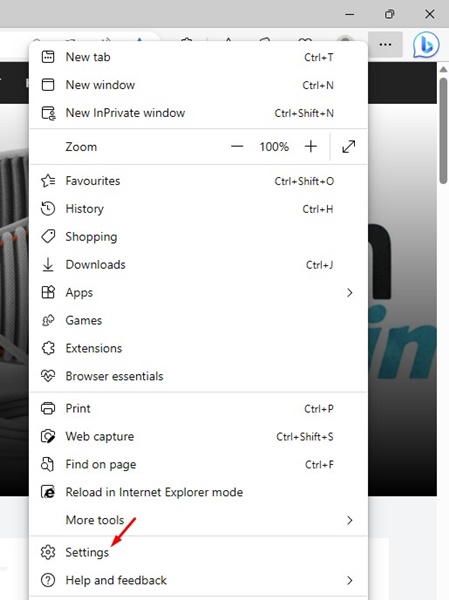
3. 在设置屏幕上,切换到 隐私、搜索和 服务。 🛡️
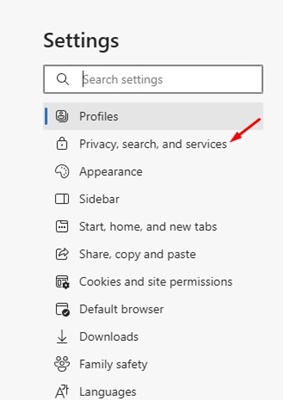
4. 在右侧选择 地址和搜索栏.
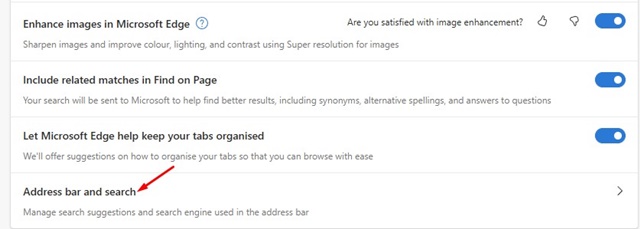
5. 现在停用这两个选项: 显示搜索结果 和 显示历史建议.
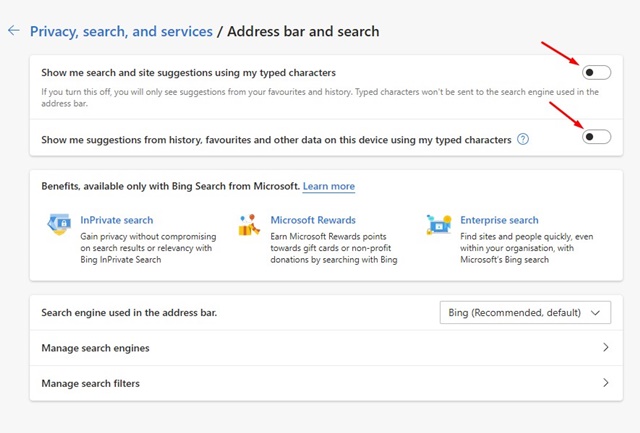
7.修复边缘浏览器
如果无法打开 Edge 浏览器,或者在进行更改之前关闭,则需要修复并重置 Edge 浏览器。
1. 单击 窗口搜索 并选择 配置.

2. 在“设置”中,选择 应用领域 > 已安装的应用程序.

3. 现在,在 部分 应用领域 安装后,向下滚动并搜索 Microsoft Edge。然后单击 三点 旁边的 微软Edge浏览器.

4. 从出现的选项列表中,选择 调整.

5. 现在,您将看到通知 修复 Microsoft Edge。我点击了按钮 使固定 并等待完成 过程 的修复。

8.重置Microsoft Edge设置
许多用户声称修复了 Microsoft Edge 崩溃问题 Windows是通过重置来实现的 Microsoft Edge 设置为其默认值。所以你也可以尝试这样做。以下介绍了如何将 Microsoft Edge 重置为默认设置。
1. 打开计算机上的 Microsoft Edge 浏览器。

2. 浏览器打开后,单击右上角的三个点。在出现的菜单中,选择 配置.

3. 在边缘设置中,选择 重置设置.

4. 在重置设置部分中,单击 将设置恢复为默认值.

5. 在出现重置设置提示时,单击 恢复.

9.安装Windows更新

如果 Microsoft Edge 在打开时不断关闭或冻结,则该问题并不总是与 Web 浏览器相关。 🤔
有时更新 視窗 存在导致浏览器功能出现问题的错误。因此,如果任何错误阻止 微软 Edge 要工作,您需要安装 Windows 更新。
要安装 Windows 更新,请导航至 设置 > Windows 更新 > 检查更新。 Windows 将自动检查可用更新并安装它们。
10. 在微软论坛上提问
如果执行所有方法后使用 Microsoft Edge 浏览器仍然遇到问题,则应寻求开发人员的帮助。
您可以在中提出一个问题来解释您的问题 微软论坛。一旦你这样做了,你将不得不等待专家的真实答案。 📝
11. 切换到 Microsoft Edge 替代方案

返回到另一个网络浏览器可能不是最合适的解决方案,但是网上有一些不错的选择 网格。 🌐
Google Chrome 是下一个最佳选择,并且比 Microsoft Edge 更受欢迎。或者,您可以使用 Firefox 或 Opera,它们提供比 Chrome 或 Edge 更好的功能。
与此同时,你可以看到 尝试解决时为其他人工作 Microsoft Edge 意外关闭。
您可能还感兴趣: 如何安装 視窗11 没有微软帐户? 🤓
这些是修复 Microsoft Edge 自动关闭问题的一些最佳方法。如果您需要更多帮助来修复 Microsoft Edge 打开时崩溃的问题,请在评论中告诉我们!如果文章对您有帮助,请与您的朋友分享! 👍