更新 Windows 11 驱动程序的最佳方法:5 个简单步骤!
虽然最新版本的 Windows 会在系统更新时自动安装设备驱动程序,但有时可能会失败。在 Windows 11 中,您可能需要手动安装或更新驱动程序。 🖥️💻
您可能需要 由于各种原因更新现有的驱动程序。因此,如果你正在寻找方法 在新的 Windows 11 上更新设备驱动程序,这里我们介绍了该怎么做。 🚀
1.更新你的 Windows 11
在 Windows 11 中更新驱动程序的最佳和最安全的方法之一是更新 操作系统。这 Windows 更新 它们通常需要一些常见组件的驱动程序,例如触摸板、USB 控制器和图形。
在 Windows 11,无需下载和安装驱动程序 手动;下次更新 PC 时,Windows 11 会自动处理丢失的驱动程序。所以如果你想要一个更简单的方法 在 Windows 中更新所有驱动程序 11、你应该升级你的电脑!具体操作如下:
1. 点击按钮 启动 Windows 11 并选择 配置.

2. 当“设置”应用程序打开时,转到“设置”部分。 Windows更新 在左侧。
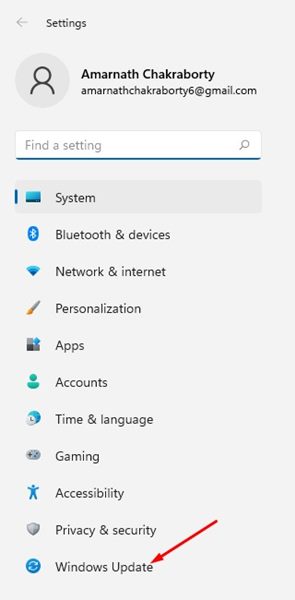
3. 点击右侧的按钮 检查更新.

2. 从可选更新中手动安装驱动程序更新
視窗11 te ofrece la opción de instalar solo las actualizaciones opcionales. 您可以探索设置并仅选择 驱动程序更新。因此, Windows 将仅下载并安装此类更新。下面我们来告诉您如何操作:
1. 首先,点击按钮 启动 Windows 11 并选择 配置.

2. 在“设置”应用中,点击选项 Windows更新 在左侧面板中。

3. 在右侧,向下滚动并点击 高级选项.

4. 做 点击 可选更新 在其他选项部分 在高级选项中。

5. 在可选更新屏幕上,展开 驱动程序更新.
6. 选择要安装的驱动程序,然后单击按钮 下载并安装.
3.通过设备管理器更新驱动程序
您还可以使用驱动程序管理器工具更新驱动程序。 设备 在 Windows 11 中。操作方法如下:
1. 单击 搜索 Windows 11 并输入管理员 的设备。然后打开应用程序 装置经理 从列表中。

2. 在设备管理器中展开要更新的设备。现在选择 设备并点击选项 更新驱动程序.

3. 在更新驱动程序窗口中,您将看到两个选项:

- 自动搜索驱动程序: 选择此选项 Windows 11 下载并安装 驱动程序自动。
- 浏览我的电脑以查找驱动程序: 如果您想手动安装驱动程序,请选择此选项。
4. 如果需要,请选择第一个选项 Windows 11 下载并安装最新版本 自动从控制器发出。
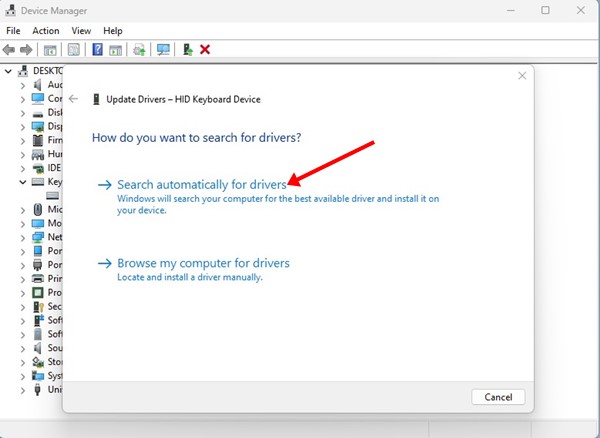
5. 如果您看到一条消息“已安装适合您设备的最佳驱动程序”,请选择 检查更新的驱动程序 Windows 更新。
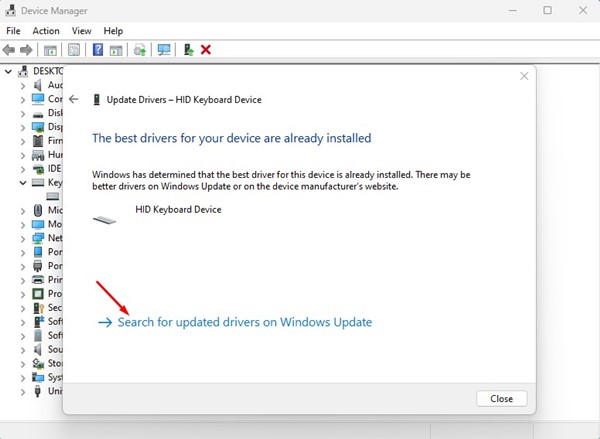
6. 如果您选择了第二个选项“浏览我的计算机以查找驱动程序”,请选择要安装的驱动程序,或选择 让我从我的 电脑.
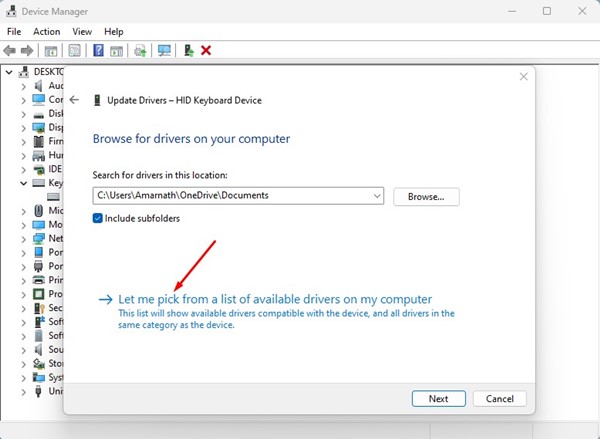
7. 在下一个屏幕上, Windows 11 将显示计算机上可用的兼容驱动程序。如果要安装该驱动程序,请选择它并单击按钮 下列的.
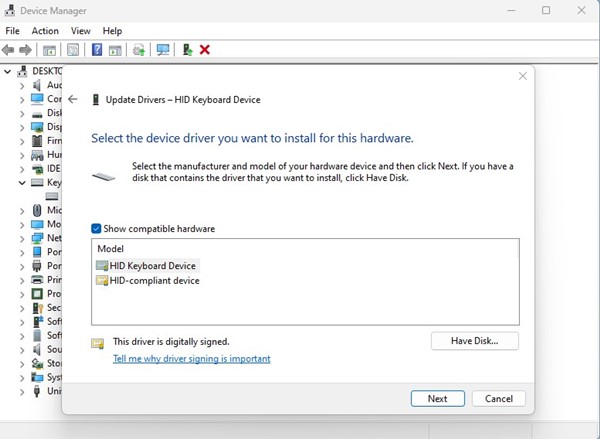
4.从官方网站更新驱动程序
更新驱动程序的另一种有效方法 Windows 11 是从官方网站下载 并手动安装它们。 🌐
例如,如果你刚刚安装了一个新的声音设备(扬声器),你可以访问 制造商网站和下载 合适的驱动程序。
下载后,您将需要手动安装驱动程序。这适用于连接到 PC 的所有设备,例如鼠标、键盘、 声卡、WiFi 卡或 GPU。
5. 使用适用于 Windows 11 的第三方驱动程序更新程序

大多数驱动程序更新工具 支持 Windows 10 与 Windows 11 兼容。您可以使用其中任何一个来安装最新版本的设备驱动程序。 👍
然而,第三方驱动程序更新程序的缺点是它们会尝试安装 广告软件 在您的系统上。因此请确保你 下载并使用更新工具 Windows 11 上可靠且值得信赖的驱动程序更新。
以下是一些最好的方法 在 Windows 中更新设备驱动程序 11. 如果您需要更多帮助,请在下面给我们留言! 👇








