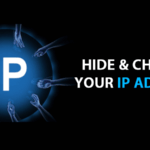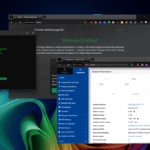代理设置:在 Windows 11 中轻松阻止它! 🔒🚀
企业和科技公司经常使用代理服务器来阻止访问某些网站或为在线用户提供匿名性。许多用户选择高级代理服务器来提高互联网速度并减少带宽消耗。 🚀
如果你使用 代理服务器 为了向使用您电脑的其他用户隐藏您的 IP 地址,您可能需要阻止访问 Windows 11 中的代理设置。这样,您就不必担心有人访问或更改您 Windows 11 上的代理设置。🔒
防止用户在 Windows 11 中更改代理设置
因此,如果您正在寻找阻止用户 更改代理设置 在 Windows 11 中,您来对地方了。下面,我们分享一步一步的指南 怎么做. 让我们开始吧! 💻✨
重要的: 由于我们要修改本地组策略编辑器,因此建议您创建系统还原点。如果在此过程中出现问题,您可以将 PC 恢复到以前的状态。 ⚠️
1. 首先,按下键 Windows + R 在你的键盘上。这将打开“运行”对话框。登入 gpedit.msc 并在运行框中按下 Enter 键。
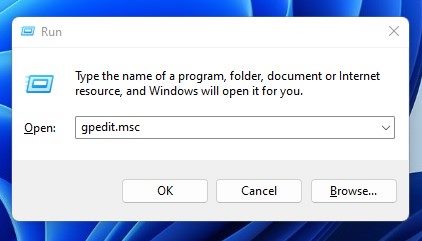
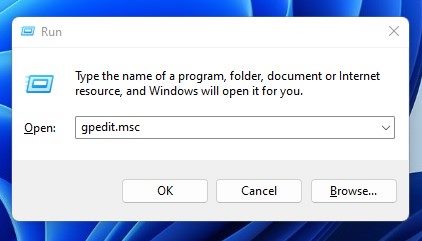
2.这将打开 组策略编辑器 在您的 Windows 11 PC 上本地。
3. 您必须导航到我们下面分享的路线:
用户配置 > 管理模板 > Windows 组件 > Internet Explorer
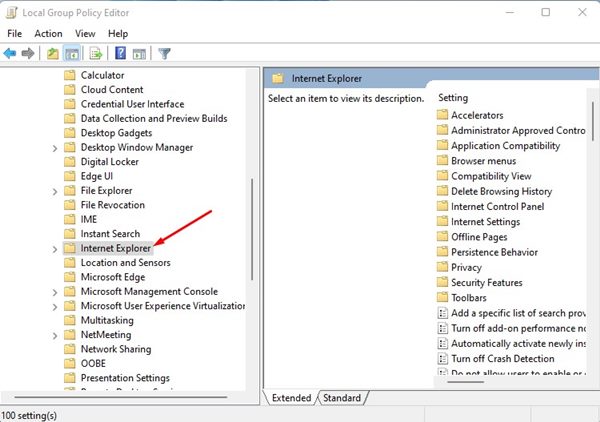
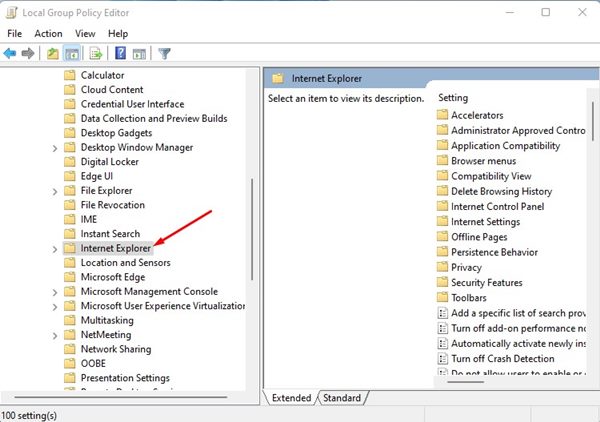
4. 在右侧窗格中,找到并双击 Impedir Cambios en la Configuración del Proxy.
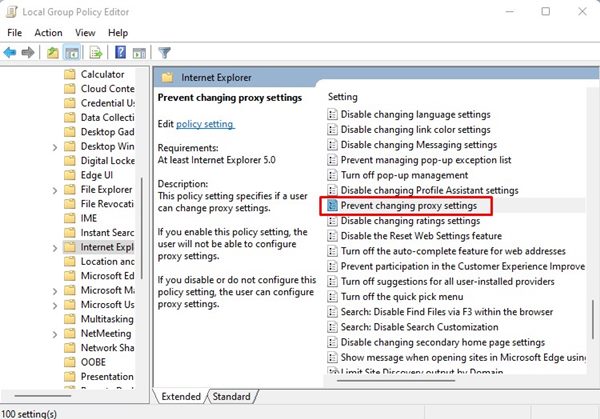
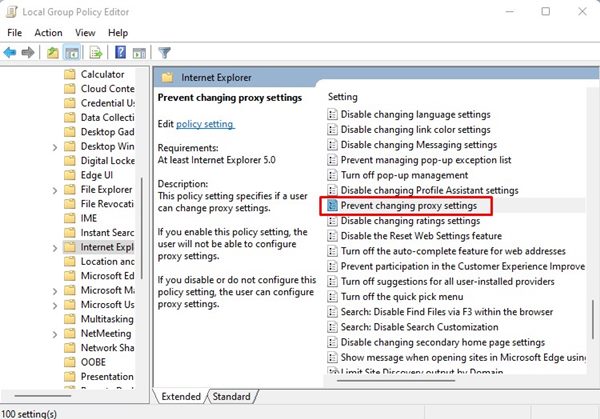
5. 然后,在“防止更改代理设置”窗口中,选择 已启用 然后单击按钮 申请.
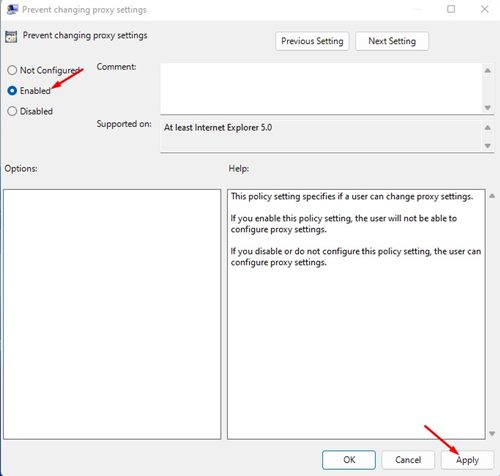
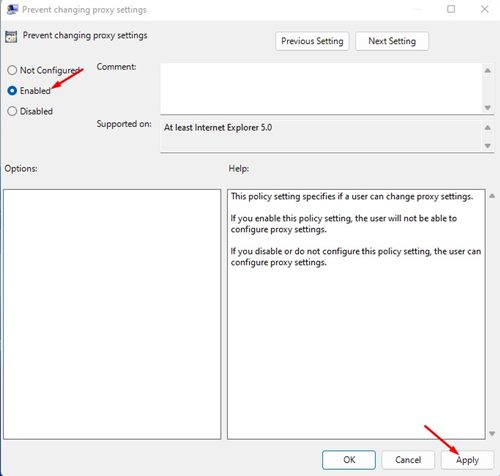
6. 完成更改后,重新启动 Windows 11 PC。
7. 如果您想再次更改代理设置,请选择 未配置 在步骤 5 中。
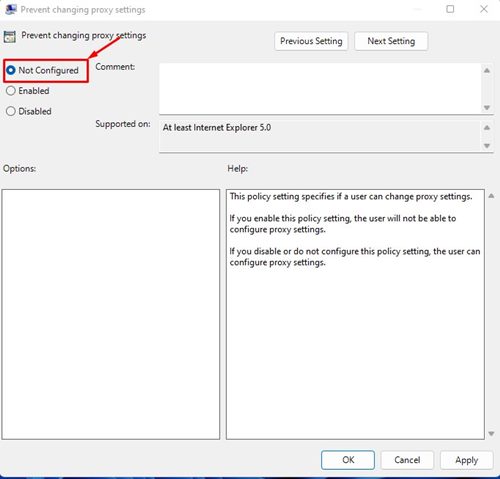
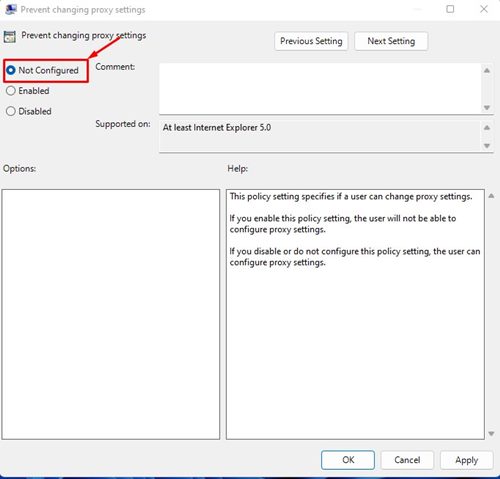
如果你想 保护您的隐私 在线,您需要开始使用适用于 Windows 11 的 VPN 应用。🌐🔐
防止用户使用注册表编辑器更改代理设置
您还可以通过编辑注册表文件来阻止用户更改 Windows 11 中的代理设置。为此,您需要更改 Windows 注册表编辑器。以下是您需要做的事情。
1.我在 Windows 11 搜索框中输入了“注册表编辑器”。然后,我打开了该应用程序。 注册表编辑器 从结果列表中。


2. 注册表编辑器打开后,导航到以下路径:
HKEY_CURRENT_USER\Software\Policies\Microsoft
3. 右键单击 Microsoft 键并选择 新建 > 键。将新子项命名为 Internet Explorer.
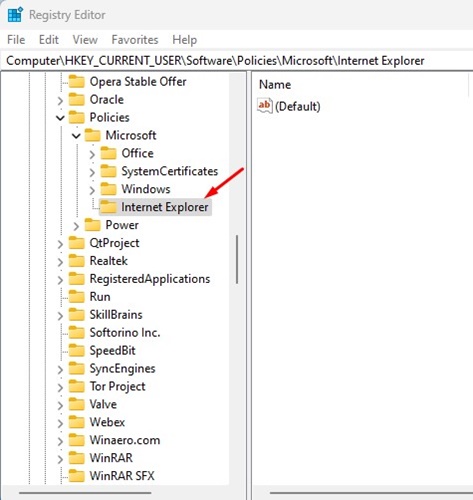
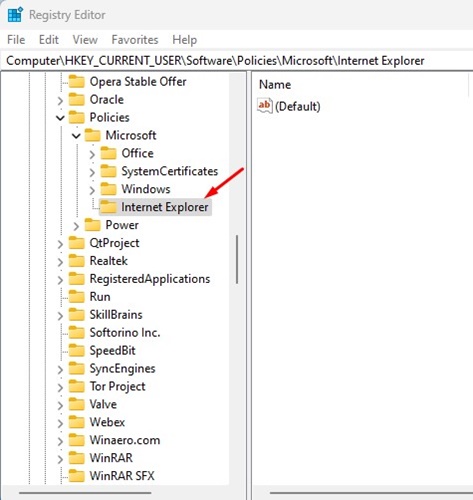
4. 右键单击 Internet Explorer 键并创建一个名为 控制面板.
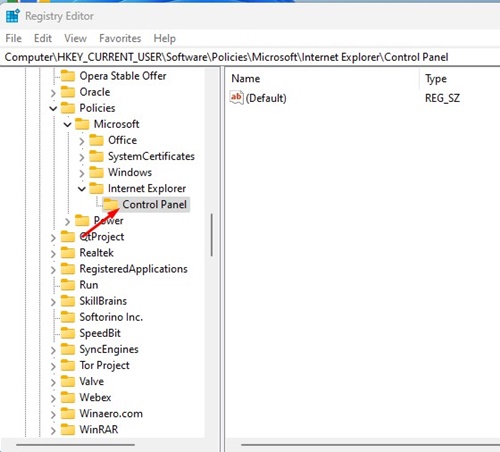
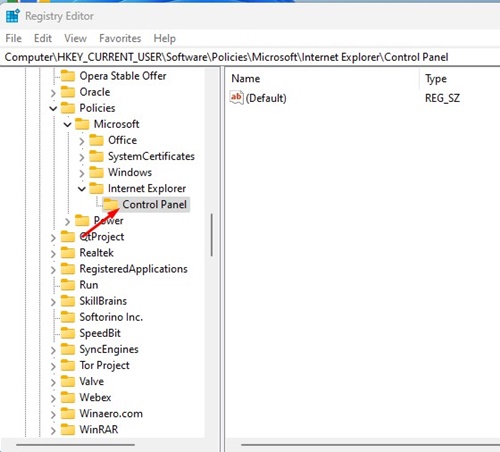
5.选择“控制面板”键后,在右侧窗格的空白处单击鼠标右键,然后选择 新建 > DWORD(32 位)值.
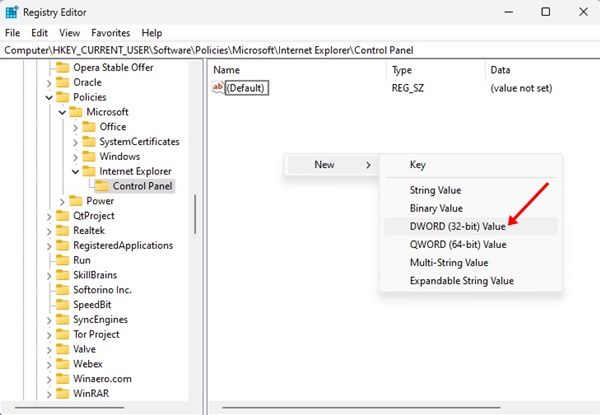
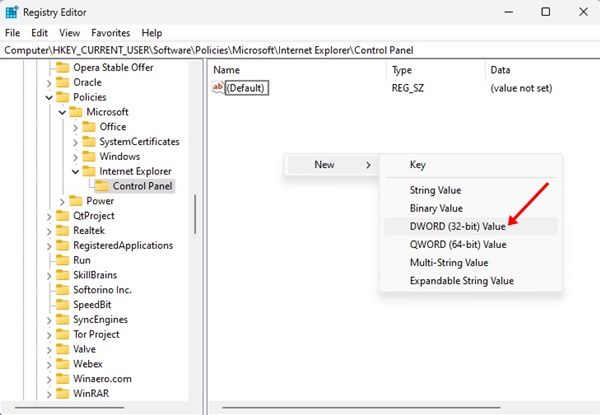
6. 将新的 DWORD 值命名为 代理人。双击代理并设置其 有价值的数据 在 1.
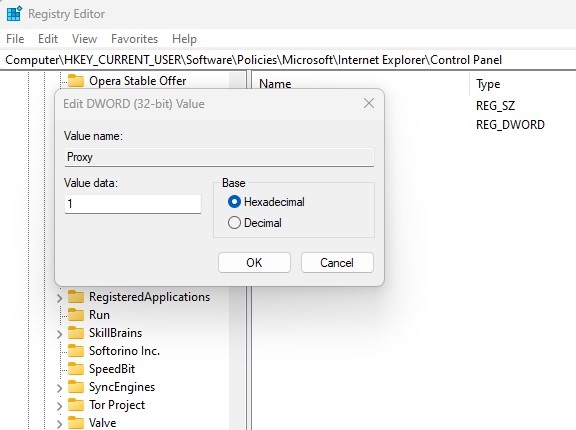
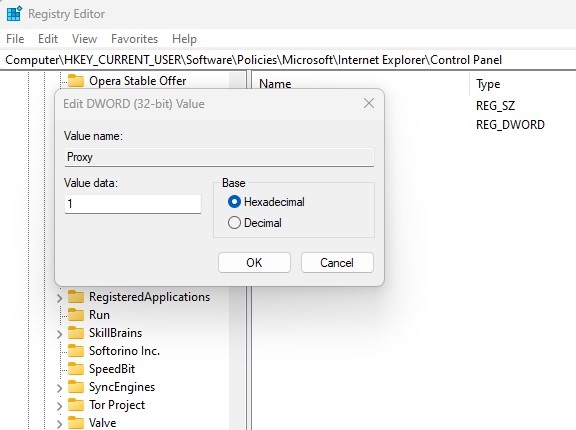
7. 如果您想允许用户更改代理设置,请设置 0 在上一步中的代理 DWORD 值的数值数据中。或者删除您在步骤 3 中创建的 Internet Explorer 项。
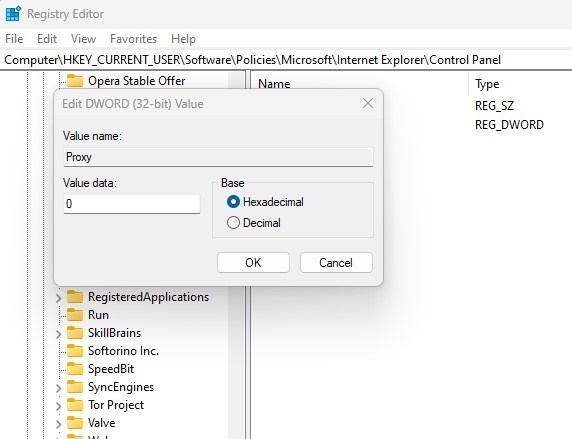
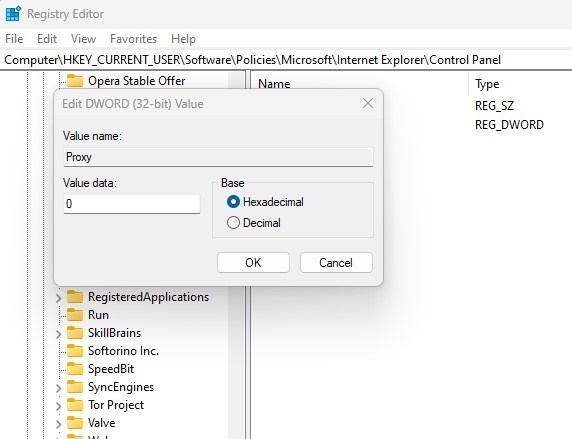
上述步骤将限制用户更改代理设置;不会删除现有的代理设置。这意味着您的计算机将继续使用您之前配置的代理设置。 👌