修复 Windows 中损坏的文件 🔧 快速指南!
Windows 用户在使用计算机时遇到问题是很常见的。您可能会遇到错误消息、驱动程序崩溃、臭名昭著的蓝屏死机、无休止的重启循环等。这些问题通常与损坏的系统文件有关,但不要担心!它们很容易修复。 🛠️
因此,在本指南中 详细的,我们与您分享一些扫描和修复 Windows 中损坏文件的简单方法。通过执行这些步骤,您将能够删除所有 文件导致的错误和问题 系统文件损坏或丢失。让我们开始吧! 🚀
在 Windows 上运行 SFC 工具
SFC,即系统文件检查器,是查找和修复损坏的系统文件的优秀实用程序。如果发现任何损坏的文件,它将自动替换它们。在这里我们解释如何通过 PowerShell 运行该工具。
1. 按下按钮 窗口和类型 电源外壳。右击 PowerShell 并选择 以管理员身份运行.
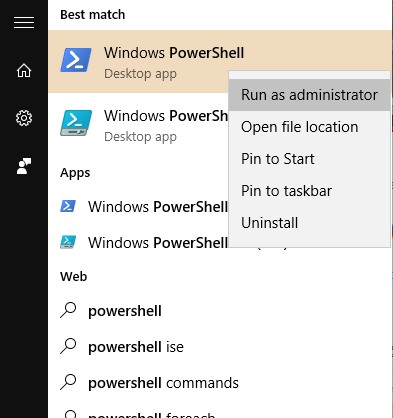
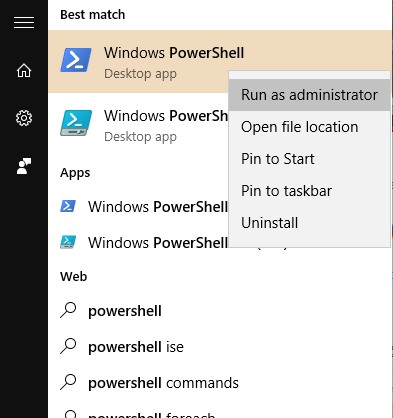
2.现在,在 PowerShell 中输入命令 证监会/scannow 扫描所有损坏的文件。 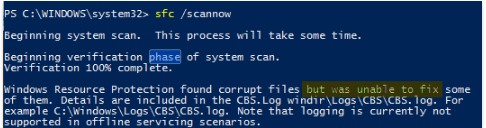
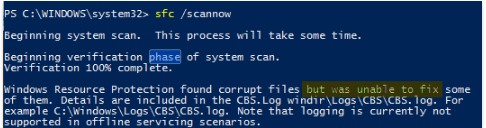
3.现在,您需要修复文件。为此,请在 电源外壳.
Dism /在线/清理图像/RestoreHealth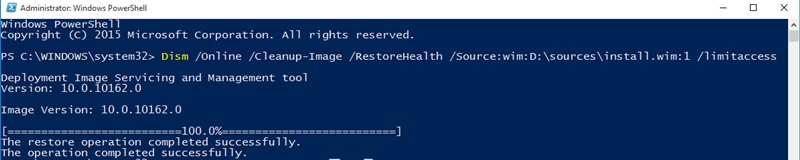
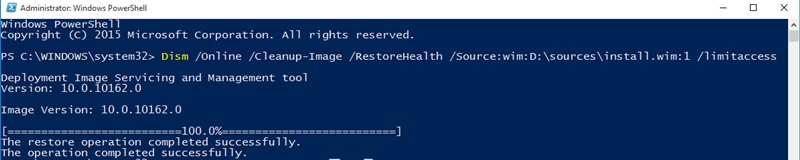
4. Windows 现在将开始修复文件,我们要求您在此过程中保持耐心,因为它可能需要一段时间。
5.您需要原始 ISO 文件来恢复文件。要做到这一点, 下载 Windows ISO 文件 适用于您的版本 尤其。
6. 文件下载完成后,单击 右键单击 并选择 山.
7.返回PowerShell窗口并输入以下命令。
Dism /Online /Cleanup-Image /RestoreHealth /Source:wim:X:\sources\install.wim:1
笔记: 将字母“X”替换为您的存储介质对应的驱动器号。 视窗安装.


8.现在在 PowerShell 中再次运行以下命令 证监会/scannow
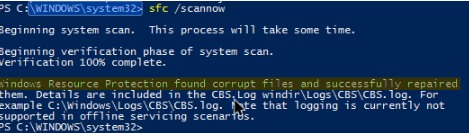
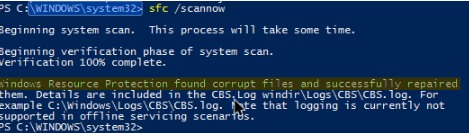
如果 SFC 命令无法修复,请修复损坏的 Windows 文件
有时,SFC 命令可能无法修复损坏的 Windows 文件。它会向您显示一条消息,例如“Windows 资源保护发现损坏的文件,但无法修复其中一些文件。”因此,如果 SFC 命令无法成功运行或无法替换损坏的文件,则该命令 分布式系统管理 有时可以修复潜在的 Windows 问题。 ⚠️
但是,您不需要频繁运行 DISM 命令。仅当 SFC 命令无法纠正根本问题时才使用它。
1. 首先,打开 命令提示符 具有管理员权限。现在,输入以下命令。
DISM /在线/清理图像/ RestoreHealth
2. 该过程可能需要10至15分钟才能完成。有时进展会停滞在几个百分点,但没有什么可担心的。
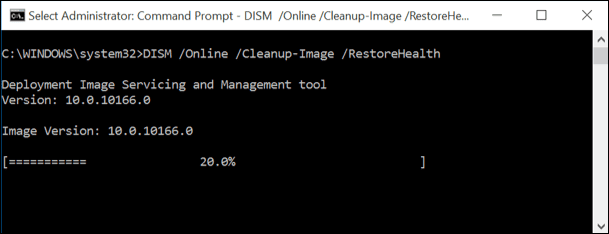
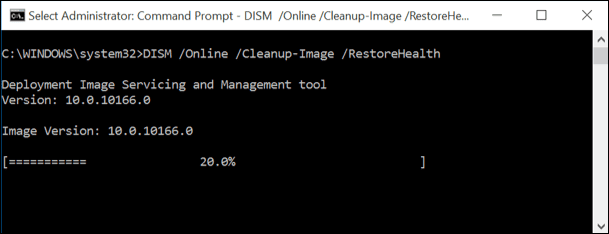
扫描过程完成后,将显示 DISM 命令的结果。 重新启动 Windows 计算机 然后再次运行 SFC 命令。这一次,SFC 命令应该成功运行并修复损坏的文件。
Windows 无法启动时修复系统文件
1.您需要一张Windows安装DVD;你可以向朋友借一个,或者使用随时创建的恢复驱动器 电脑。插入安装 DVD。 視窗 并在您的计算机上启动它。
2. 一旦启动,您将看到安装 Windows 的选项。第一步,您会被要求选择语言和时间格式。点击 下列的 继续。
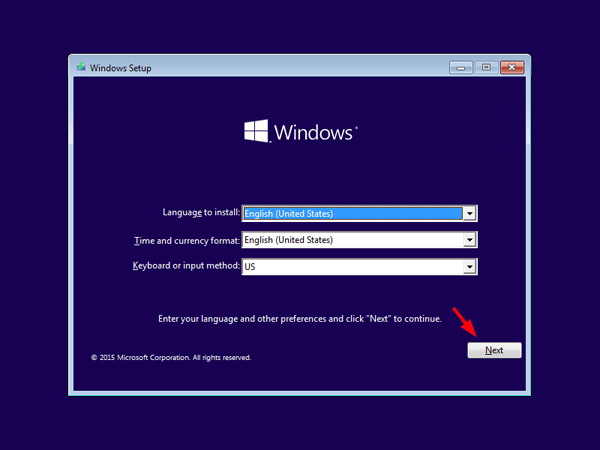
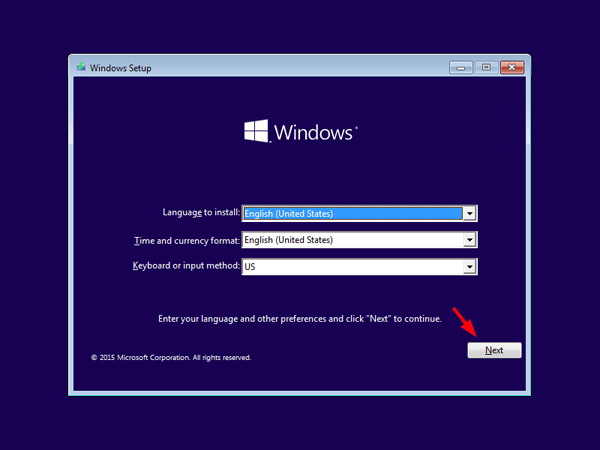
3.现在在下一页上你需要点击 修复你的计算机.
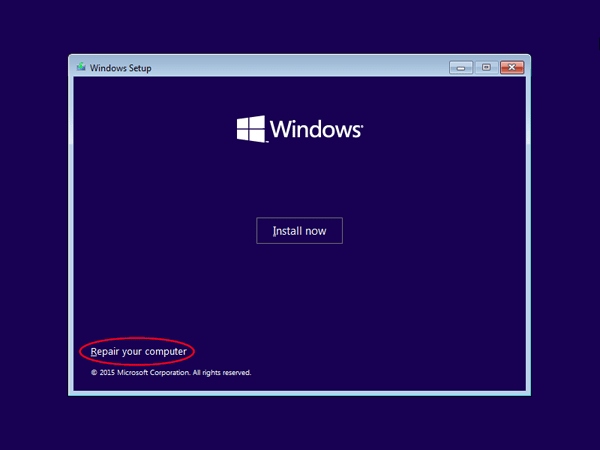
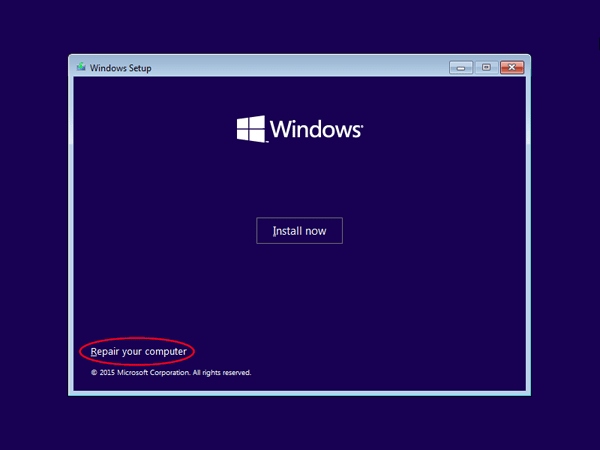
4. 系统将询问您如何继续修复计算机。选择 故障排除.
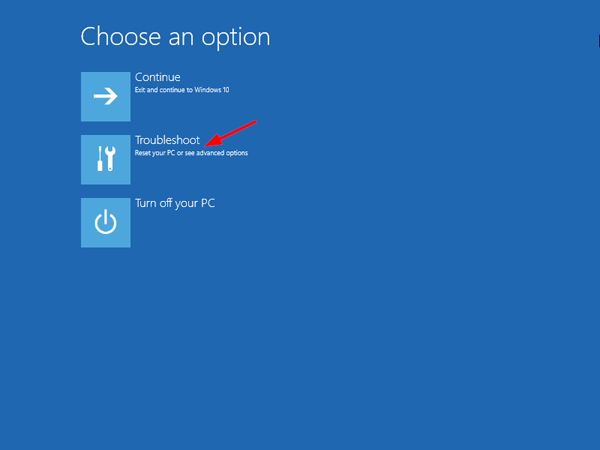
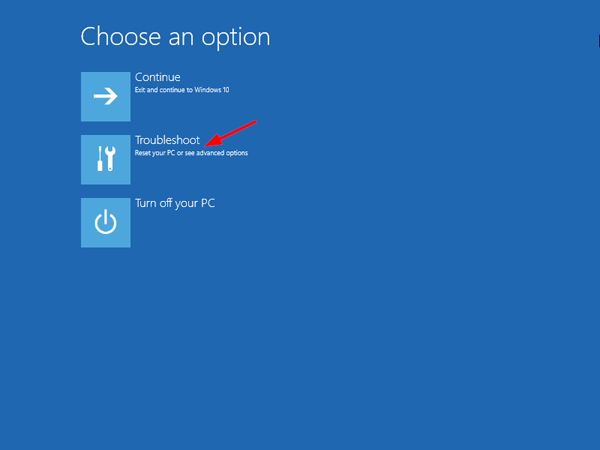
5. 下一步,您将获得两个选项;您需要选择 高级选项.
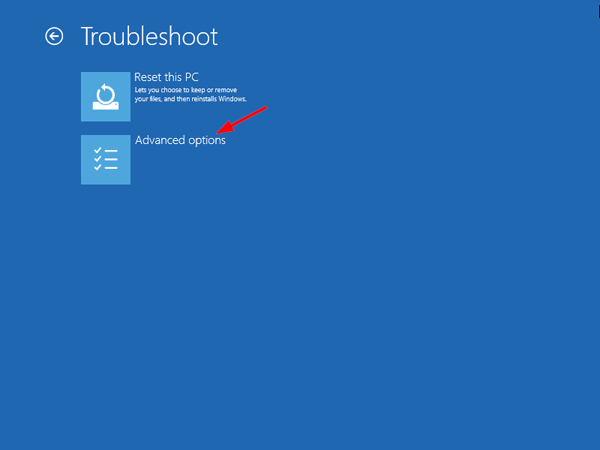
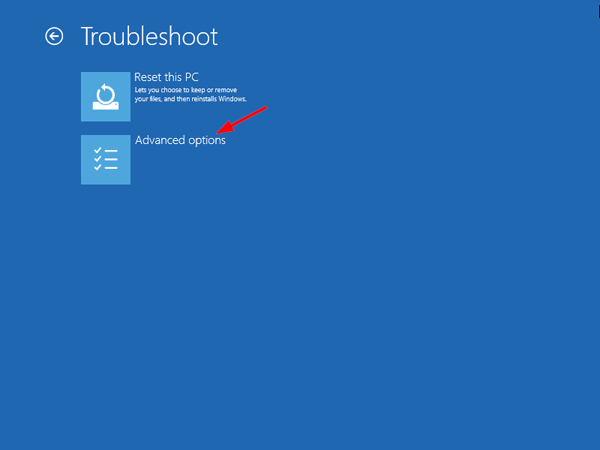
6.现在,在“高级选项”下,选择 命令提示符.
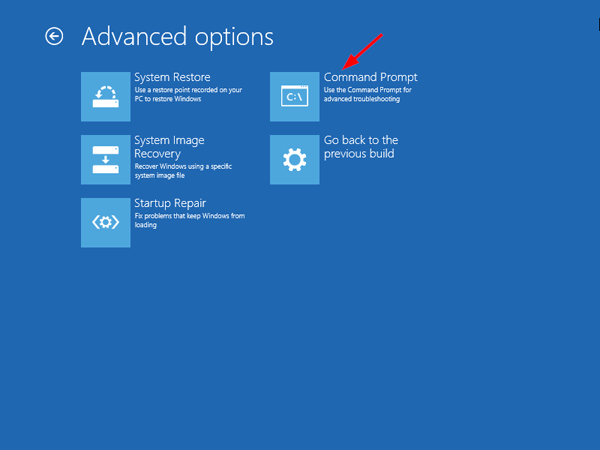
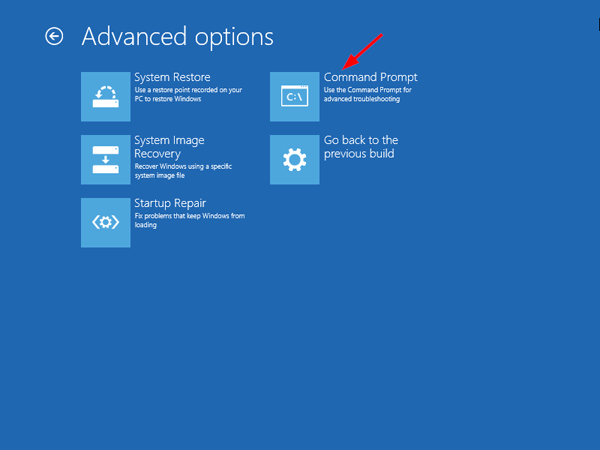
7. 现在,在命令提示符中,您需要使用“dir”命令。此命令将帮助您找到 Windows 分区。就像 截屏 下一个。 D:\ 有实际的 Windows 分区。
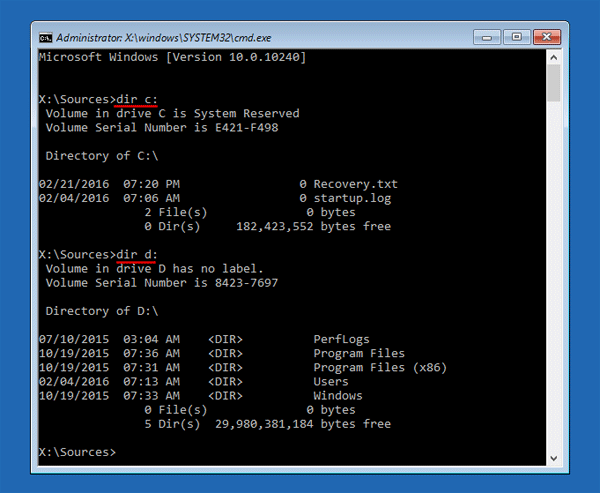
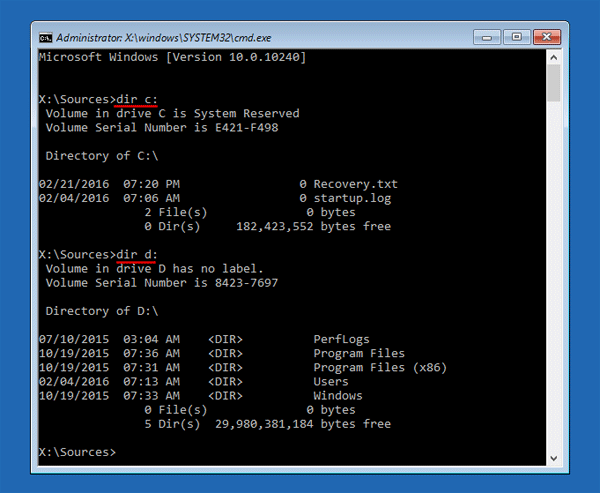
8.您必须运行“SFC”命令来修复您的 Windows 安装。 它将修复所有文件 已损坏。输入命令
sfc /scannow /offbootdir=D:\ /offwindir=D:\windows
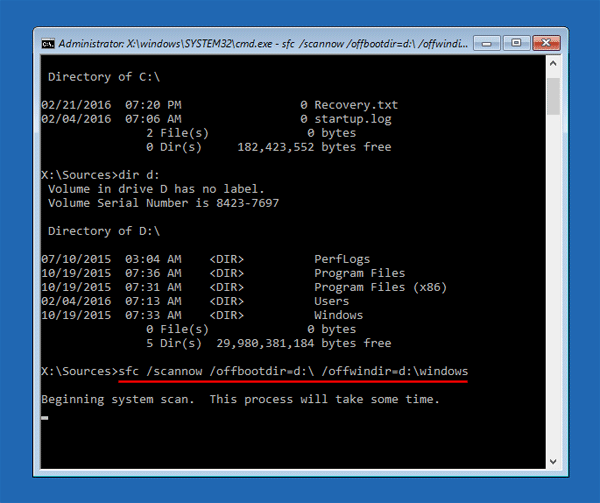
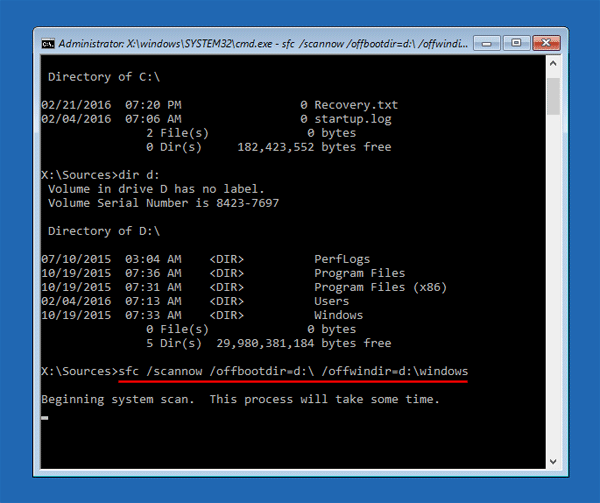
笔记: 您可以在上面的命令中将 D:\ 替换为实际的驱动器号。
请等到扫描完成。完成后,重新启动系统并享受!这将解决 Windows 损坏文件问题。 🎉
运行 CHKDSK 扫描以修复损坏的磁盘扇区
如果您的硬盘有问题,可以运行 CHKDSK 扫描。通过此扫描,您将能够替换您最喜欢的驱动器上的损坏的文件。这里我们向您展示如何使用检查磁盘实用程序修复磁盘上损坏的扇区。
1. 打开 Windows PC 上的文件资源管理器 11.
2. 当 文件资源管理器, haz clic derecho sobre la unidad que deseas escanear y selecciona 特性.
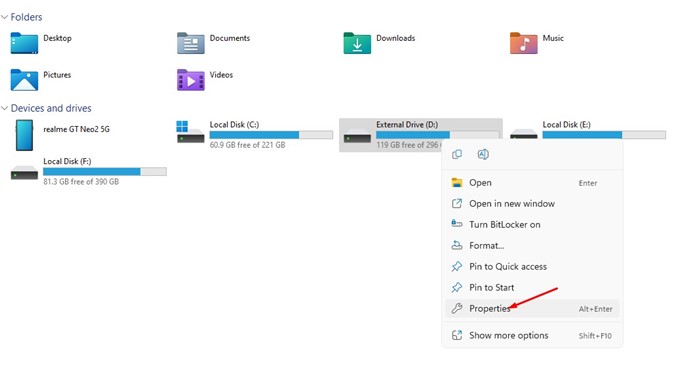
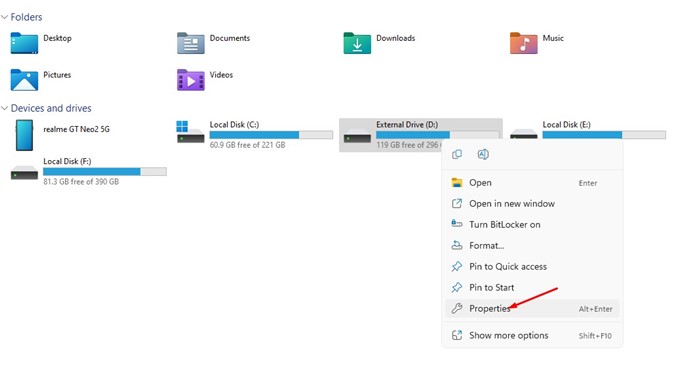
3. 切换到该部分 工具 在单位属性中。
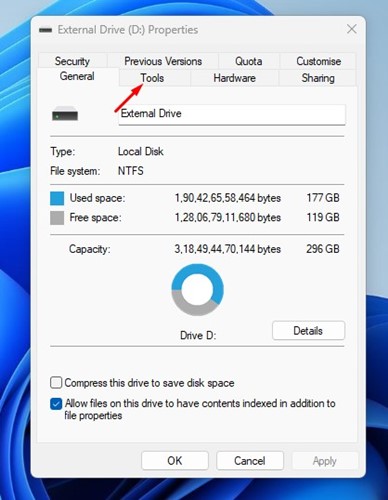
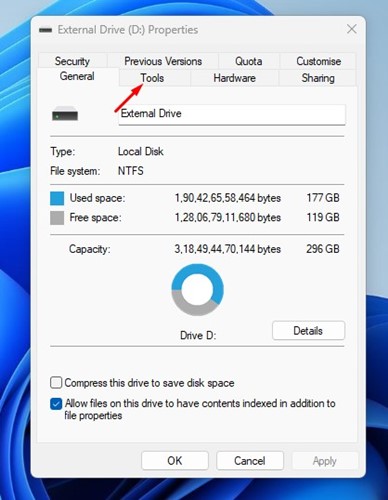
4.然后点击按钮 查出 在本节中 错误检查.
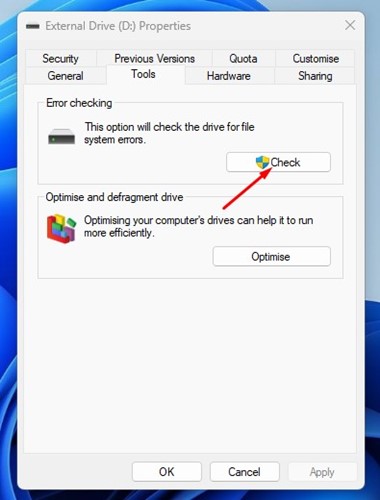
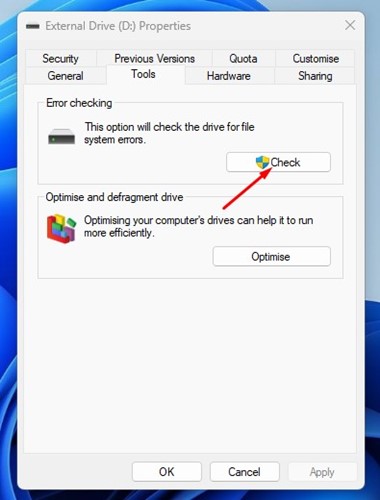
系统还原和重启
如果以上两种方法失败,则需要运行该工具 系统还原来修复问题。这 工具恢复你的系统文件 操作状态恢复到之前文件未损坏的状态。
不过,记得记下必备应用程序的名称,或者备份你的 硬盘上的文件 外部或 pendrive,因为恢复系统将删除计算机上安装的一些应用程序。
1. 在 Windows 搜索栏中输入“系统还原”,然后打开 创建一个 还原点.
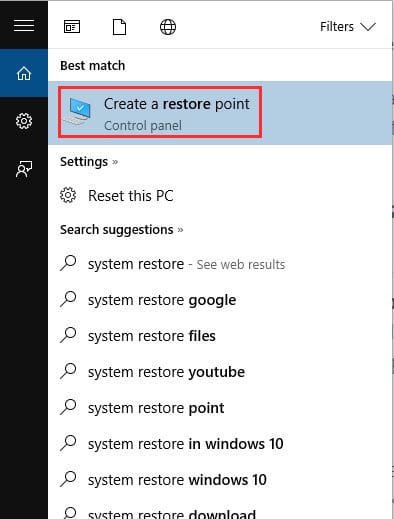
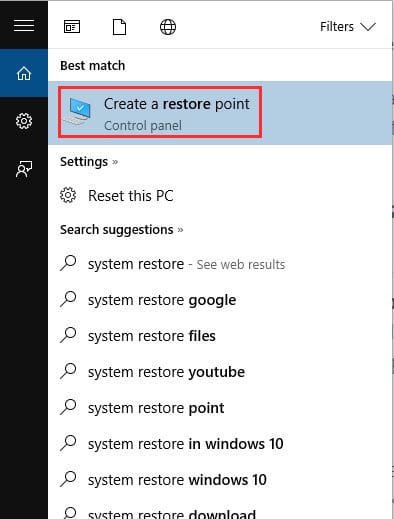
2.现在你需要点击按钮 设置.
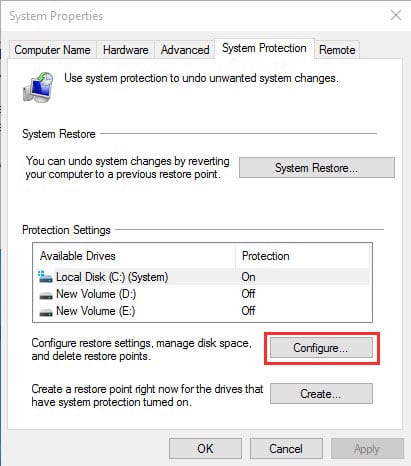
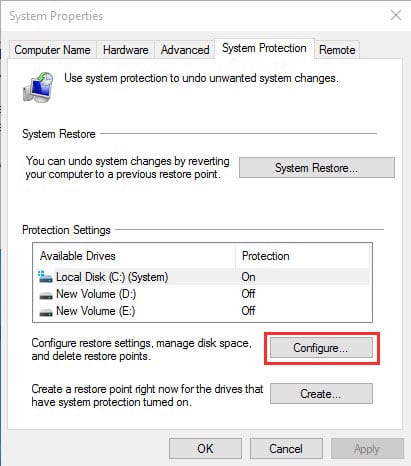
3. 您必须启用该选项 启用系统保护,使最高使用级别为 5-10% 并按应用。
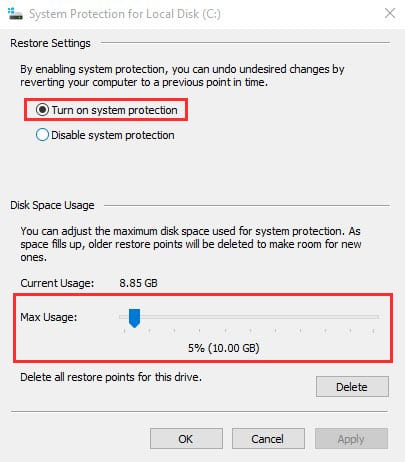
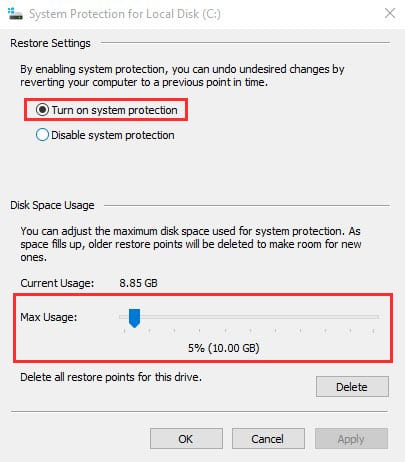
恢复:
您还可以修复 重新启动后损坏的 Windows 文件 完全地。为此,打开搜索框并输入“系统重置”,然后在“重置此电脑”下单击“开始”。
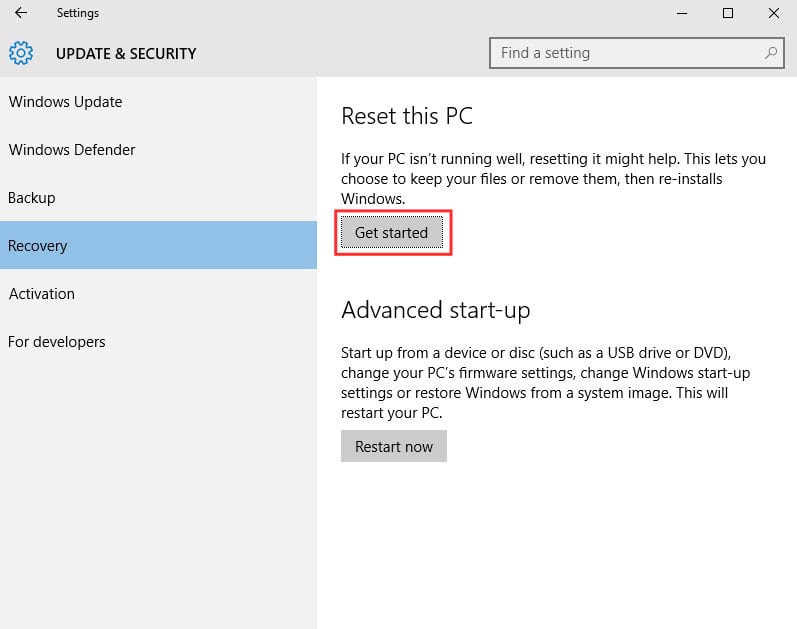
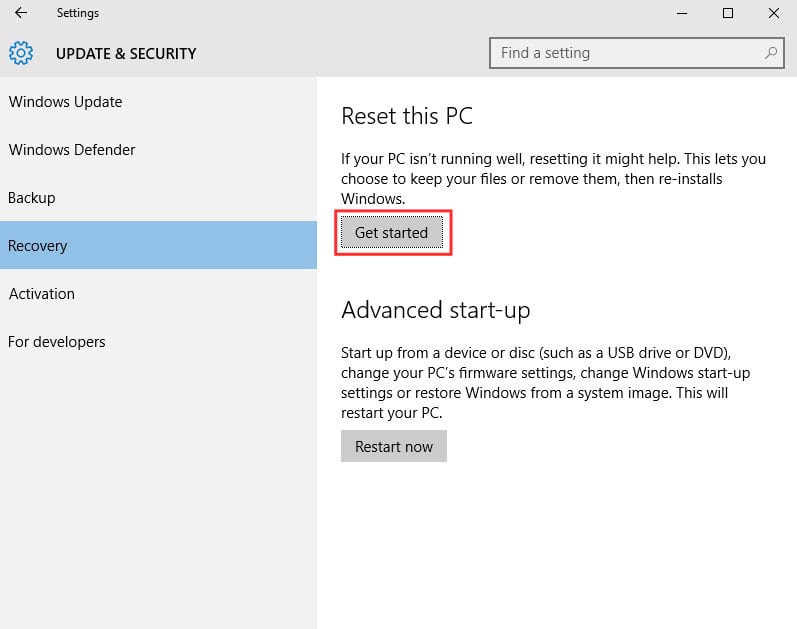
现在您将看到两个选项“保留我的文件”和“删除所有内容”。选择您想要的选项。
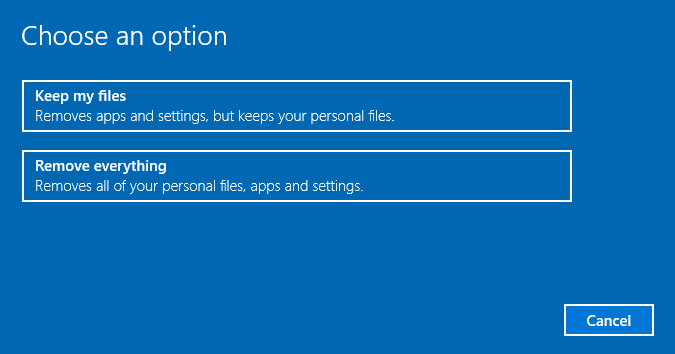
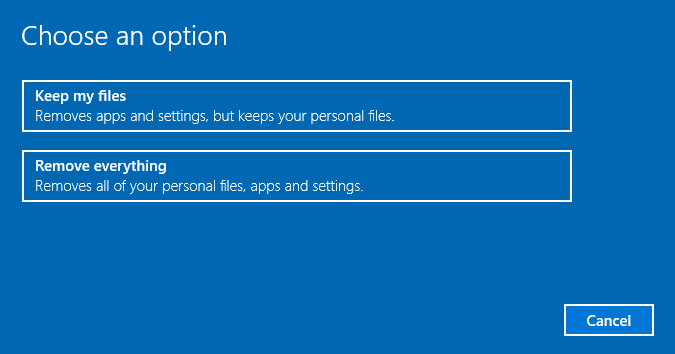
这 指导 以上内容涵盖扫描和修复损坏的 Windows 文件。使用 PowerShell,你可以快速修复 操作系统 视窗。如果您在任何步骤上遇到困难并需要帮助,请在下面的评论中告诉我们! 👇🏼
