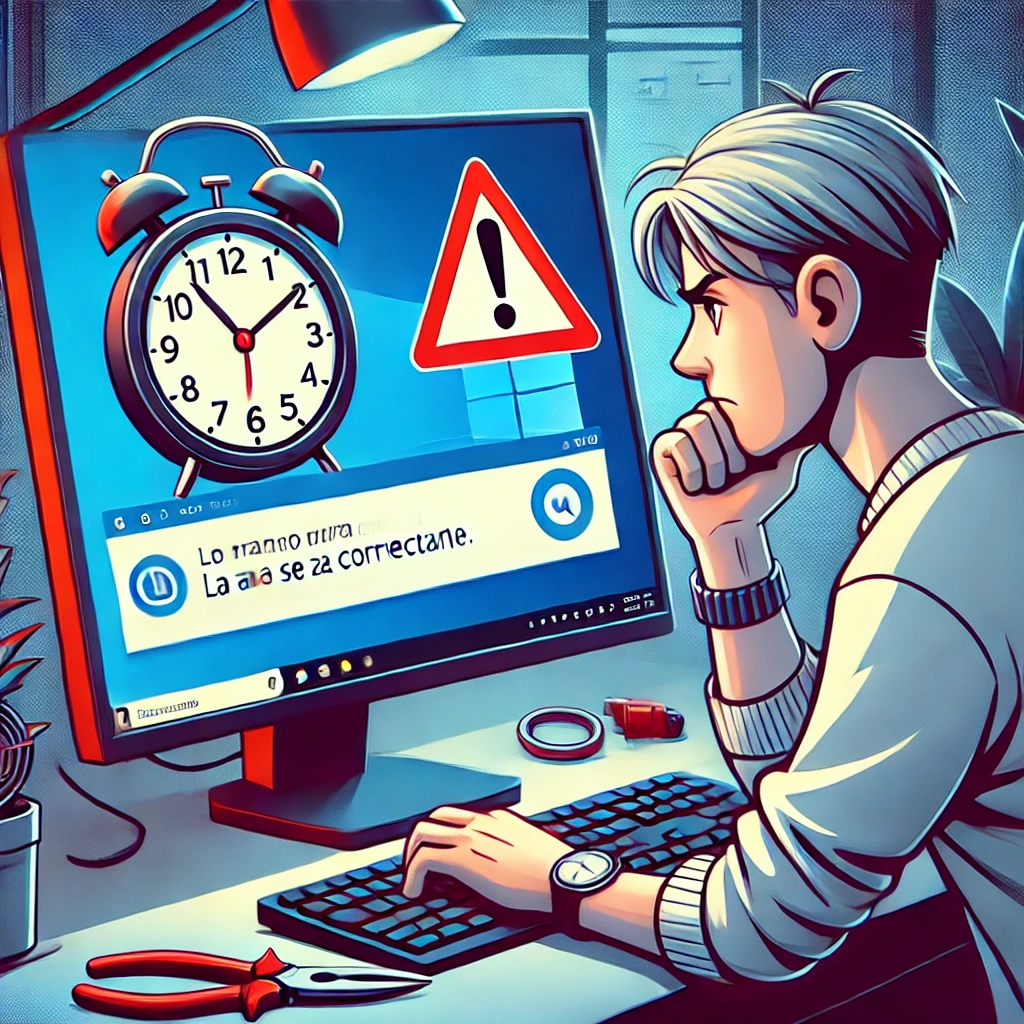如何修复 Windows 11 未更新时间 – 8 个简单步骤! 🕒🔧
在 Windows 11 中,如果日期和时间设置不正确,您的设备可能无法连接到在线服务和应用程序。 🕒💻
许多用户提到他们的 Windows 11 PC 没有更新时间。所以,如果你 視窗 11 显示错误的日期和时间或无法自动更新,必须尽快修复它以避免互联网连接错误。 ⏳🌐
为什么 Windows 11 没有更新时间?
有多种原因可能导致 Windows 11 中出现日期和时间问题。例如,时区设置可能不正确或 Windows 时间服务可能被禁用。 ⚠️
无论原因是什么,都有一些解决方案可以帮助您解决时间和日期问题。 視窗11。在这里,我们向你展示解决错误时间问题的最佳方法 視窗11。 🛠️
1.允许 Windows 11 自动更新时间
默认, Windows 11 应该会自动更新 时间和日期。但如果没有,您首先需要确保您的时间设置已启用自动更新。如果手动配置了时间设置,Windows 11 将不会自动执行更新。确认方法如下。 ✔️
1. 首先,单击Windows 11开始按钮并选择 配置.
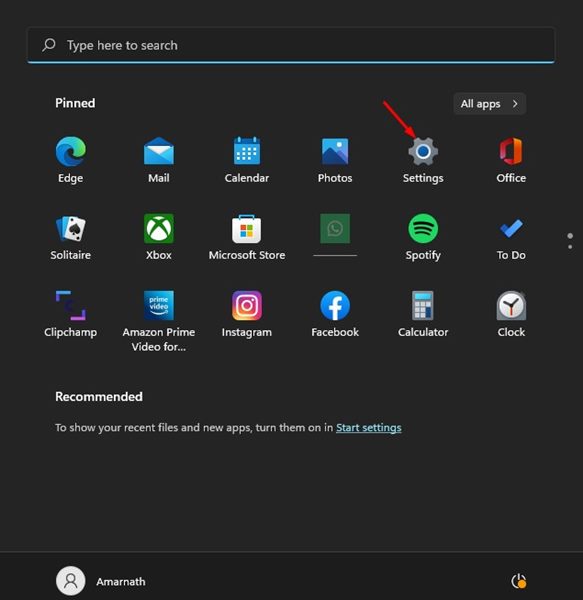
2. 在“设置”应用中,点击选项 时间和语言 在左侧面板中。

3. 在右侧,点击 日期和时间 如下图所示。

4. 现在,在“日期和时间”页面上, 积极的 开关 自动设置时间.
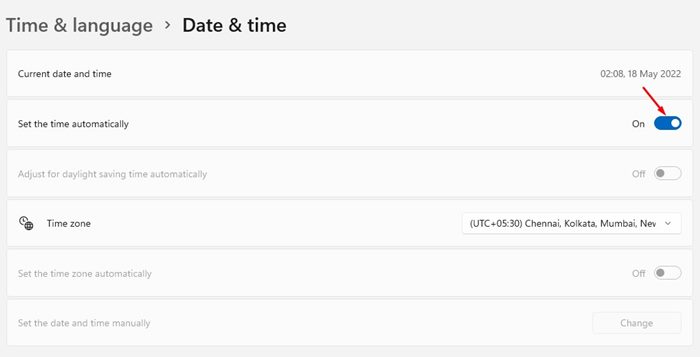
2.手动同步 Windows 时钟
解决 Windows 11 无法更新时间问题的最佳方法之一是手动同步 Windows 时钟。这里我们告诉您如何做。 🔄
1.打开 Windows 11 开始菜单并选择 配置.
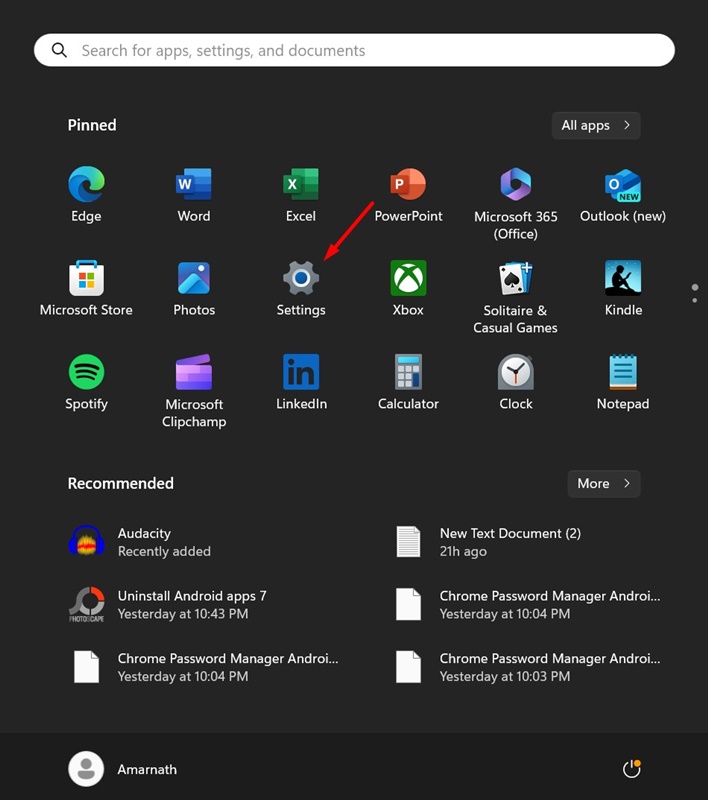
2. 打开“设置”应用后,转到 时间和语言.

3. 在时间和语言屏幕上,选择 日期和时间.

4. 在其他设置部分中,点击按钮 立即同步.
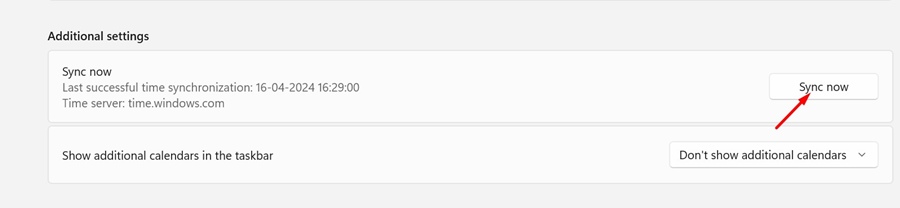
一旦成功同步,您会注意到“立即同步”按钮旁边有一个复选标记。 ✅
3. 检查时区设置
如果 Windows 11 显示错误的时间,请检查您的时区设置。一般来说,错误的时区设置是导致Windows操作系统时间错误的主要原因。 🌍
因此,在继续以下方法之前,请检查 Windows 11 的时区设置。我们分享了一个指南 详细的 有关如何在 Windows 11 中更改时区的信息,这将帮助您根据您的地区选择适当的时区。 📅🕓
4.检查 Windows 时间服务的状态
如果您的 Windows 11 设备仍然显示错误的时间,请检查 Windows 时间服务是否正在运行。以下是如何在 Windows 11 中检查 Windows 时间服务的状态。🔍
1. 首先,单击Windows 11搜索并输入 服务。接下来,从列表中打开服务应用程序。
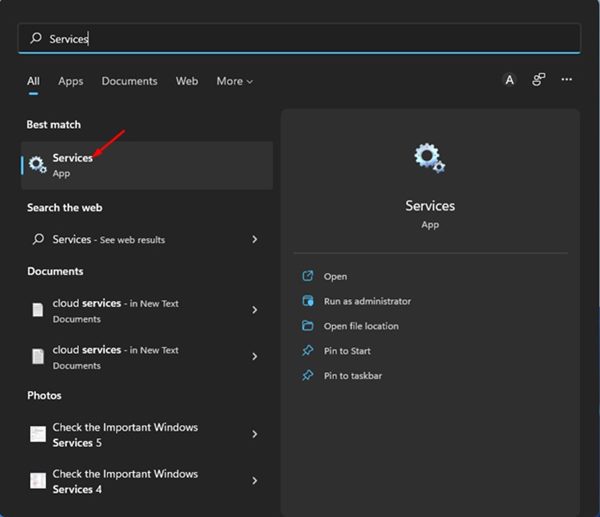
2. 在 Windows 服务中,查找服务 Windows 时间.
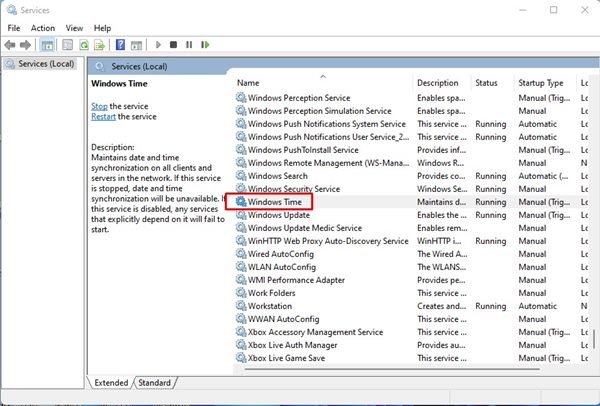
3. 双击 Windows 时间。然后点击启动类型后面的下拉菜单,选择 自动的.
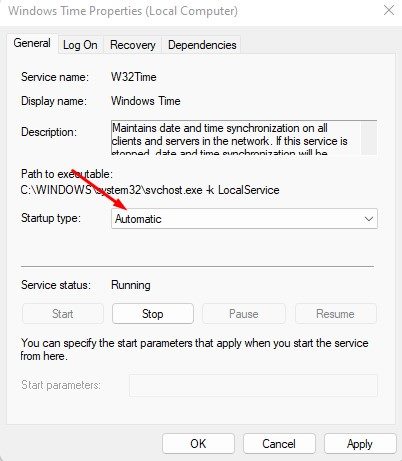
4. 完成后,点击按钮 开始 低于服务状态。
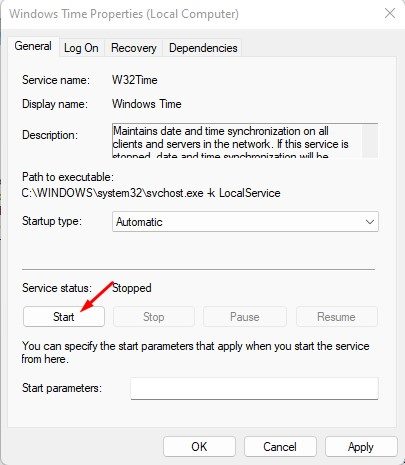
5. 进行更改后,单击 按钮 申请 然后在 接受.
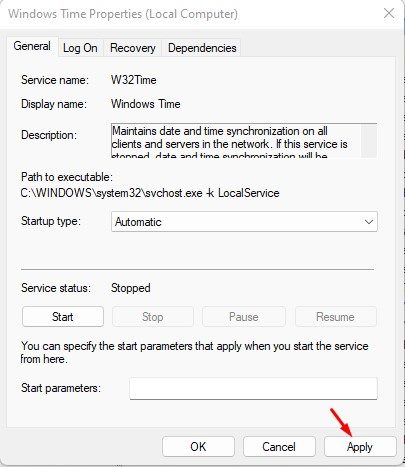
进行更改后,请务必重新启动 电脑。 🔄
5.使用不同的时间服务器
如果您的 Windows 11 设备无法与 Internet 时间服务器同步,则时间将无法更新。如果时间不正确的问题仍然存在,您可以尝试 更改互联网时间服务器。 ⏰
1. 首先,单击Windows 11搜索并输入 控制面板。接下来,从列表中打开控制面板应用程序。
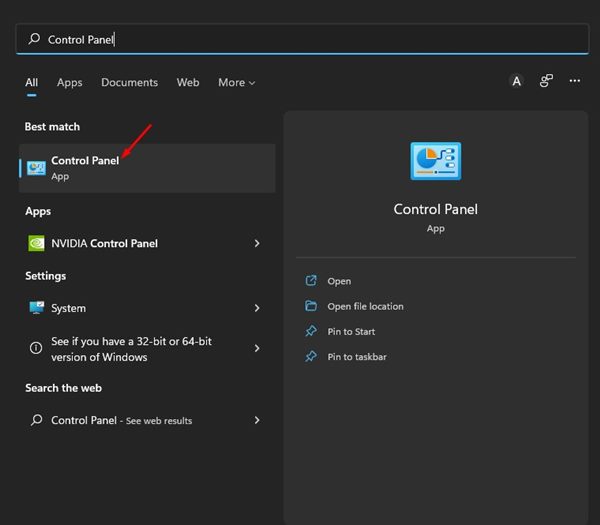
2. 在控制面板中,单击 选项 日期和时间.
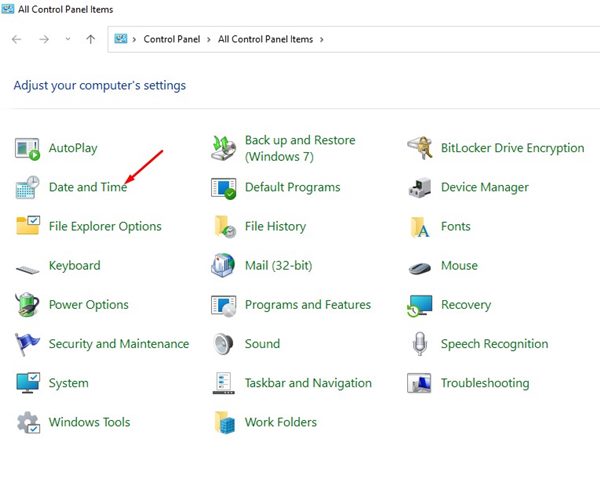
3. 在日期和时间窗口中,单击 互联网时间.
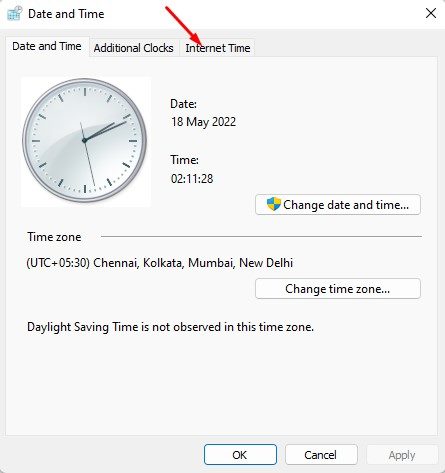
4.然后点击按钮 更改设置.. 如下图所示。
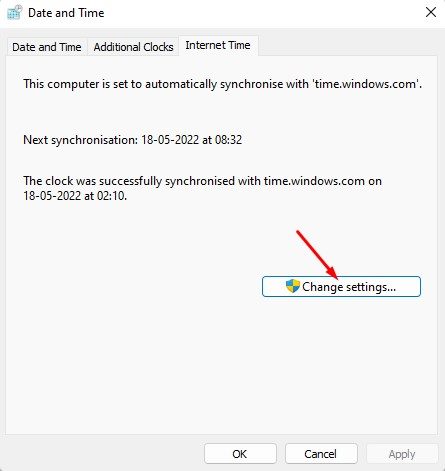
5. 现在选中“与 Internet 时间服务器同步”选项,然后 选择不同的 Internet 时间服务器。完成后,单击按钮 立即更新.
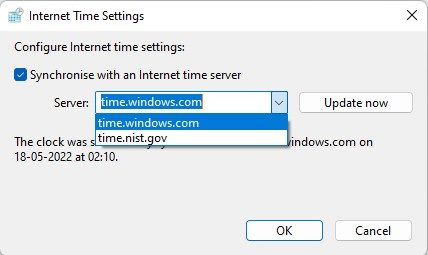
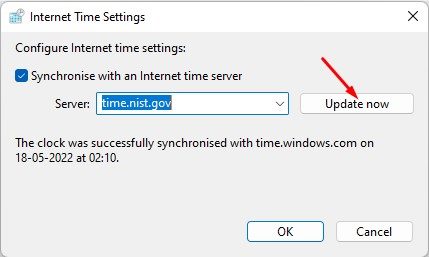
进行更改后,点击按钮 接受 关闭Internet时间设置窗口。完成后,重新启动计算机以应用更改。 🔄
6.重新注册Windows时间进程
Windows 时间服务或 W32Time.exe 是一个负责同步网络上所有客户端和服务器上的日期和时间的进程。 ⏲️
如果此服务因恶意软件或 损坏的系统文件,日期和时间将不会更新。因此,您需要重新注册 Windows 时间进程来修复此问题 Windows 11 无法更新 日期和时间。 🛠️
1. 打开搜索 Windows 11 和写作 命令提示符。右键单击 命令提示符并选择 以管理员身份运行.
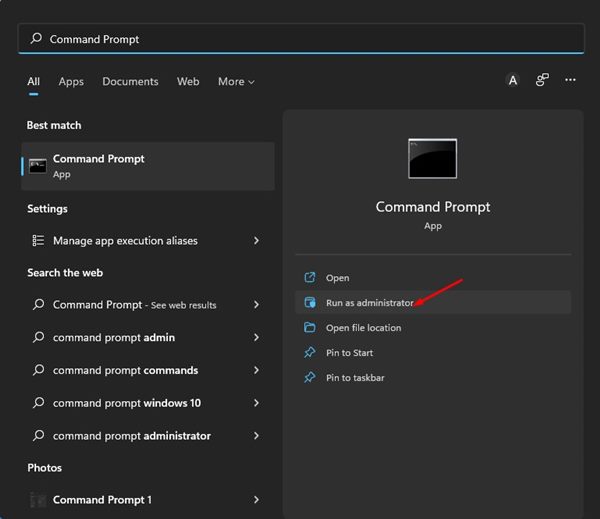
2. 在命令提示符中,逐个运行命令。
净停止 w32timew32tm /取消注册w32tm /注册
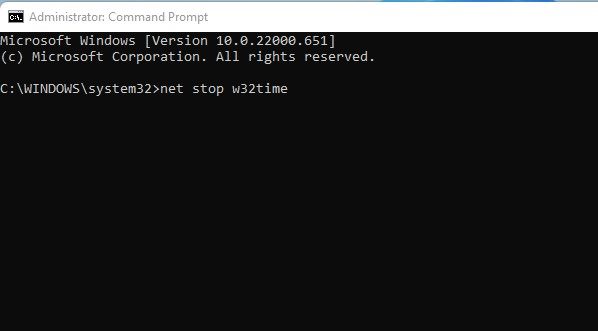
3. 运行命令后,关闭命令提示符并重新启动 Windows 11 PC。🔄
这将在您的 Windows 11 计算机上重新注册 Windows 时间进程。
7.重新注册Windows Time DLL文件
有时 Windows 11 无法更新时间和显示不正确时间的问题可能与 w32time.dll 文件有关。如果此文件损坏或丢失,Windows 11 将无法更新时间。 ⌛️
要解决此问题,请重新注册 Windows Time DLL 文件。这里我们向你展示如何做到这一点。 🛠️
1. 在 Windows 11 搜索中输入 CMD。右键单击 CMD 并选择 以管理员身份运行.

2. 打开命令提示符后,粘贴以下命令并按 Enter。
regsvr32 w32time.dll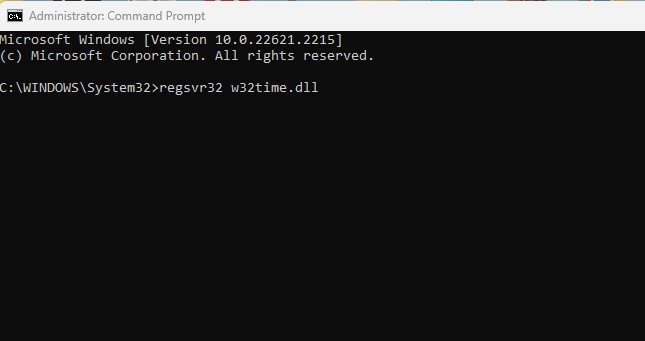
8.检查CMOS电池

对于那些不知道的人来说,电池 CMOS 为 BIOS 固件供电 您的 PC/笔记本电脑,负责启动您的计算机并设置数据流。如果 CMOS 电池没电了,芯片将开始丢失信息。 🔋
CMOS 电池没电的首要症状之一是计算机无法更新时间和日期。如果所有方法都失败 修复 Windows 11 无法更新问题 日期和时间,您需要检查并更换CMOS电池。 ⚙️
Windows 11 中错误的日期和时间看似是一个小问题,但很多问题都取决于它。如果不解决,可能会带来很多不便。我们分享的方法应该 解决所有与时间相关的问题 和 Windows 中的日期,但如果问题仍然存在,您可以尝试重新启动 Windows 11 PC。 🔄