命令提示符:修复 Windows 的 5 个快速技巧⚡🖥️
自从我使用 Windows 以来,我不记得有哪一个月不曾遇到过问题。每当出现问题时,我就会求助于内置的 Windows 工具:命令提示符。一开始它可能看起来很吓人,但一旦你掌握了它,它就会成为解决问题的有力盟友。
1. 修复损坏的系统文件
当我的计算机开始崩溃时,显示可怕的蓝屏死机(蓝屏死机) 变得缓慢或表现出奇怪的行为,我做的第一件事就是检查系统文件是否损坏。幸运的是,命令提示符使这个过程变得简单。我打开控制台并写入 sfc /scannow,自动扫描并修复损坏的文件 或系统中缺失。
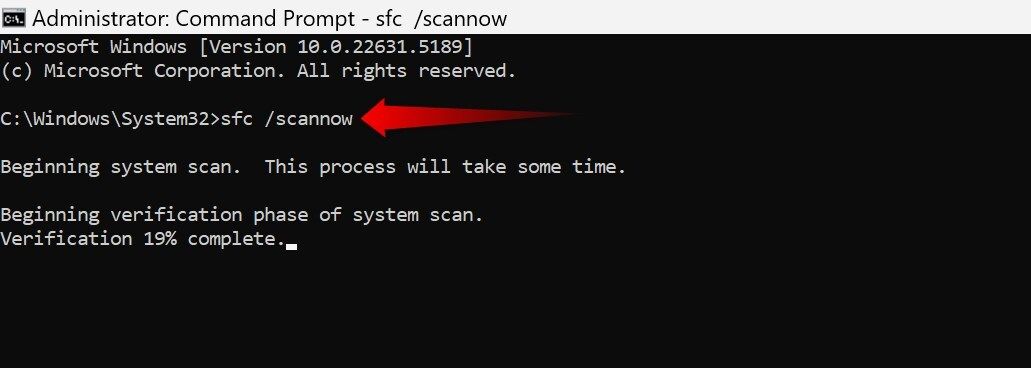
完成后,将生成一份报告,详细说明发现的故障以及是否已修复。如果问题仍然存在,请使用 DISM 工具修复 Windows 映像,方法是键入 DISM /在线/清理图像/ RestoreHealth。然后我重复 证监会/scannow,这通常可以解决问题。
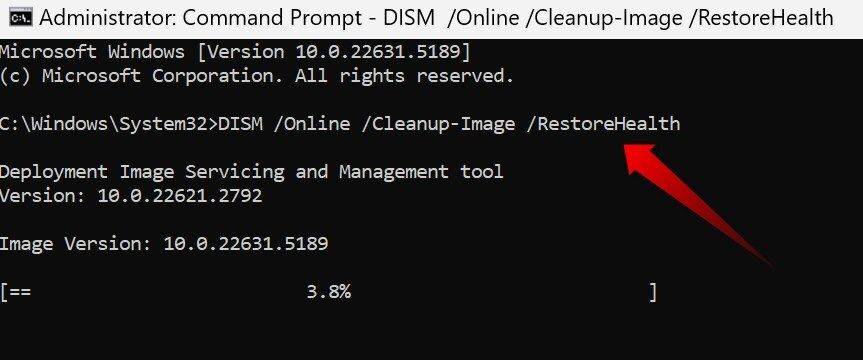
这些命令是我使用命令提示符解决大多数操作系统问题的首选。
2. 排除网络连接问题
我们都曾在最需要互联网的时候遭遇过互联网中断。无论 Wi-Fi 是否持续掉线、信号很慢或连接完全断开,在责怪我的提供商之前,我都会从命令提示符运行一些关键检查以排除本地问题。
这些命令通常是我的第一步:
- ipconfig /发布 和 ipconfig /更新:释放当前 IP 地址并向路由器请求一个新的 IP 地址。
- ipconfig /flushdns:清理损坏或过时的 DNS 条目以获取最新记录。
- netsh int ip reset:将 TCP/IP 堆栈恢复到其原始状态。我只在万不得已的情况下才使用它。
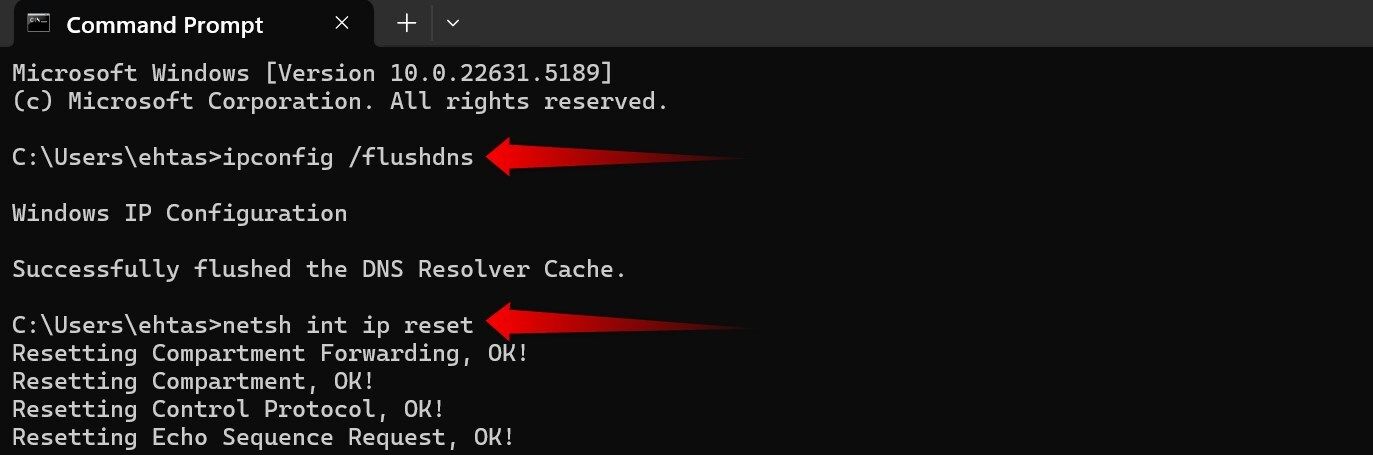
通过这些基本命令,我通常可以解决大多数连接问题。为了进行更深入的分析,有一些高级命令可以帮助您更详细地诊断您的网络。
有关的
互联网不工作? 10 个故障排除技巧
互联网突然停止工作了吗?以下是修复方法。
3. 检查并诊断硬盘错误
Windows 有检查磁盘工具,这是我定期维护的一部分。此扫描可检测损坏的文件、坏扇区和文件系统错误,如果忽略这些错误,可能会导致冻结或损坏。
要使用它,我打开命令提示符并输入 chkdsk C:/f /r。在哪里 C: 是要检查的单位, /F 修复错误和 /r 定位坏扇区并恢复可读数据。
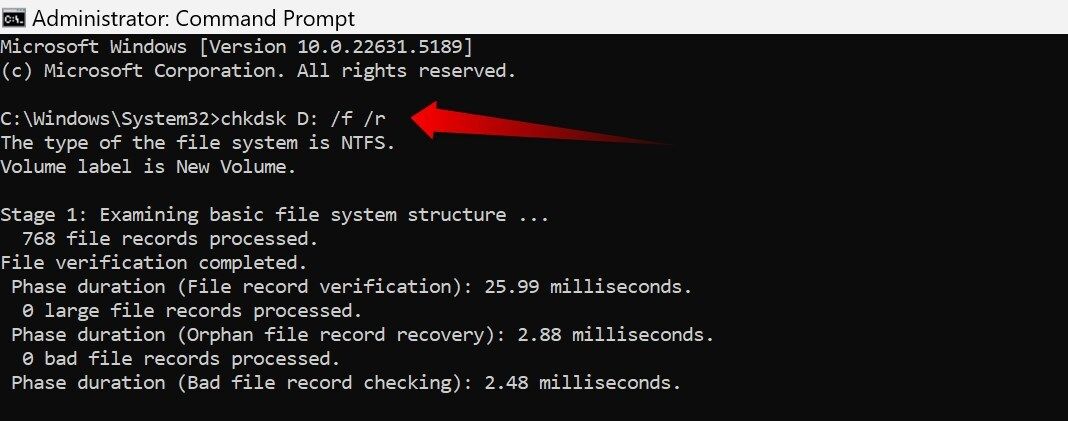
如果您发现频繁出现错误,就业 wmic 磁盘驱动器获取状态 评估磁盘健康状况。 “OK”结果表示状况良好,但“Pred Fail”或“Unknown”则表示可能出现故障。在这种情况下,我总是立即备份我的重要数据。
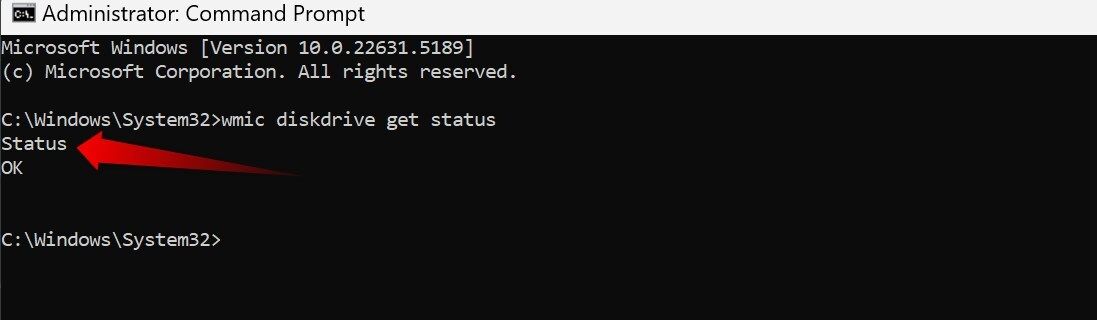
4. 强制关闭无响应的应用程序
当应用程序冻结时,首先要做的就是打开任务管理器。如果没有响应,我使用命令 任务终止 从命令提示符中终止困难的进程。
要关闭特定应用程序,请键入 taskkill /IM 进程名.exe /F。例如,关闭记事本: taskkill /IM notepad.exe /F。这里, /我是 表示图像/进程的名称和 /F 强制关闭。
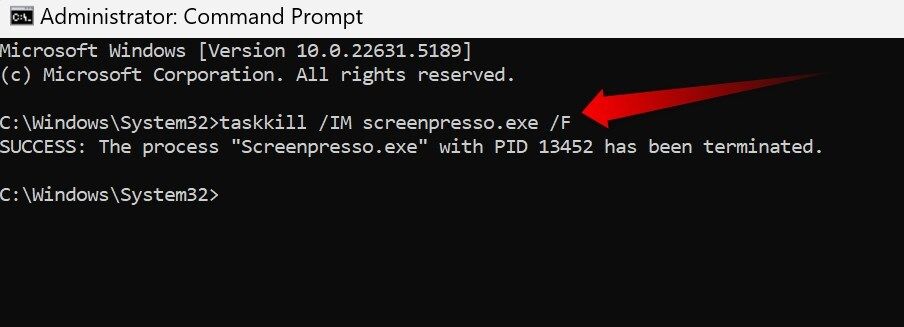
您还可以通过使用更多标签分隔多个进程来一次关闭它们。 /我是, 例如: taskkill /IM app1.exe /IM app2.exe /F。只需添加正确的名称。
5. 解决 Microsoft Store 和应用问题
我使用了 Microsoft Store 中的几个应用程序,但有时它们会停止工作、无法更新,或者商店本身会崩溃。发生这种情况时,清除缓存通常是快速解决方法。
打开命令提示符并输入 重置工具。一个黑色窗口将会出现几秒钟,然后商店将自动打开,可供使用。
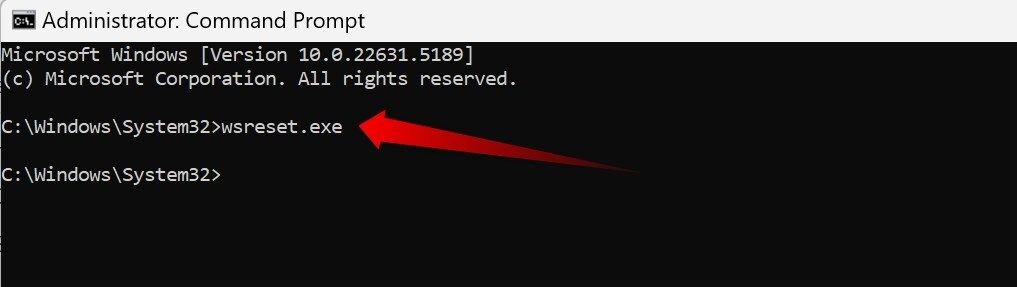
如果问题仍然存在,您还可以为所有用户重新安装或重新注册 Microsoft Store 应用以解决持续存在的问题。
命令提示符并不是一个过时的遗物;我仍然每天使用它来解决 Windows 问题。现在您已经了解了如何在没有复杂界面的情况下进行故障排除,下次您的 PC 崩溃时,请尝试这个强大的黑色窗口! 🚀💻





















