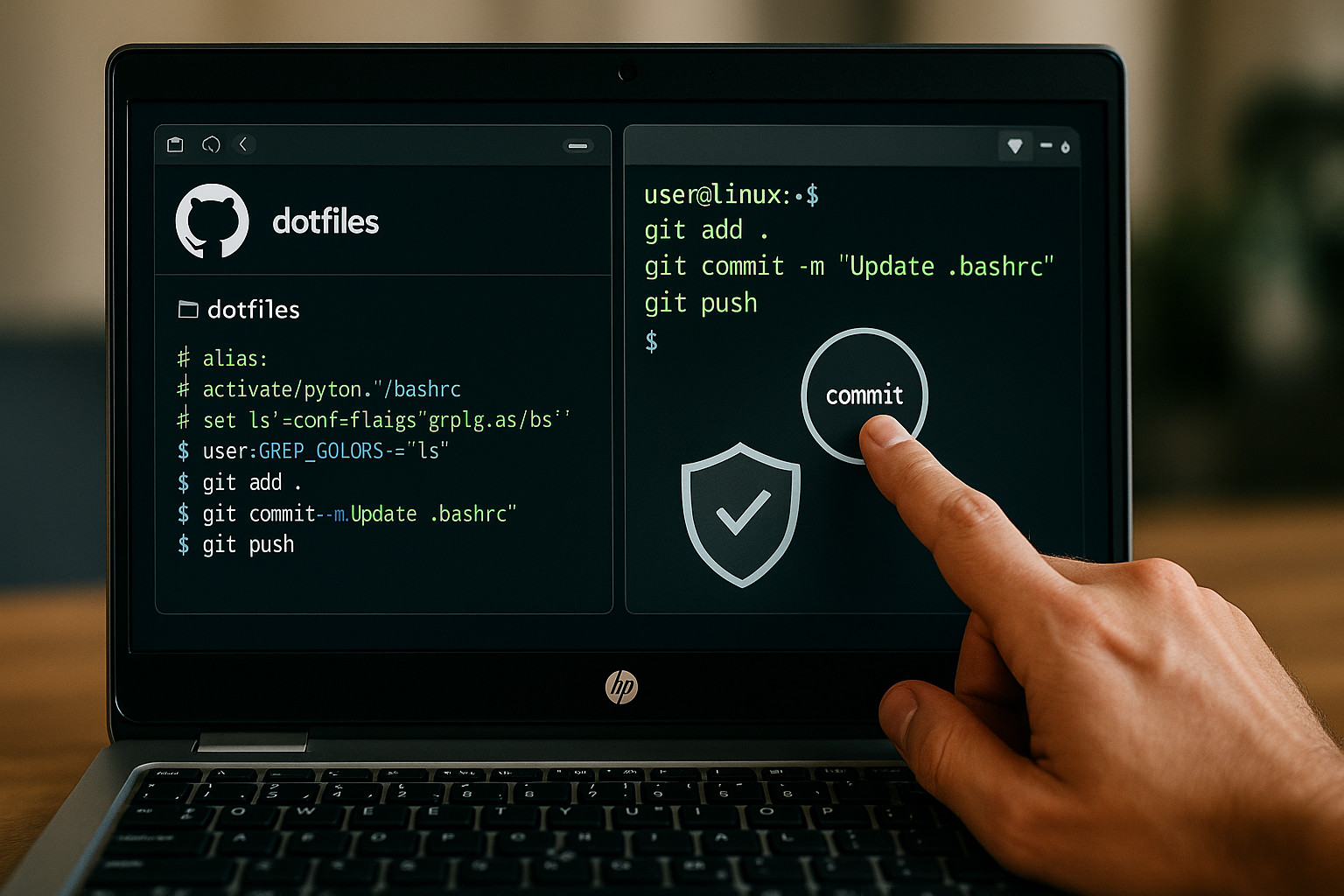如何在 Windows 启动屏幕上打开 CMD:3 个简单步骤!
Windows 有一个命令行解释器,它通过命令行界面与用户交互。命令提示符非常有用;允许您运行命令来执行各种任务。 ⚙️
他 命令提示符 它还可以帮助您解决各种问题,例如运行 SFC 命令检查系统文件、运行检查磁盘命令修复磁盘错误等等。在某些情况下,启动计算机时需要运行命令提示符。 🔧
例如,我们经常需要在维护和恢复任务期间在安装屏幕上打开命令提示符。以下是在 Windows 启动时打开命令提示符的两种不同方法。
1. 在 Windows 安装过程中运行 CMD
如果您想在 Windows 10 设置页面上打开命令提示符,请按照以下步骤操作。 👇
1. 首先,使用适当的设置从 Windows 安装介质启动。


2. 现在,在设置屏幕上,按下键 Shift + F10.
3.这将打开命令提示符窗口。


现在,您可以使用命令提示符来格式化硬盘或转换分区。 🖥️
2. 使用高级启动在启动时打开命令提示符
在这种方法中,我们将使用高级启动选项在启动时打开命令提示符。只需按照这些简单的步骤即可。 🚀
1.打开开始菜单,点击按钮 登出.
2. 按住 Shift 键并单击选项 重新启动.


3. Windows 10 将重新启动,并出现高级启动选项屏幕。
4.点击选项 故障排除.


5. 在“疑难解答”页面上,单击 高级选项。


6. 在高级选项页面上,单击 命令提示符.


您可以使用高级启动选项在启动时打开命令提示符。 🔍
本指南将向您展示如何 打开命令提示符 在 Windows 10 计算机上启动时。希望本文对您有所帮助! 🙌 也与您的朋友分享。如果您有任何疑问,请在下面的评论框中告诉我们。