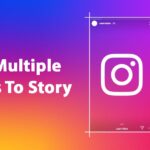如何在 Windows 中批量裁剪图像📸5 分钟内掌握。
裁剪单张图像似乎很容易,但如果您有多张图像并且希望它们具有相同的大小,该怎么办?这里事情变得有点复杂了。您可以手动裁剪每张照片,但这很繁琐。 😅
?。 ⏱️ 在这里我们告诉您在 Windows 中批量裁剪图像的几种方法。
1. 使用 GIMP 一次裁剪多张图片
如果你不知道,GIMP 是一款照片编辑器 开源 适用于 Windows、Linux 和 macOS。您可以添加插件 GIMP 来扩展其功能集。 🎨
GIMP 无法使用默认选项批量裁剪图像,但你可以安装 BIMP 插件 对整组图像应用一组操作。这里我们向您展示如何使用 GIMP 一次裁剪多张图像。
1.下载并安装 GIMP 照片编辑器 在您的计算机上。
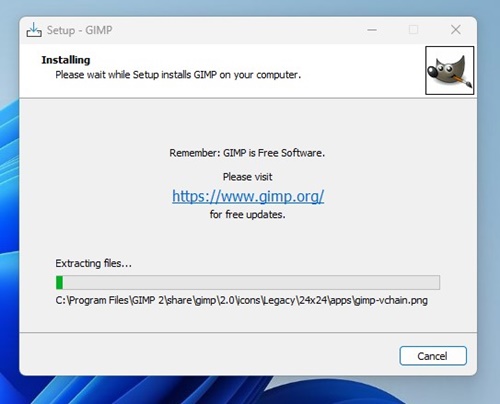
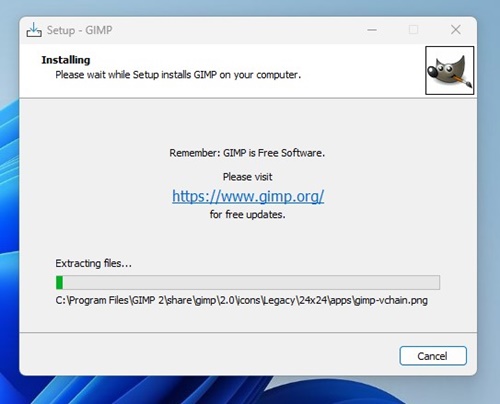
2. 安装完成后,下载并安装 BIMP 插件.
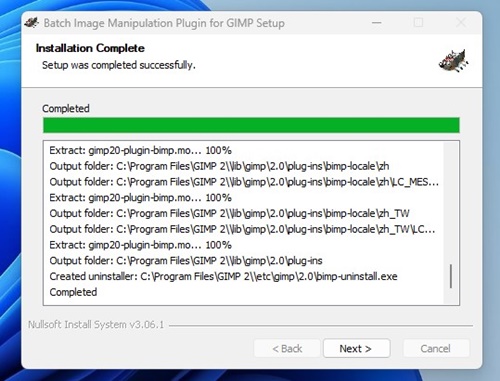
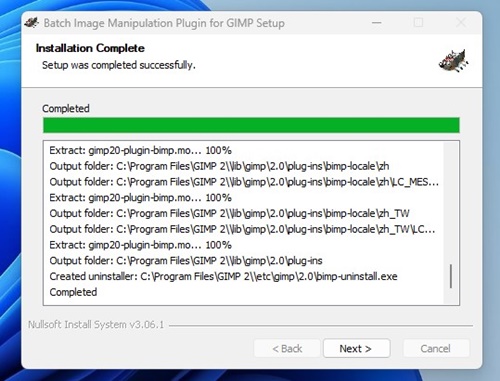
3. 打开 GIMP 应用程序 安装完两者后,即可在您的计算机上使用。
4. 然后,执行 点击菜单 档案 并选择 批量图像处理.
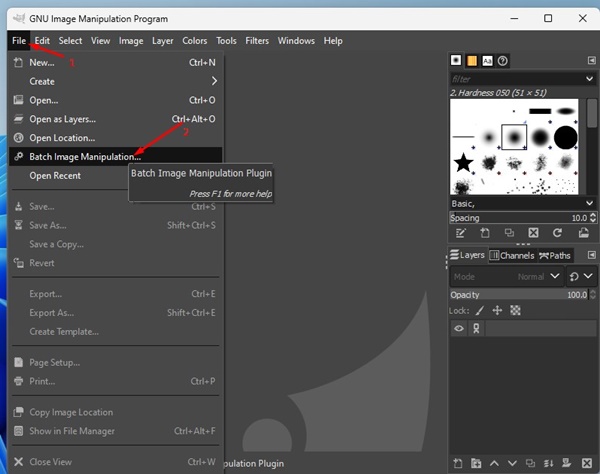
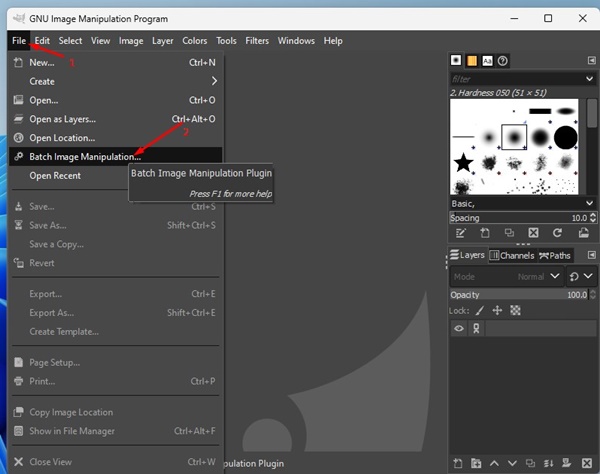
5. 在操作集中,单击 添加按钮.
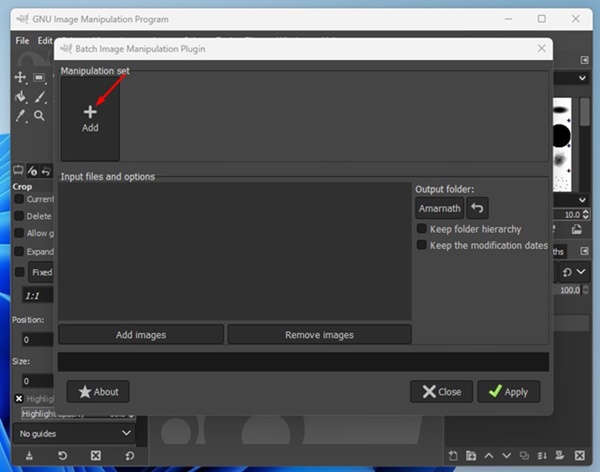
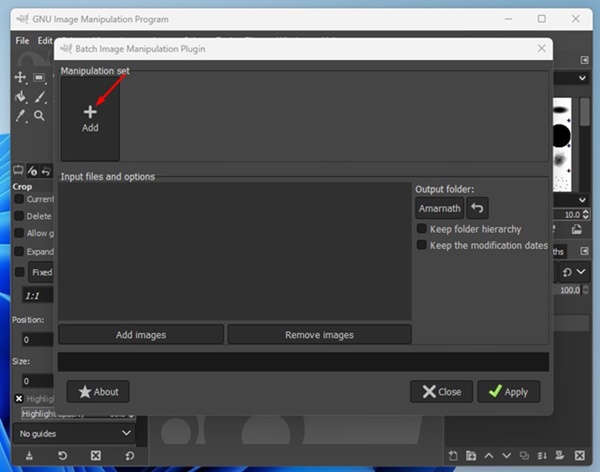
6. 在出现的菜单中,选择 修剪.
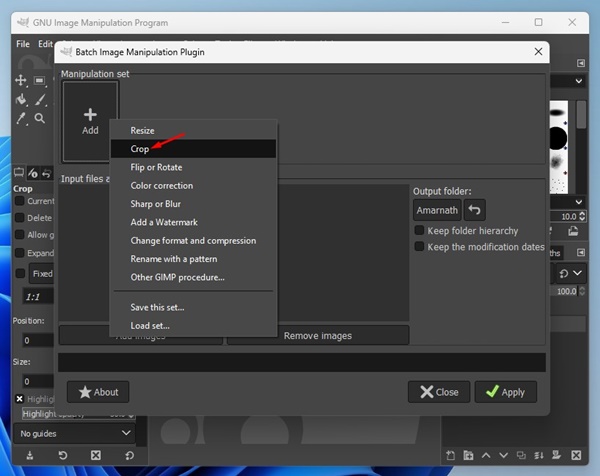
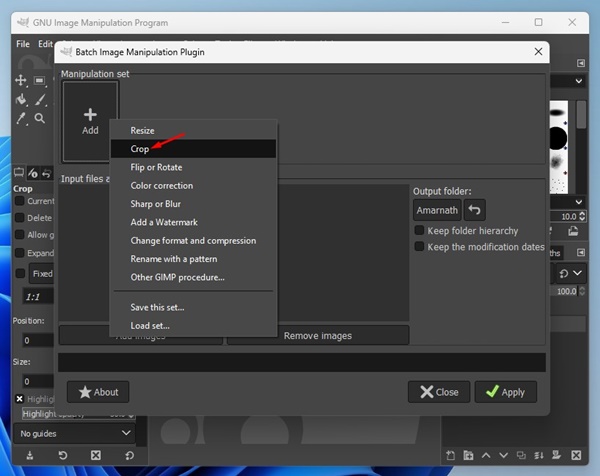
7. 现在选择裁剪选项并点击 好的.
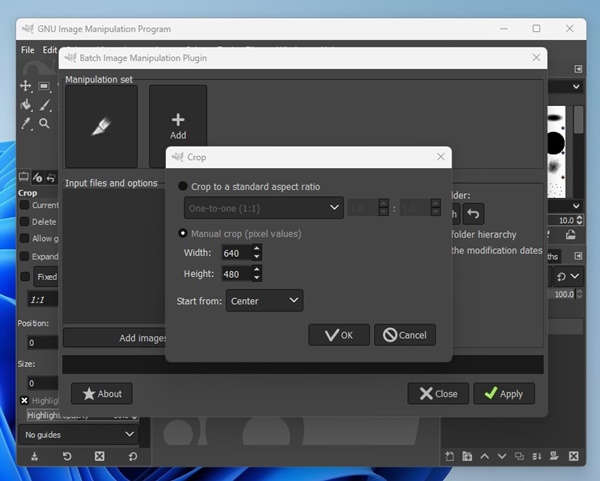
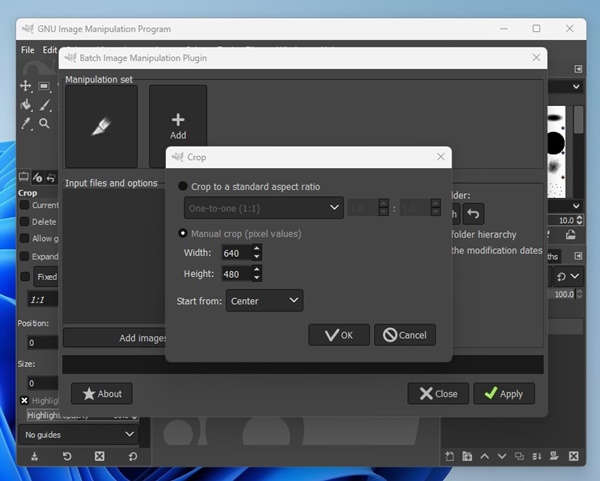
8. 完成后,点击 添加图像按钮.
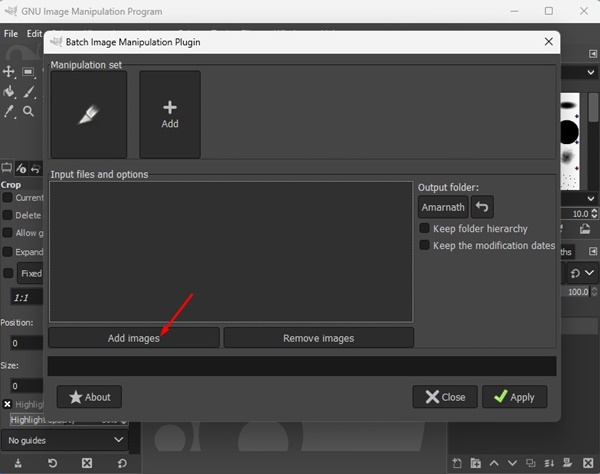
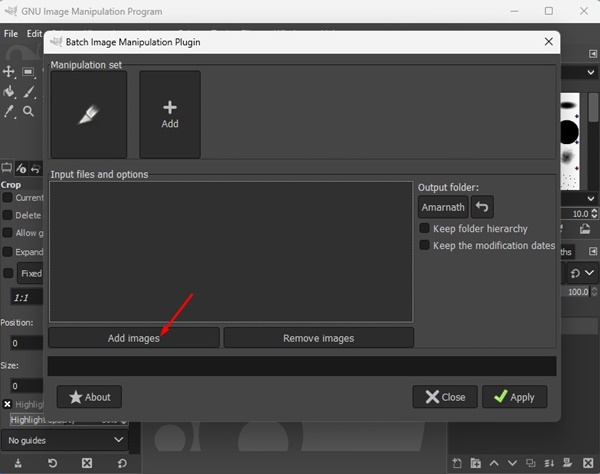
9. 选择所有要裁剪的图像,然后单击按钮 申请.
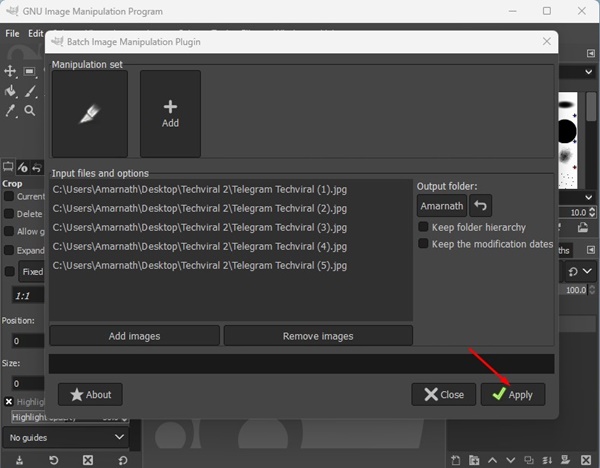
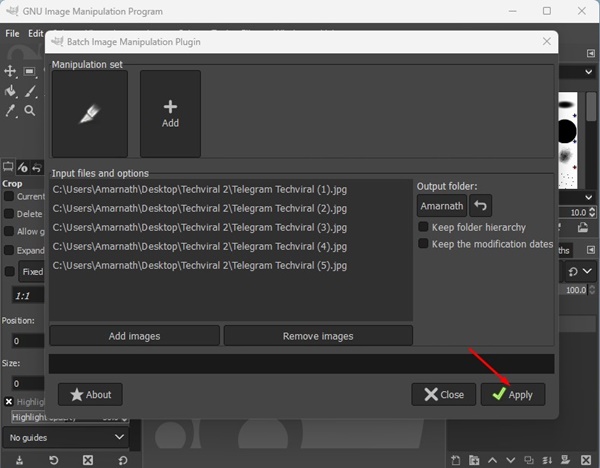
2. 使用 Photoscape 在 Windows 中批量裁剪图像
Photoscape 是一个 操作系统上用于编辑照片的轻量级应用程序 视窗。它为您的电脑带来各种工具,例如图像查看器、编辑器、批量图像编辑器、图像组合器和图像分割器。 🖼️
在这里,我们将使用 Photoscape 批量图像编辑器批量裁剪图像。 視窗。这是你应该做的。
1.下载并安装最新版本 照片景 在您的 Windows 计算机上。
2. 安装后,打开 Photoscape 并单击选项 批次编辑器.
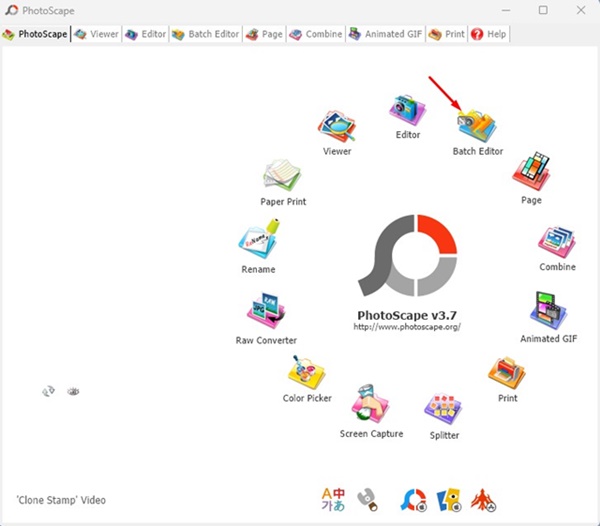
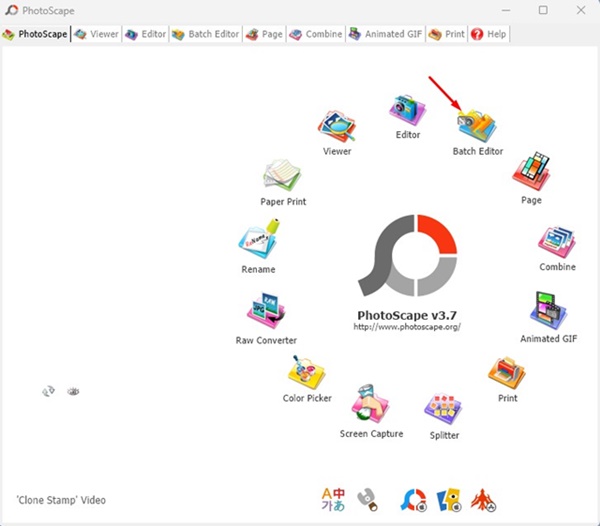
3. 单击 添加图像 并选择所有要裁剪的照片。
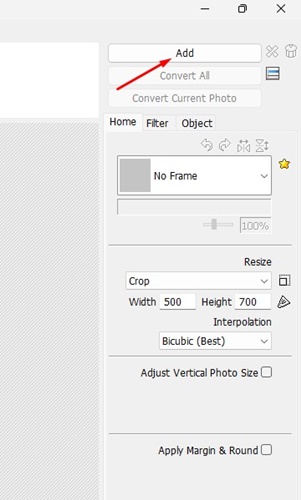
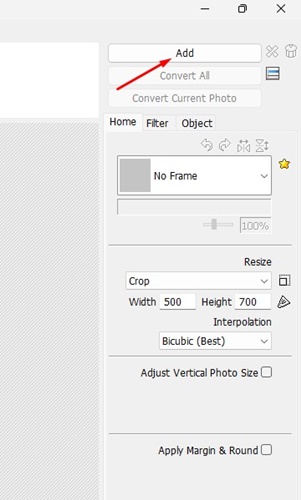
4. 选择后,点击下拉菜单 尺寸 并选择 修剪.
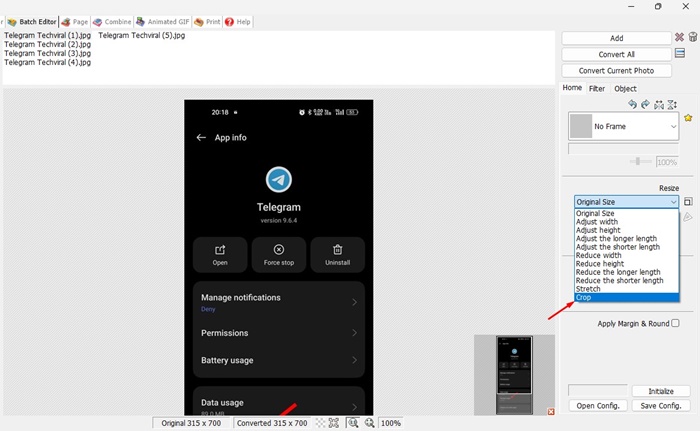
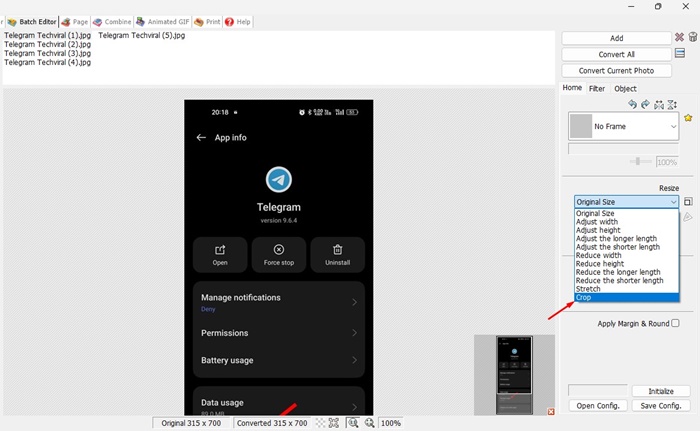
5. 选择 切口的宽度和高度 和 插值.
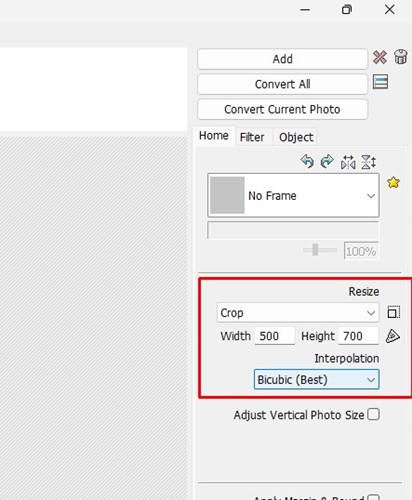
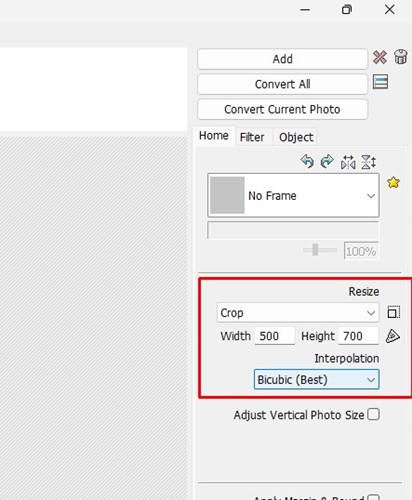
6. 准备就绪后,点击按钮 全部转换.
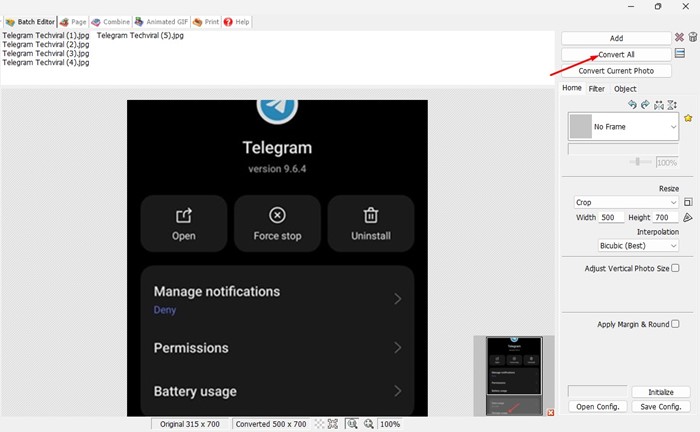
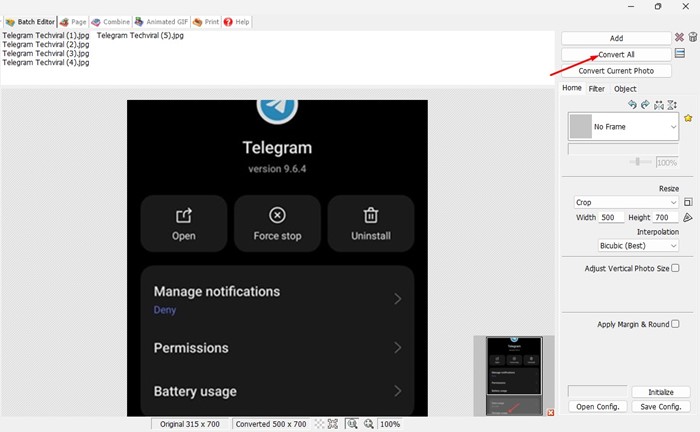
裁剪的图像将保存在同一个文件夹中。 🥳
3. 使用最佳批量照片裁剪软件
与上述两种方法一样,网络上还有一些其他选项可供您批量裁剪照片。我们在这里为您呈现最好的 軟體 用于电脑的批量照片裁剪。
1. JPEG裁剪
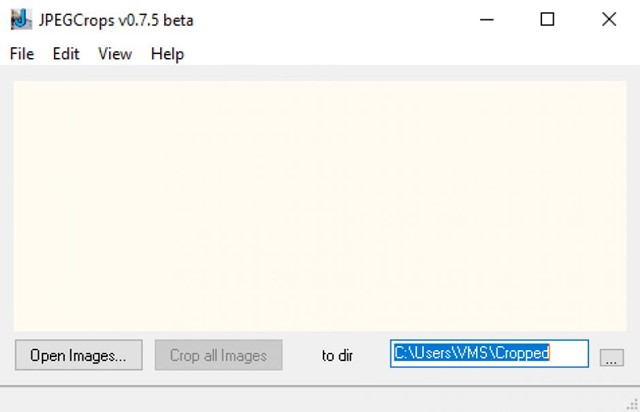
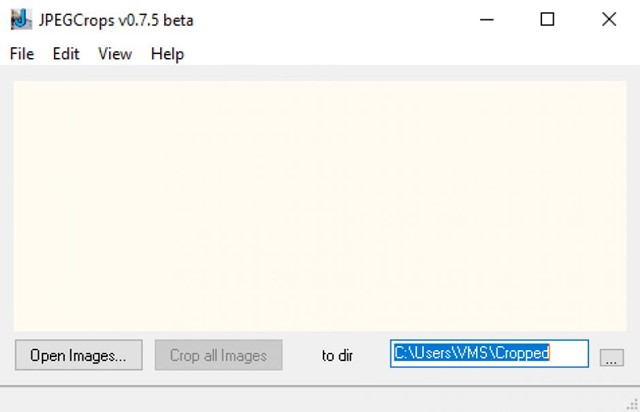
顾名思义,JPEGCrops 是一个仅支持 .jpg 和 .jpeg 文件格式的 JPEG 图像的工具。您不能使用它来裁剪 PNG 或任何其他类型的图像。
该工具非常轻巧,只需单击一下即可轻松裁剪图像。要使用 JPEGCrops,首先导入要裁剪的图像。 📸
一旦选定,您就可以手动绘制图像中想要裁剪的部分。或者,您可以选择应用程序提供的标准尺寸来裁剪图像。
选择后,您需要点击按钮 修剪。这将立即裁剪所有选定的图像。
如果你不想 安装软件 您的计算机上有额外的空间,并且您更喜欢简单的方法,最好使用批量照片裁剪软件。 😊
2. Photoshop
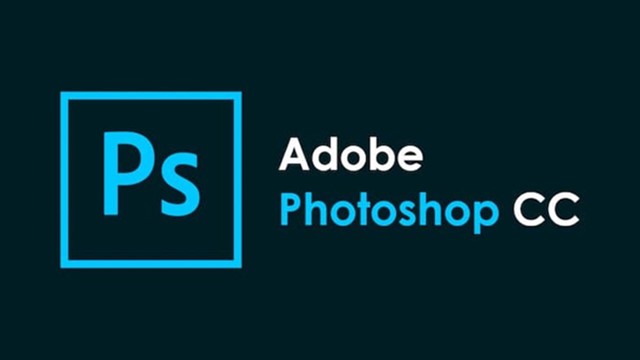
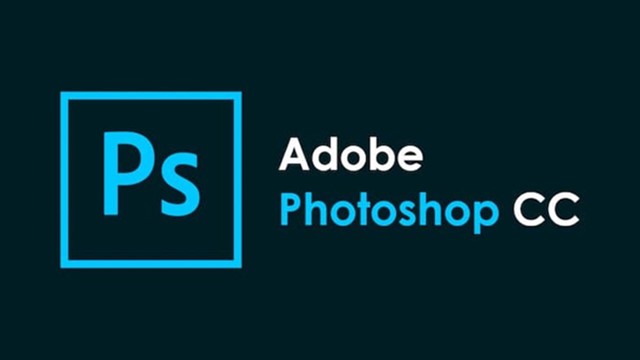
Photoshop 是一款 编辑工具 高级照片。它主要由专业照片编辑者使用,使用它本身就是一种挑战。 🖌️
虽然 Photoshop 可能并不适合所有人,但它仍然支持批量图像裁剪。要一次裁剪多张图片,你需要设置一个任务 自动化,将其记录为一个动作并保存。
Luego, puedes usar esa acción de recorte para recortar imágenes en lote en tu PC. Puedes ver YouTube上的视频 para saber cómo crear acciones personalizadas en Photoshop para recortar múltiples imágenes a la vez.
3. 伊凡视界
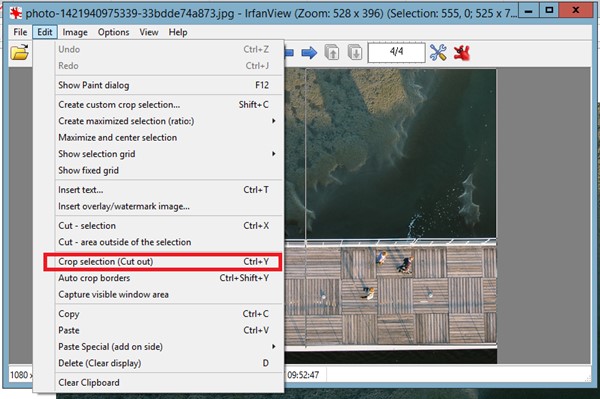
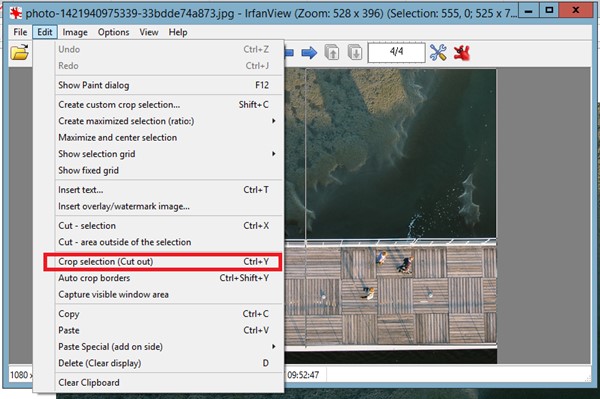
IrfanView 是另一款轻量但功能丰富的 PC 照片编辑器。最新版本包括图像查看器、编辑器、管理器和转换器。 🏆
这 该工具专为在 Windows 操作系统上运行而设计 并支持音频、视频文件的播放。
IrfanView 具有允许您批量裁剪图像的功能。要使用此功能,请打开应用程序并转到 文件 > 批量转换/重命名。然后,选择要裁剪的图像并单击添加按钮。
在高级部分,启用裁剪选项并选择裁剪值。完成后,单击批量开始按钮即可一次裁剪多张图像。
4. 图像转换器
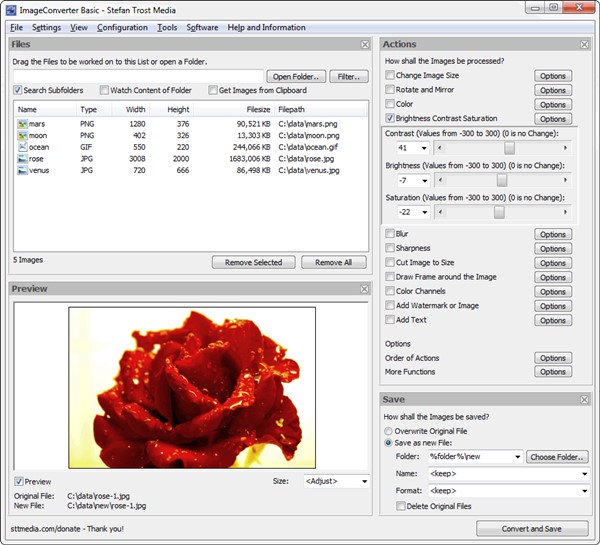
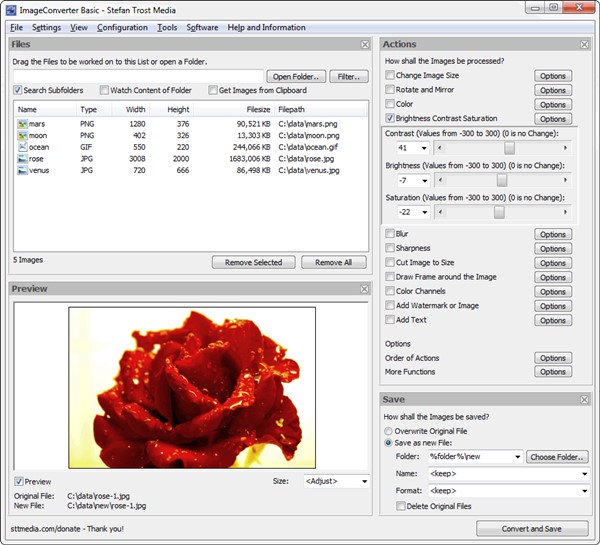
ImageConverter 是最好的之一 在 Windows 上批量裁剪图像的免费工具。与其他工具相比 图像编辑,它重量轻,使用方便。
这 图像编辑工具支持多种扩展 来自 PNG、BMP、JPG、CUR、PSD、TGA 等文件。
ImageConverter 可以 转换所有这些文件格式。 ImageConverter 的一项功能是“裁剪图像以适应不同尺寸”,这是一种在转换时支持多张图像的裁剪工具。
剪掉 Windows 中的多个图像您必须选择所有要裁剪的图片。选中后,点击“裁剪图片至合适尺寸”选项,然后点击旁边的“选项”。在选项中配置裁剪设置,然后点击“转换”和“保存”按钮。
5. 批量种植
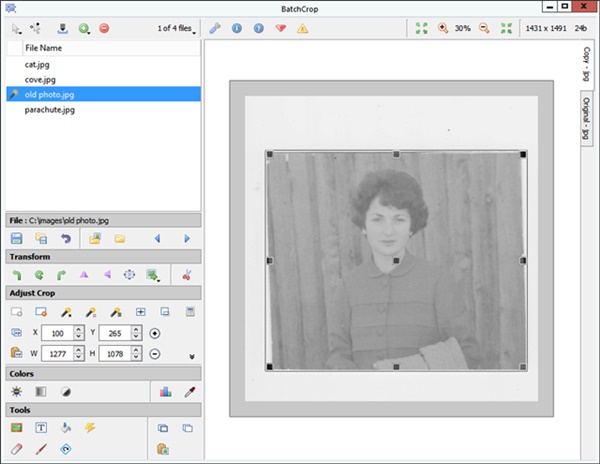
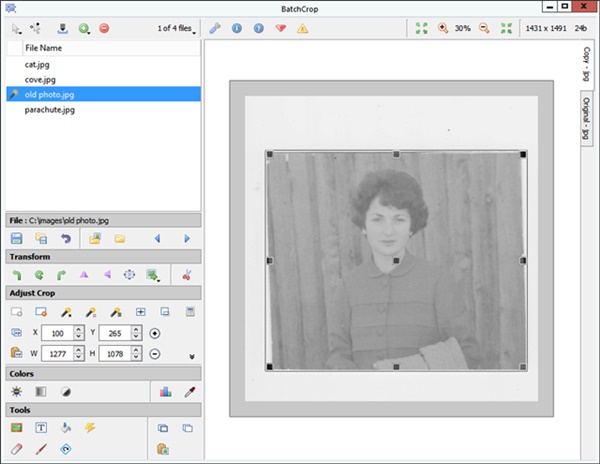
BatchCrop 是一个声称可以轻松裁剪图像的程序。这是适合照片编辑的工具,因为它具有许多有用的功能。 ✂️
BatchCrop 可以同时处理一批图像文件并应用多种操作。该工具具有自动智能裁剪功能,可以将您的照片裁剪为最佳尺寸。
此外,参数化裁剪允许您手动设置裁剪设置。 BatchCrop 包括污点去除工具、去歪斜工具、图像转换工具等。 🌈
4. 在线批量裁剪图像
如果您不想安装额外的软件来批量裁剪图像,您可以在线完成。许多网站允许你裁剪 在线图片。 🌐
在线图像裁剪网站不需要创建帐户或注册。 安装程序。您可以使用它们将照片裁剪成各种自定义形状。以下是在线批量裁剪图像的最佳免费网站。
1. 批量图片裁剪
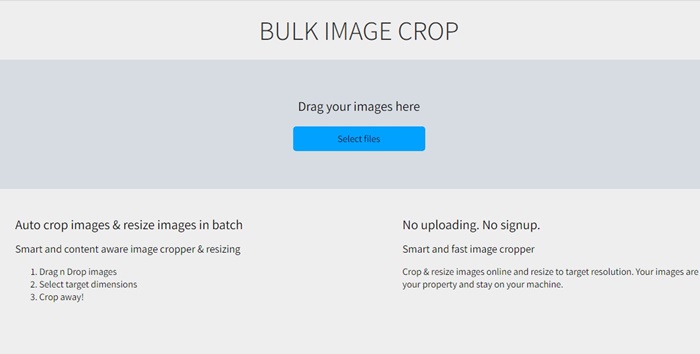
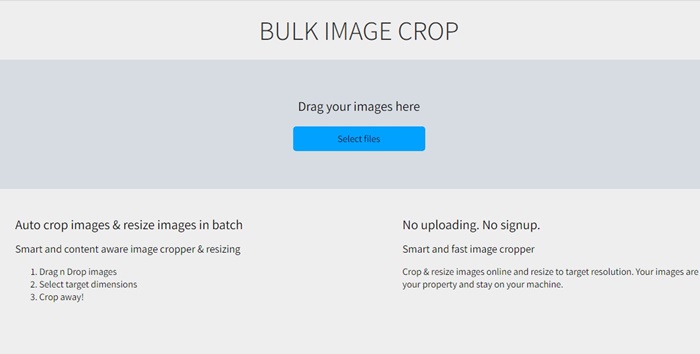
Bulk Image Crop 是一个允许您自动在线裁剪和调整图像大小的网站。该网络工具以其快速和智能的图像裁剪功能而闻名。
要使用此网站,请单击“选择文件”按钮并上传所有要裁剪的图像。上传后,选择目标尺寸即可直接裁剪图像。 👍
我们喜欢 Bulk Image Crop 的原因是它不需要您创建帐户,并且提供无限的图像裁剪信用。
2. 松树工具
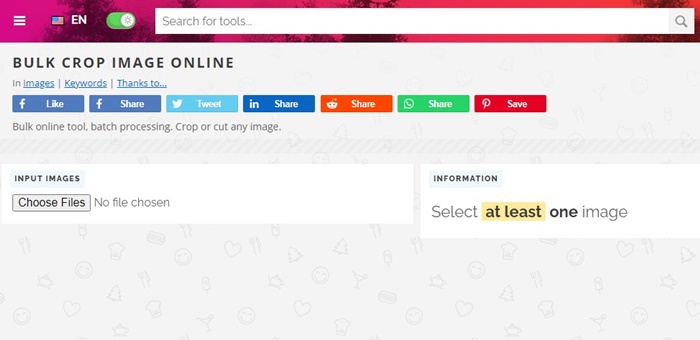
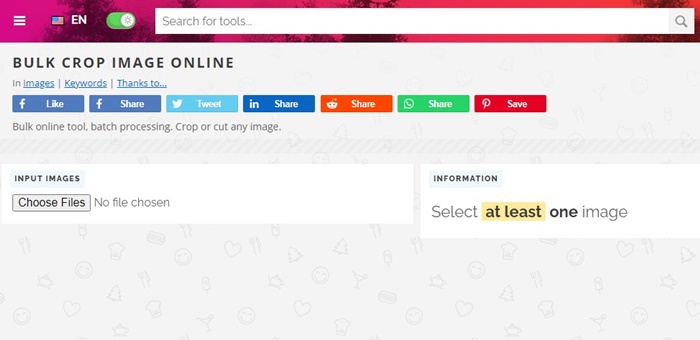
Pinetools 是最好的网站之一 裁剪图像 在线地段。虽然它的用户界面不是最强大的,但它反应灵敏并可以在所有设备上运行。
Pinetools 提供各种图像编辑工具。例如,您将拥有反转颜色、翻转图像、调整颜色等工具。
Pinetools 的批量图像裁剪工具非常易于使用。只需上传所有图像,选择要裁剪的部分,然后单击“裁剪”按钮。该网络工具将立即裁剪您上传的所有图像。
3. Fotor批量图片裁剪器
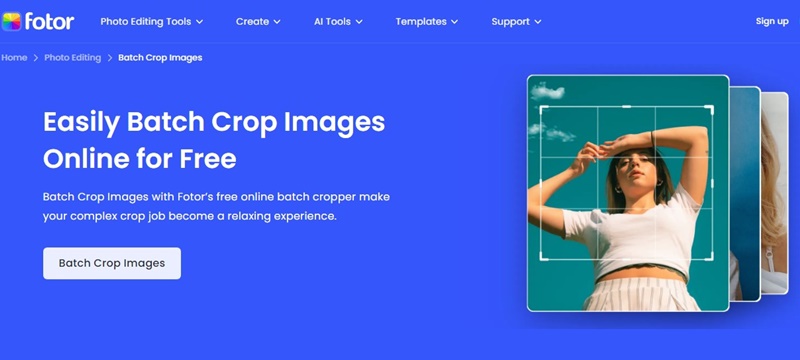
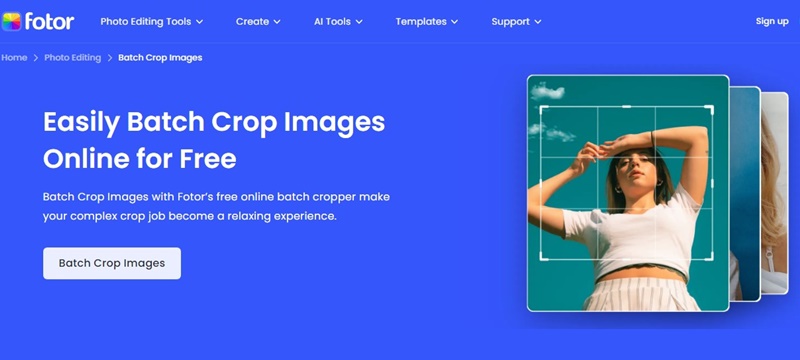
如果您正在寻找一个免费的在线工具来批量裁剪图像,那么 Fotor Batch Image Cropper 就是您的最佳选择。
Fotor 批量图像裁剪器将您凌乱的裁剪工作变成轻松的体验。这 站点用户界面 它干净并且反应灵敏。
该网络工具可以一次裁剪多张图像,并且允许您每次上传最多 50 张照片进行编辑。此外,该网站还允许您将图像裁剪成圆形、三角形和心形等独特形状。 💖
4. 水印
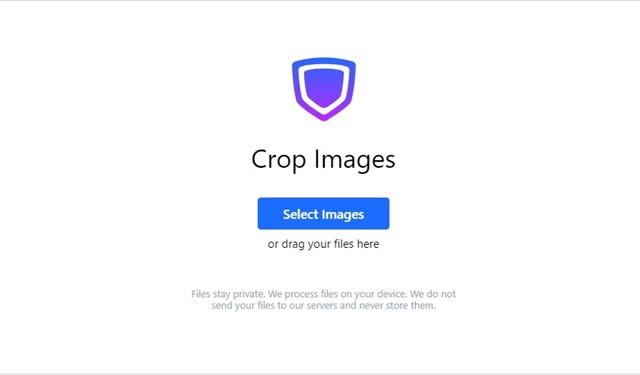
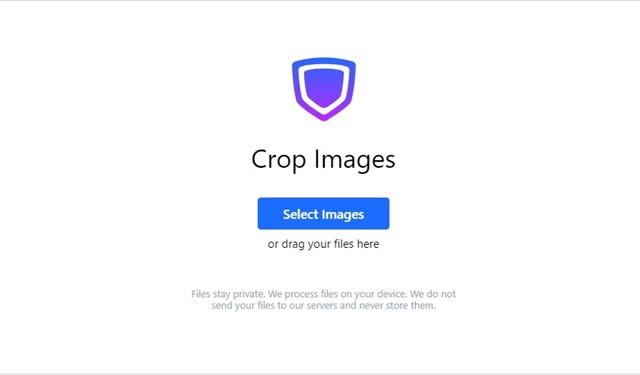
Watermarkly 是另一个出色的网络工具,可让您轻松地在浏览器中裁剪图像。该网站反应非常灵敏,可以在所有设备上运行。
与其他网站一样,Watermarkly 不需要您创建 帐户或输入您的电子邮件 或电话号码。您只需访问网站,上传图像,选择裁剪比例并单击裁剪按钮。
该工具将立即根据选定的比例裁剪您的图像。至于 格式兼容性 作为文件转换器,Watermarkly 目前支持 JPG、PNG、GIF 和 BMP 图像格式。 📏
5. Imgtools 裁剪图片
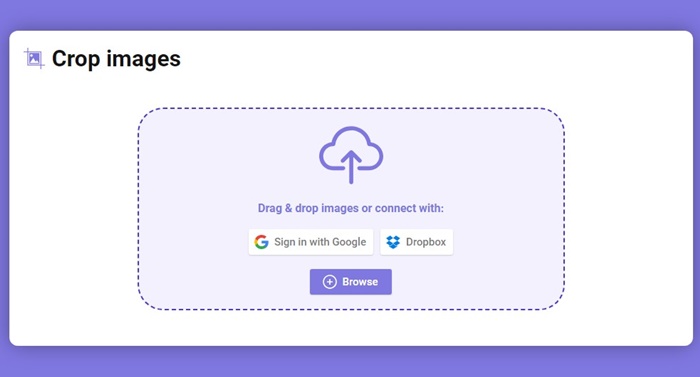
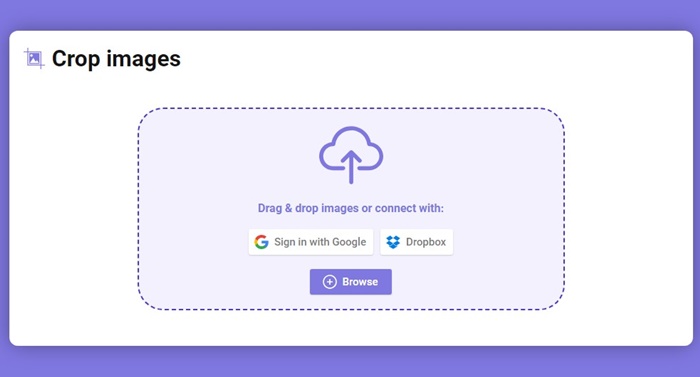
Imgtools 有一个专门用于批量裁剪图像的页面。此在线工具允许您只需单击一下即可裁剪多张图像。 🔥
目前,Imgtools 支持许多流行的图像文件格式进行裁剪,包括 PNG、JPEG、JPG、SVG、WEBP、TIFF、TIF、GIF 和 PSD。该网站具有直观的界面并且反应迅速。
由于界面响应迅速,您可以从任何设备访问它并批量裁剪图像。裁剪图像后,您将以 ZIP 文件的形式获得下载。 📂
虽然裁剪图像并不容易, 您可以使用我们的共享方法 来自动执行这些任务。以下是在计算机上批量裁剪图像的一些最佳方法 視窗。确保使用它们批量裁剪图像并节省时间。 🕔