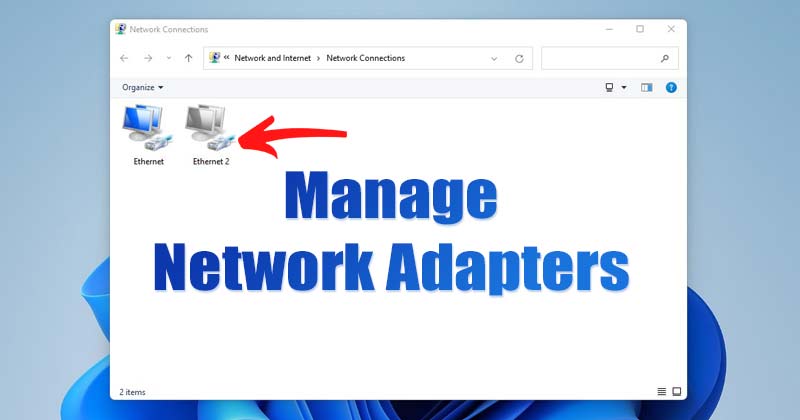如何在 Windows 11 中通过 5 个步骤启用网络适配器🛠️
每次您的电脑连接到新网络时,Windows 11 都会自动创建一个网络配置文件。在 Windows 11 中重置、重命名或配置网络适配器很容易。您还可以手动打开或关闭网络适配器。 🔌
有时,您可能出于各种原因想要禁用网络适配器。例如,如果你 设备有多个适配器,您可能希望禁用那些不使用的功能,以免它们造成干扰。或者,也可以 您可以禁用适配器来解决问题 耳环。 🛠️
1.从设置中禁用/启用网络适配器
该方法利用 Windows 11 设置 打开或关闭网络适配器。具体操作如下:
1. 点击按钮 启动 Windows 11 并选择 配置.
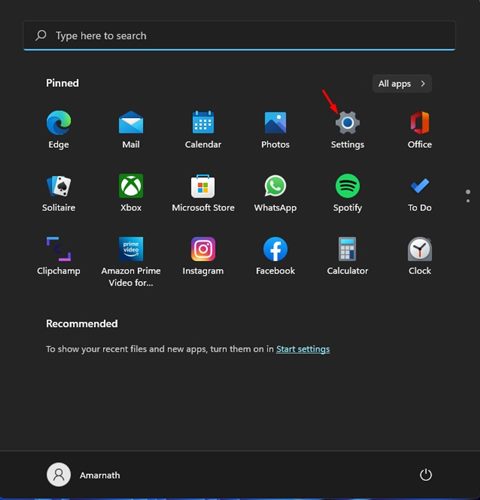
2. 在“设置”页面上,单击选项 红色和 互联网如图所示 下一个。
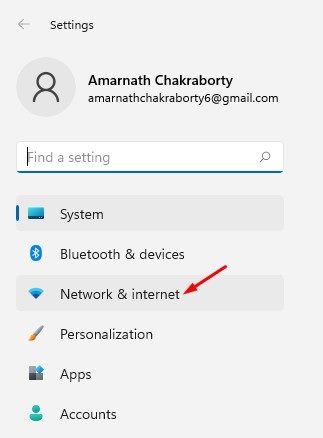
3. 向下滚动右侧面板并点击选项 高级设置 网络,如下图所示。
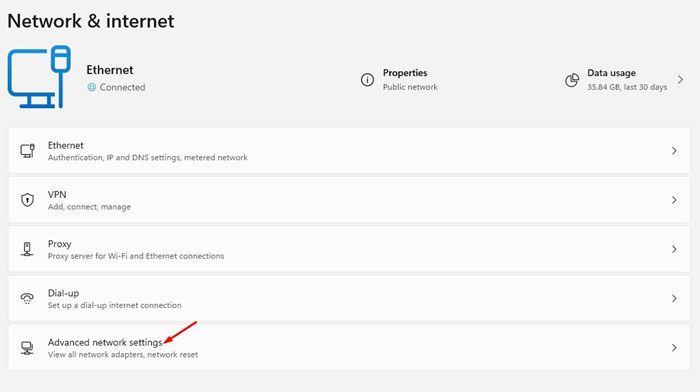
4. 在网络适配器部分下, 选择适配器 并点击按钮 禁用.
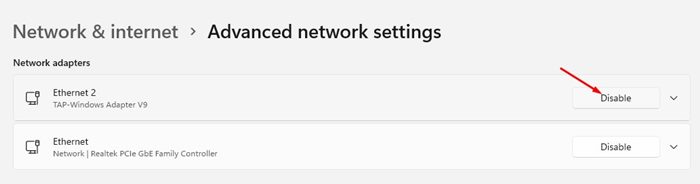
5. 要启用网络适配器,请单击按钮 使能够.
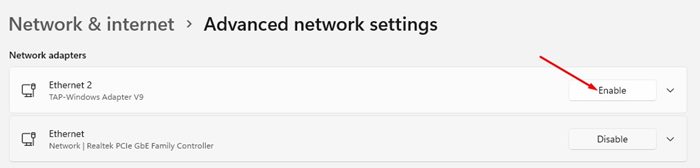
2.从控制面板禁用/启用网络适配器
此方法使用面板 控制禁用或启用网络适配器。以下是一些可遵循的简单步骤:
1. 首先,点击搜索引擎 視窗 并写 控制面板。然后,从列表中选择控制面板应用程序。
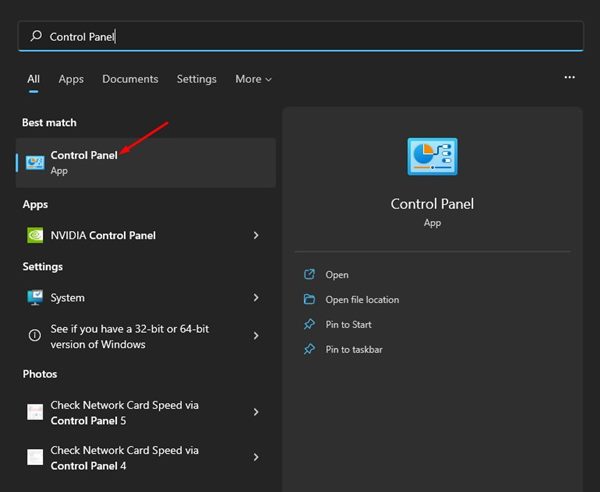
2. 在控制面板中,单击选项 红色和 互联网.
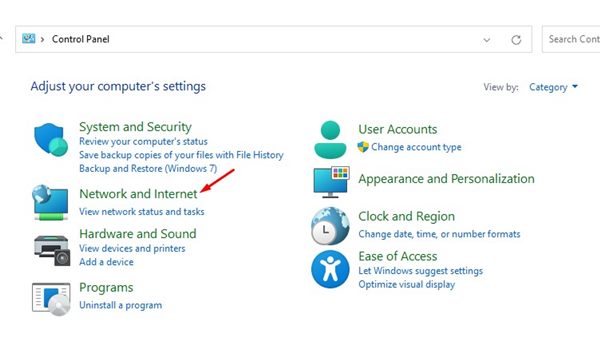
3. 单击选项 网络与共享中心 在下一页。
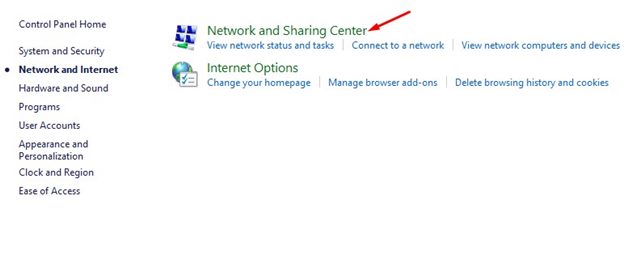
4. 在左侧面板中,点击链接 更改适配器设置.
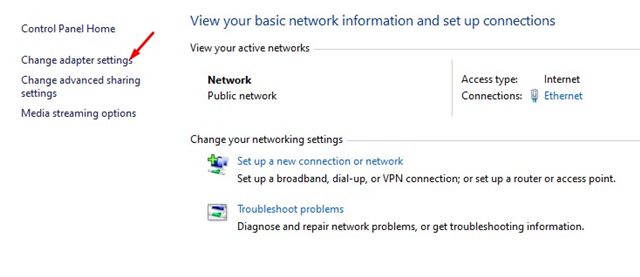
5. 现在您将能够看到所有网络适配器。您必须右键单击要关闭的适配器并选择选项 禁用.
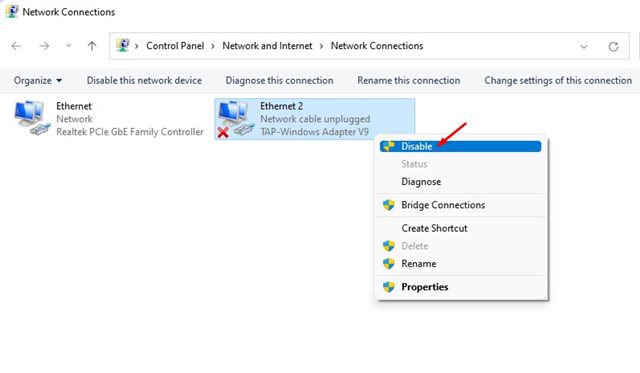
6. 要启用网络适配器,请右键单击适配器名称并选择 使能够.
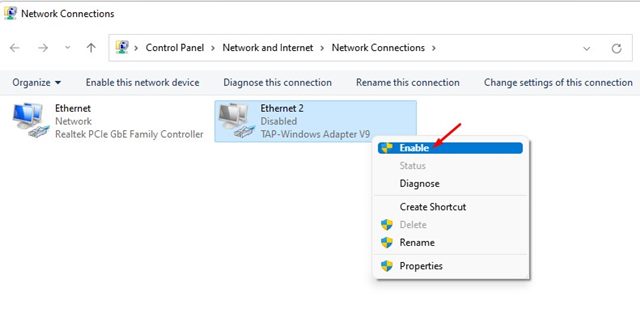
3.从设备管理器禁用/启用网络适配器
就像在控制面板中一样,您可以使用 装置经理 从 Windows 11 PC 禁用或启用网络适配器。使用方法如下 设备管理器打开或关闭适配器 Windows 11 中的网络。
1. 打开搜索 Windows 11 并输入管理员 的设备。然后点击 装置经理 从选项列表中。
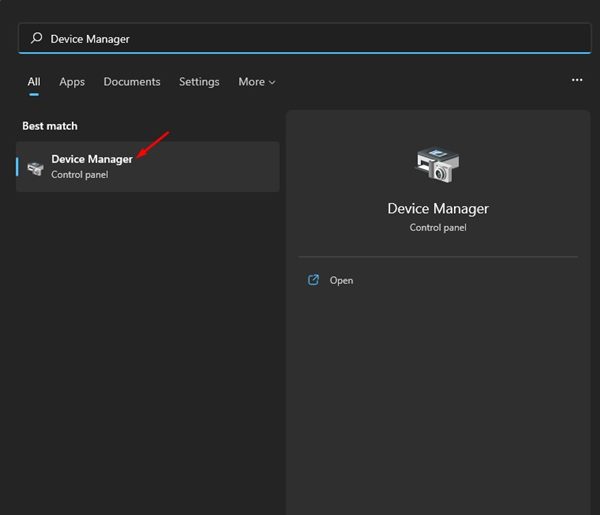
2. 在设备管理器中,展开部分 网络适配器.
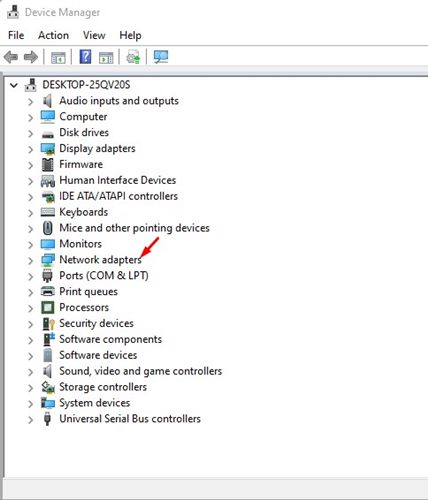
3.现在右键单击要关闭的适配器并选择 禁用设备.
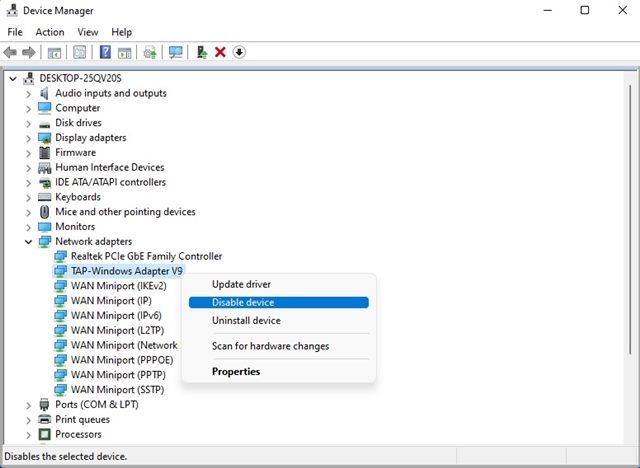
4. 要启用网络适配器,请右键单击网络设备并选择 启用设备.
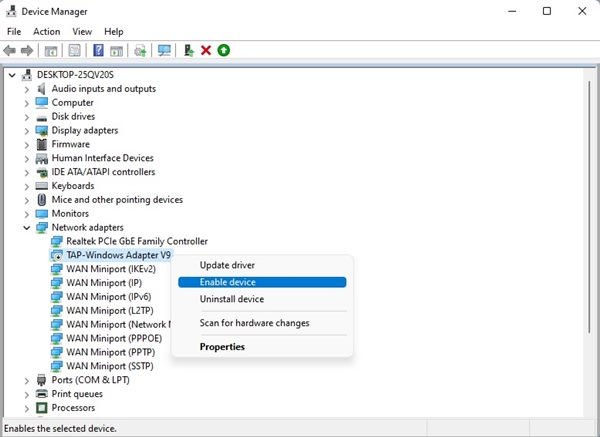
4.从命令提示符启用/禁用网络适配器
您还可以使用命令提示符实用程序在 Windows 11 中启用或禁用网络适配器。以下是通过 CMD 执行此操作的方法。
1. 在搜索框中输入命令提示符 視窗11。右击 命令提示符 并选择 以管理员身份运行.
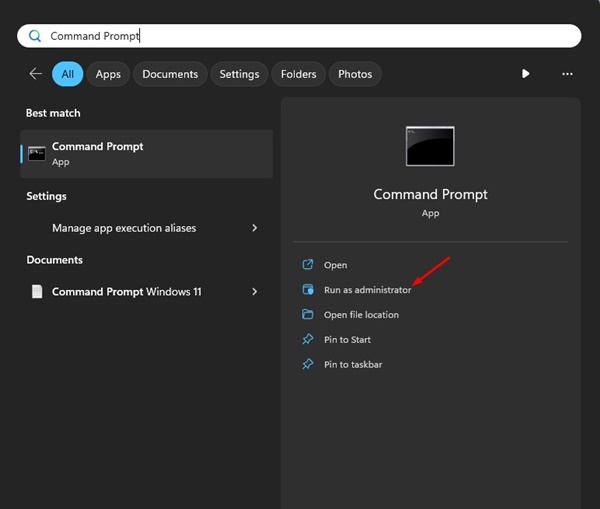
2. 当命令提示符打开时,运行以下命令:
Netsh 接口 显示接口
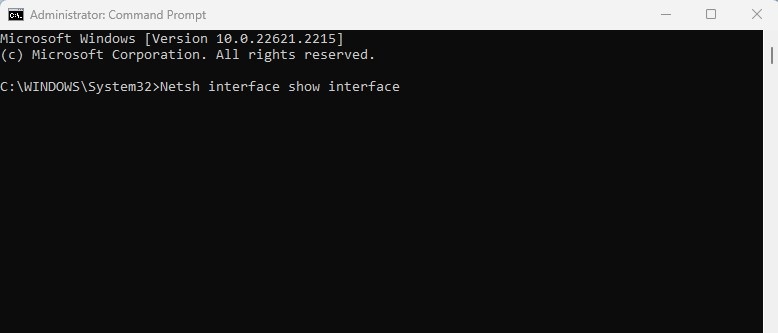
3.上述命令将列出所有网络适配器。记下接口名称,即您要禁用的网络适配器。
4. 现在运行以下命令替换 接口名称 与您上面提到的那个。 (不带引号)
Netsh 接口设置接口“接口名称”禁用
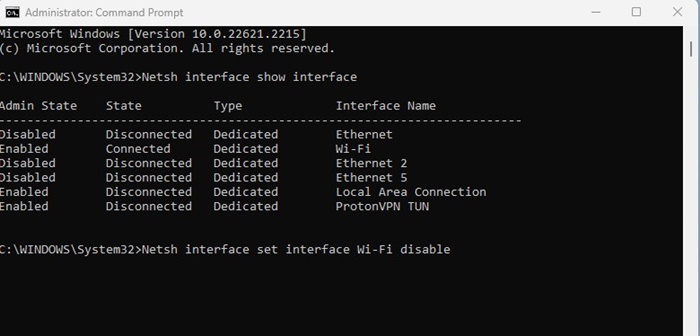
5.上述命令将禁用网络适配器。
6. 要启用网络适配器,请运行以下命令,将接口名称替换为您所需的适配器的名称 使能够。 (不带引号)
Netsh 接口设置接口“接口名称”启用
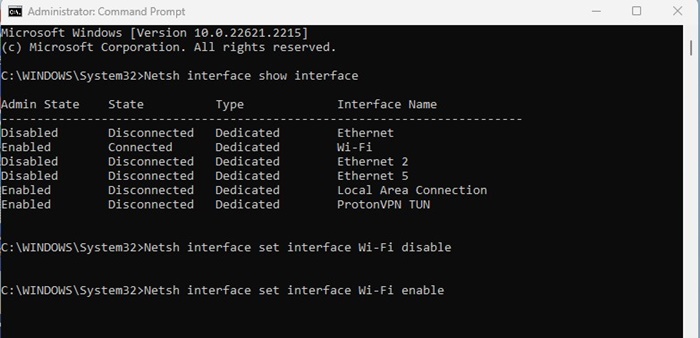
5.从 PowerShell 启用或禁用网络适配器
与命令提示符类似,Powershell 实用程序可以启用或禁用网络适配器。这里我们向你展示如何做到这一点。
1. 在 Windows 11 搜索中输入 PowerShell。然后,右键单击 PowerShell 并选择 以管理员身份运行.
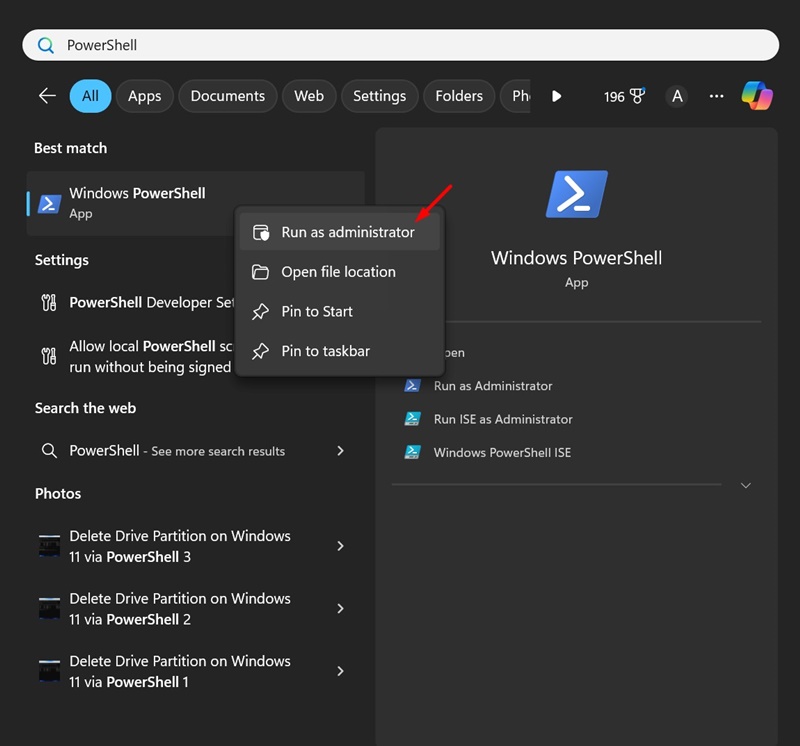
2. 打开 PowerShell 后,运行以下命令:
获取NetAdapter |格式化表格
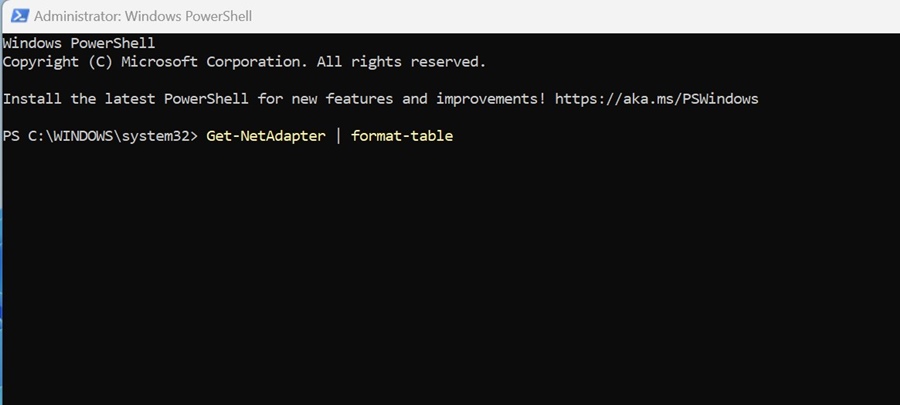
3.你会看到很多信息。您需要写下网络适配器的名称(名称下方显示的文本)。
4. 如果已启用网络适配器,则 索引状态 将显示“Up”。如果 索引状态 显示“Down”,表示网络适配器被禁用。
5. 要关闭网络适配器,请运行以下命令:
禁用-NetAdapter -名称“网络适配器名称”-确认:$false
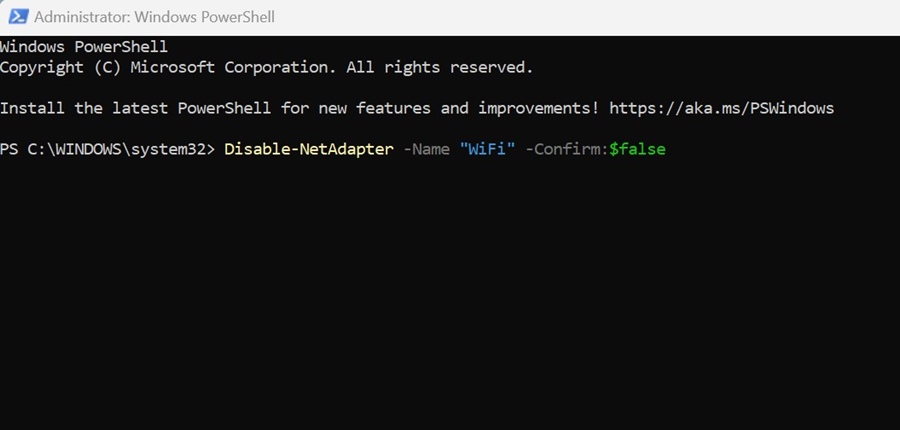
6. 如果要启用网络适配器,请运行以下命令:
Enable-NetAdapter -Name“网络适配器名称”-Confirm:$false
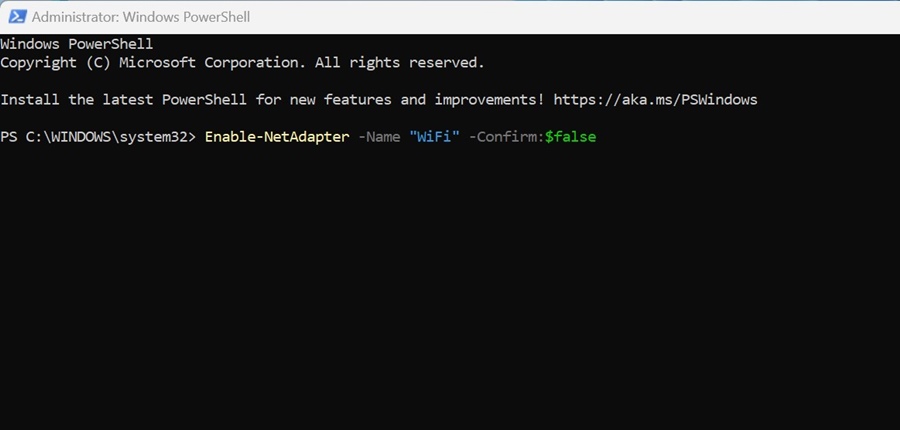
启用或禁用网络适配器后,关闭该实用程序。 电源外壳。 🖥️
禁用或启用网络适配器 Windows 11 相当简单。希望本文对您有所帮助!也与您的朋友分享。如果您有任何疑问,请在下面的评论框中告诉我们。 💬