Windows 11 中的拖放功能:9 个快速修复🔥🖱️
Windows 拖放功能允许您与文件和文件夹进行交互;由于这一点,您可以更快地移动元素。 🖱️💨
虽然此功能并不新鲜,但许多 Windows 11 用户在使用它时遇到了问题。事实上,很少有用户报告说拖放功能在 Windows 11 中不起作用。😩
在 Windows 11 中,你可以方便地使用 键盘快捷键 – CTRL+X y CTRL+V. Pero, ¿qué pasa si no te sentís cómodo con los atajos? 🤔
如何修复 Windows 11 中的拖放问题
拖放功能 視窗11 它可能会由于多种原因而停止工作,但您可以轻松修复它。下面我们分享一些解决拖放不起作用问题的最佳方法 視窗 11.💡
1. 重新启动有问题的应用程序
如果拖放功能仅对一个应用程序不起作用,则需要在 Windows 11 计算机上重新启动该应用程序。您可以使用任务管理器执行此操作。您需要执行以下操作:
1. 单击 Windows 搜索并输入“任务管理器”。然后打开应用程序 任务管理器 从列表中。


2. 当任务管理器打开时,右键单击有问题的应用程序并选择 完成任务.
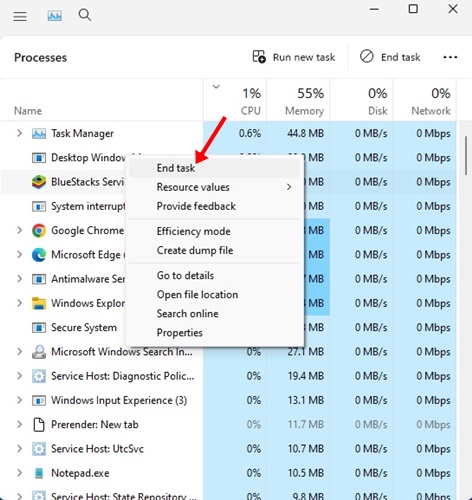
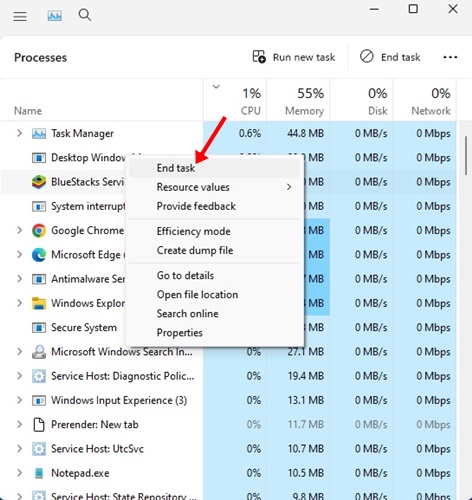
3.这将立即关闭与该应用程序相关的所有进程。关闭后,在 Windows 11 上重新打开该应用程序。
以下是如何重新启动应用程序以修复 Windows 10 中拖放不起作用的问题。 視窗11.
2. 重新启动 Windows 文件资源管理器
一些 Windows 11 用户声称他们通过简单地重新启动解决了拖放问题 文件资源管理器 的 Windows。所以你也可以做到。您需要执行以下操作:
1. 单击“Windows 搜索”并输入 任务管理器。然后,从可用结果列表中打开任务管理器应用程序。
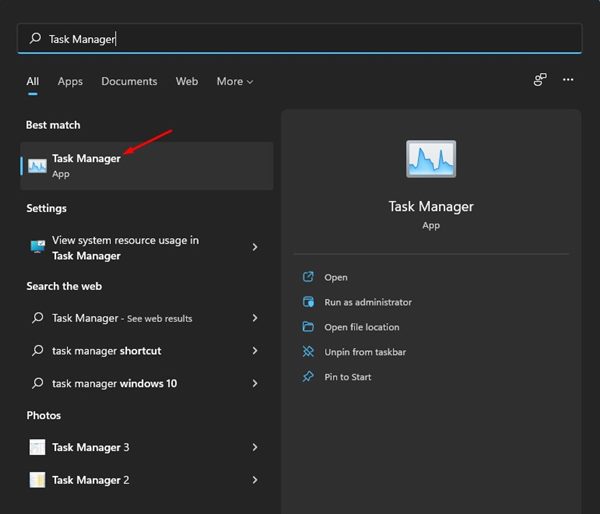
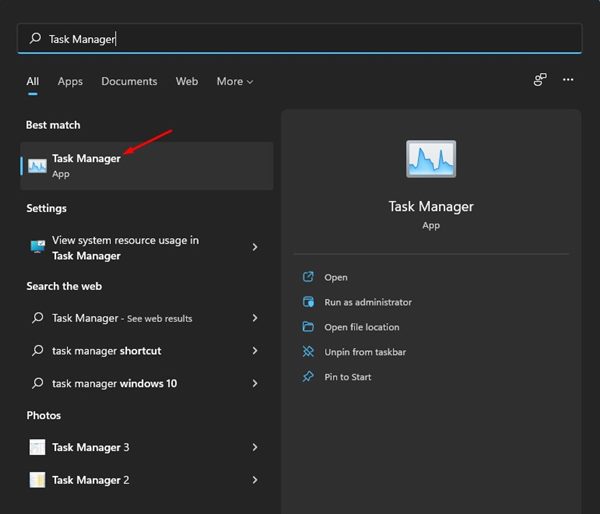
2. Cuando se abra el Administrador de tareas, haz clic derecho en el Windows 资源管理器 并选择 重新启动.


这将立即重新启动 Windows 资源管理器并修复拖放不起作用的问题。 🔄
3. 检查鼠标是否有问题
Windows 拖放功能完全依赖于鼠标。可能是您的鼠标出现了问题,导致拖放功能无法使用。 🖱️❓
如果您使用的是有线鼠标,请将其拔下,然后重新插入端口。这也许能解决问题。因此,在尝试以下方法之前,请检查您的鼠标是否正常工作。 👍
4.更新鼠标驱动程序
如果 Windows 11 拖放功能仍然不起作用,您可以检查鼠标驱动程序。如果 Windows 11 无法识别您的鼠标,您将无法使用它。以下是检查鼠标驱动程序的方法。
1. 单击 Windows 11 搜索并输入 装置经理。然后,从列表中打开设备管理器应用程序。


2. 展开该部分 .鼠标和其他指点设备 当设备管理器打开时。
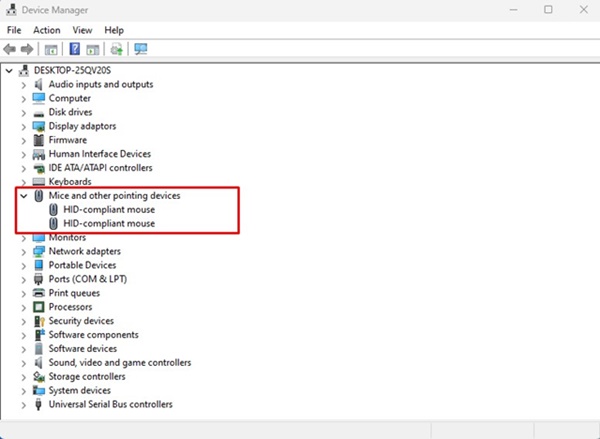
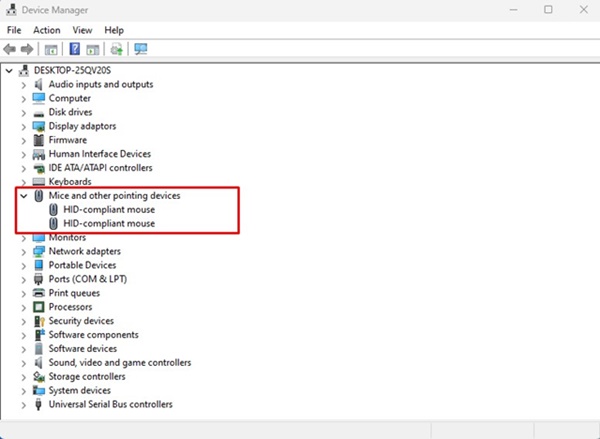
3. 右键单击连接的鼠标并选择 更新驱动程序.
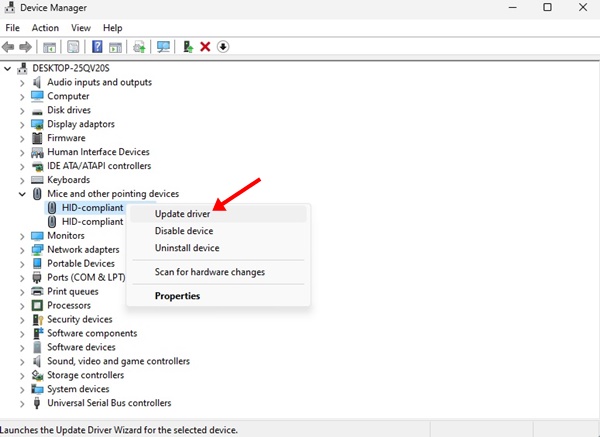
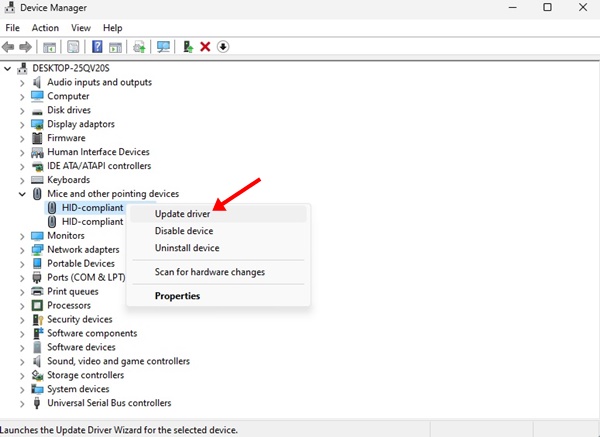
现在按照屏幕上的说明完成更新鼠标驱动程序的过程。
5. 忘记上次的拖放操作
Windows 11 有一个错误,有时会卡在最后的拖放操作上。如果存在这个问题,您需要忘记上次执行的拖放操作。
打开文件资源管理器(此电脑) Windows 11,单击 在任何文件/文件夹中,按住 鼠标左键 并按下键 ESC键.
6.运行SFC和DISM命令
La corrupción de archivos del sistema puede ser otra de las razones por las cuales no funciona la función de arrastrar y soltar en Windows 11. Así que, si todo lo demás ha fallado, podés intentar ejecutar los comandos 加拿大食品安全局 以及 Windows 11 上的 DISM。
这两个命令将扫描并修复所有 损坏的 Windows 系统文件 11. 以下是需要做的事情:
1. 单击 Windows 搜索并输入 CMD。右击 指令管理指令 并选择 以管理员身份运行.


2. 打开命令提示符后,运行 SFC 命令:
证监会/扫描
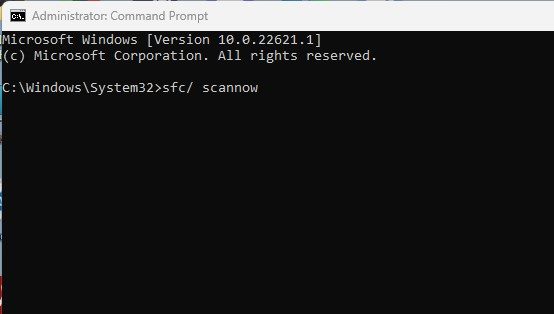
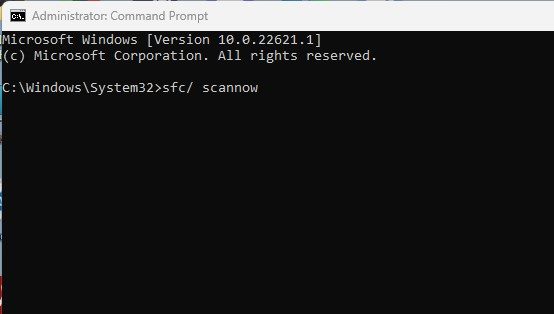
3. Si el comando 证监会/扫描 devuelve un error, probá a ejecutar este comando:
DISM /在线/清理图像/ RestoreHealth
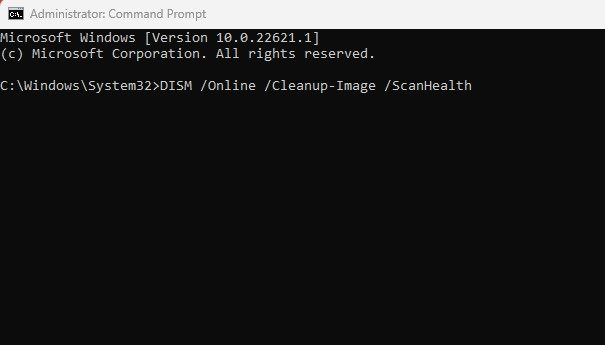
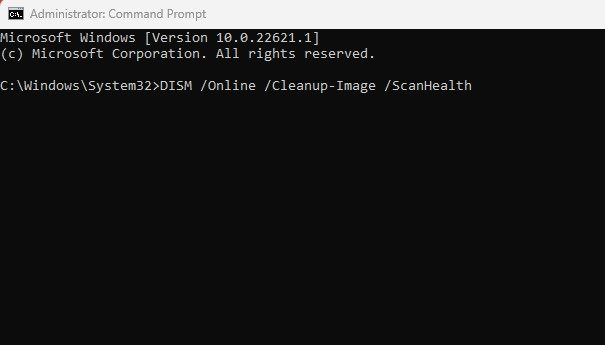
这两个命令可能会解决所有损坏的系统文件并修复 Windows 11 中的拖放问题。🛠️
7.更新你的Windows 11
更新操作系统是解决各种错误、故障和问题的有效方法。始终建议更新您的操作系统,因为最新的系统可确保新功能和改进的安全选项。 🔒
1. 单击 Windows 11 搜索并选择“配置'。
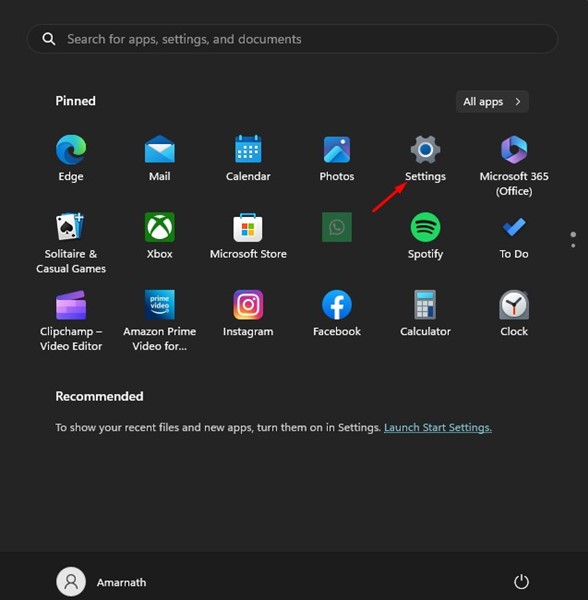
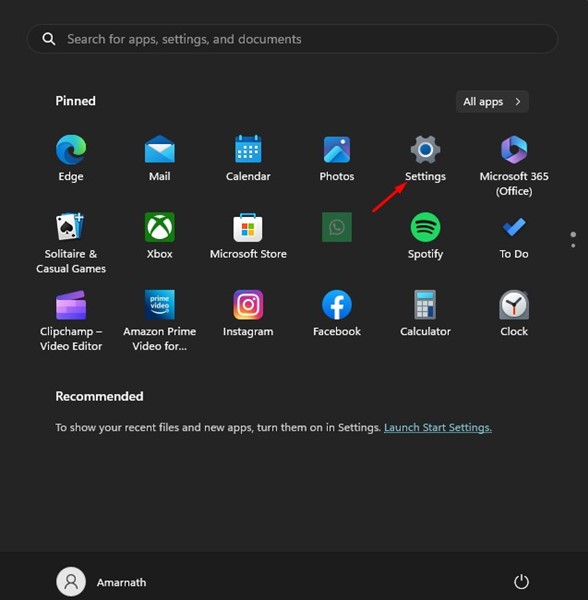
2. 在“设置”中,切换到标签页 Windows 更新 在左侧。


3. 现在在右侧点击 检查更新.


Windows 11 现在将自动检查所有可用的更新。如果发现更新,则会自动下载并安装。
8.执行干净启动
如果问题仍未解决,您应该执行干净启动。干净启动意味着仅运行带有基本服务的 Windows。以下是如何执行干净启动以排除第三方应用程序的干扰的方法。
1. 按 Windows 键 + R 打开运行对话框。当运行对话框打开时,输入 系统配置.msc 并按 Enter 键。
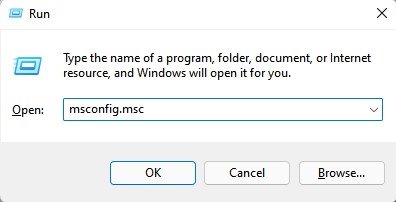
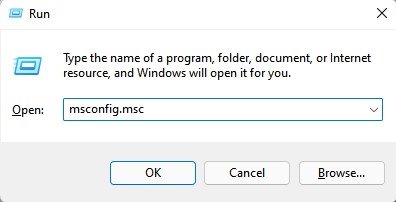
2. 在系统配置实用程序中,切换到“设置”选项卡。 服务.
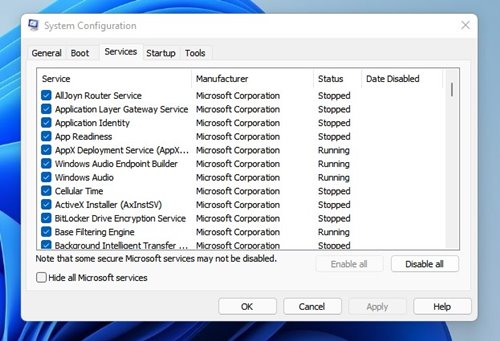
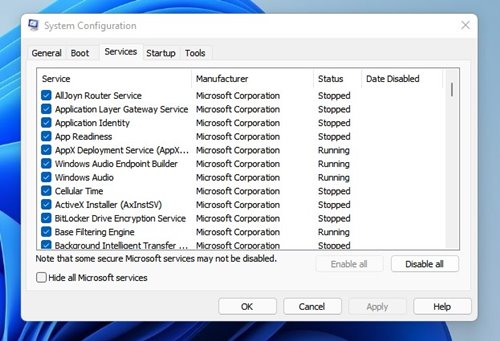
3. 在屏幕底部,勾选选项 隐藏所有 Microsoft 服务。在右侧,点击 全部禁用.
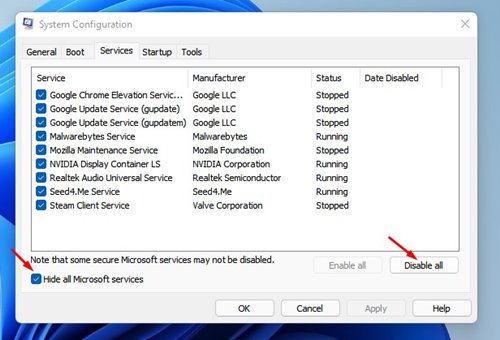
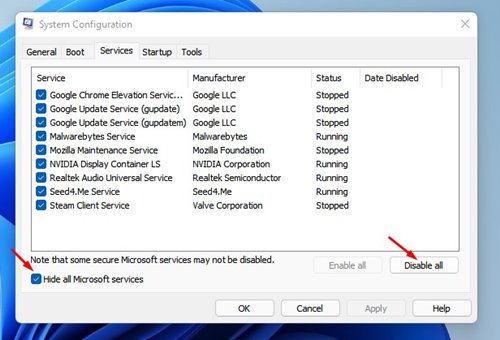
4.打开任务管理器并切换到启动选项卡。右键单击启动程序并选择 禁用.


5. 重新启动电脑,进入干净状态。
9.重置Windows 11 PC


如果没有任何方法可以解决 Windows 11 中拖放不起作用的问题,剩下的最后一个选择就是重置您的 Windows 11 PC。
重置将删除用户和第三方应用程序所做的所有设置。因此,在执行系统重置之前,必须备份所有最重要的文件和文件夹。 🗂️
完成备份后,请按照我们的指南进行操作 - 如何重置 Windows 11 将您的设备重置为出厂默认状态。
拖放功能是一项非常方便的功能,可以节省在文件夹之间移动文件的时间。如果此功能在 Windows 上不起作用,则必须遵循我们分享的所有方法。我们相信这些方法能够解决问题。如果您发现本指南有用,请与遇到同样问题的朋友分享! 📤✨





















