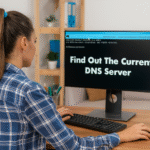重置 Windows 11 中的网络设置:立即修复 Wi-Fi 问题! 🔧🚀
关键摘要📌
- 重置网络设置会重新安装所有适配器、删除已保存的 Wi-Fi 网络以及删除自定义 DNS 设置。
- 要重置网络,请转到“设置”>“网络和 Internet”>“高级网络设置”,单击“重置网络”,选择“立即重置”,然后单击“是”确认。
- 如果问题仍然存在,则可能是网络适配器或 Internet 服务提供商 (ISP) 出现故障。
您的互联网连接是否失败,或者您无法将电脑连接到 Wi-Fi?重置 Windows 11 中的网络设置 这或许是一个完美的解决方案。以下是分步操作方法。
重置网络设置会发生什么?
通过恢复 网络配置,Windows 11 移除并重新安装所有 Wi-Fi、以太网和 VPN 适配器。所有已保存的 Wi-Fi 网络以及自定义 DNS、代理和 IP 设置都将被清除。此功能非常适合用于排除连接冲突和网络错误。
如果您保存了多个网络并且不想丢失它们,您可以将它们导出到文件中以便以后恢复(请参阅“导出已保存的 Wi-Fi 网络”部分)。
何时执行网络重置?
此操作在多种情况下都很有用,例如互联网连接问题或 Wi-Fi 连接频繁中断。它还可以修复任何可能干扰您浏览的不正确的 VPN 或代理设置。
如果您要切换网络并希望从头开始,重置会将您的系统恢复到其默认设置,以实现最佳连接。

重置网络设置是避免常见问题的有效解决方案,类似于“电源循环”。
此外,如果您配置的 VPN 或代理导致冲突,则重置网络将删除这些设置。非常适合从头开始,没有任何复杂情况。
如何在 Windows 11 中逐步重置网络设置
首先,按以下方式打开“设置” Windows + i。在左侧边栏中,选择 网络和互联网。在右侧面板中,点击 高级网络设置.
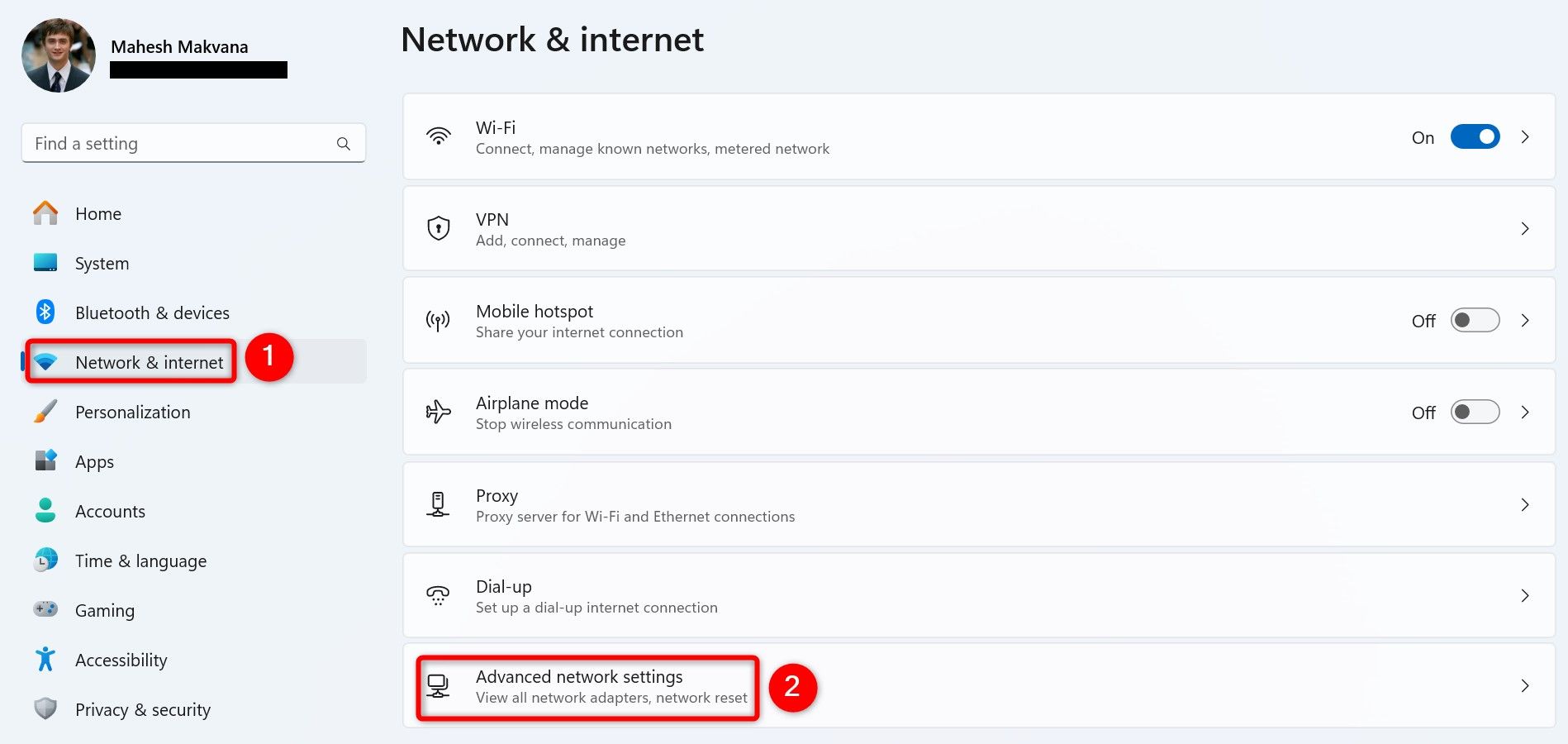
在下一个屏幕上的“更多设置”部分下,单击 重置网络.
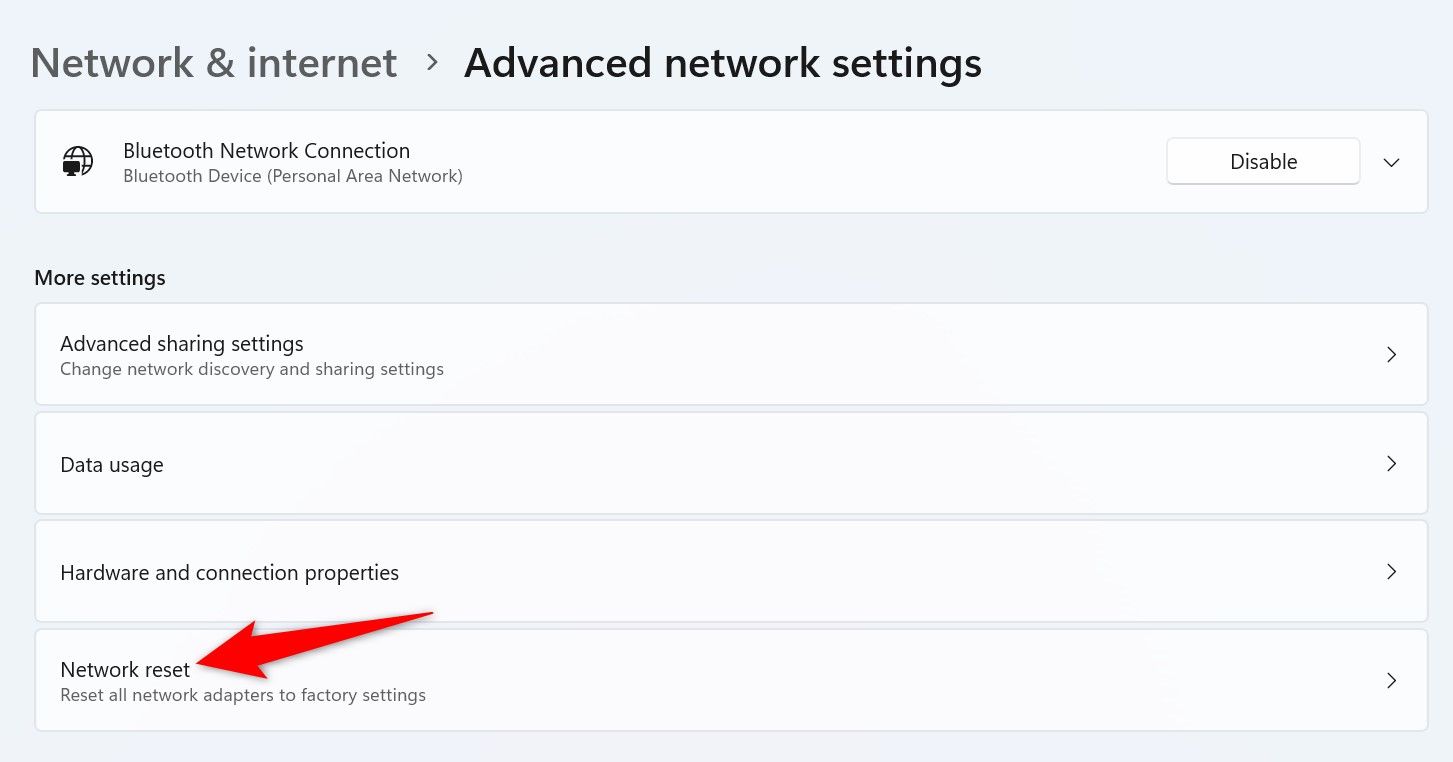
在下一个窗口中, 重置网络,点击 立即重置.
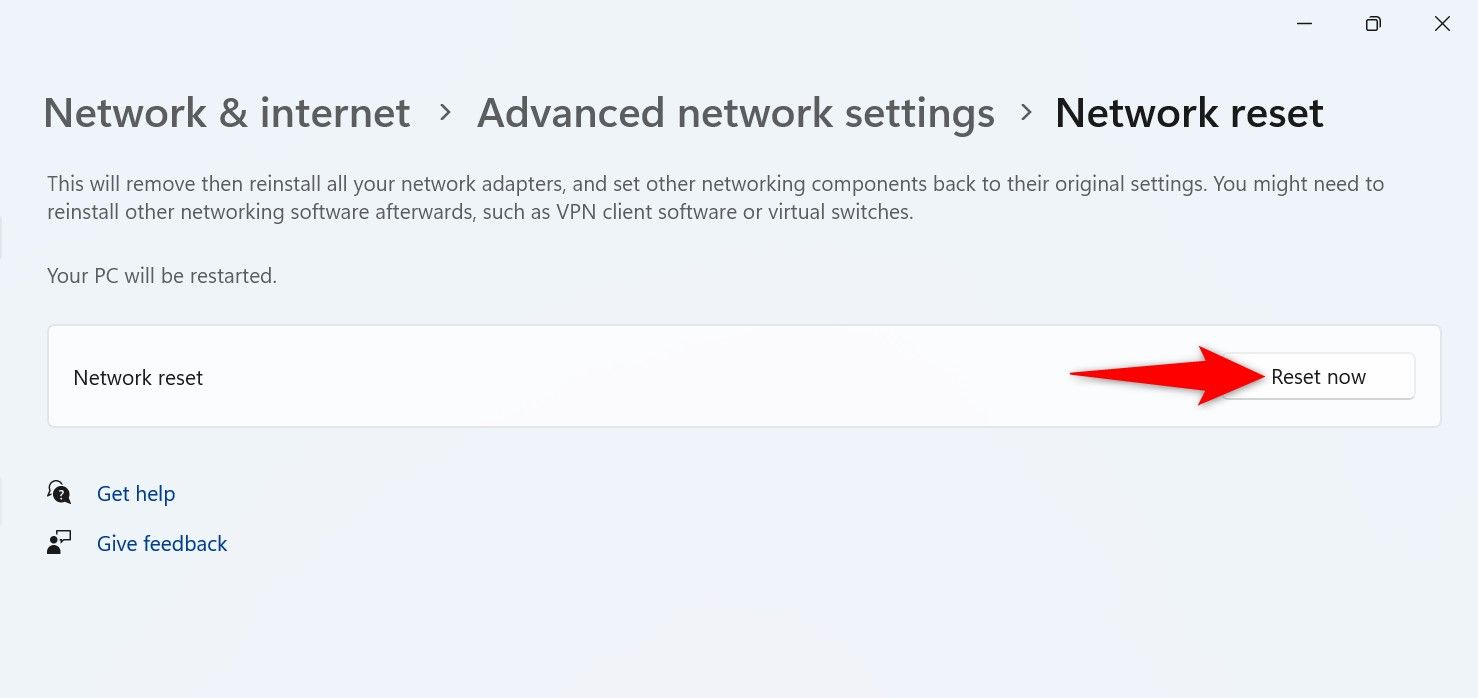
您将收到一条提示,询问您是否要删除网络设置。按确认 是的.
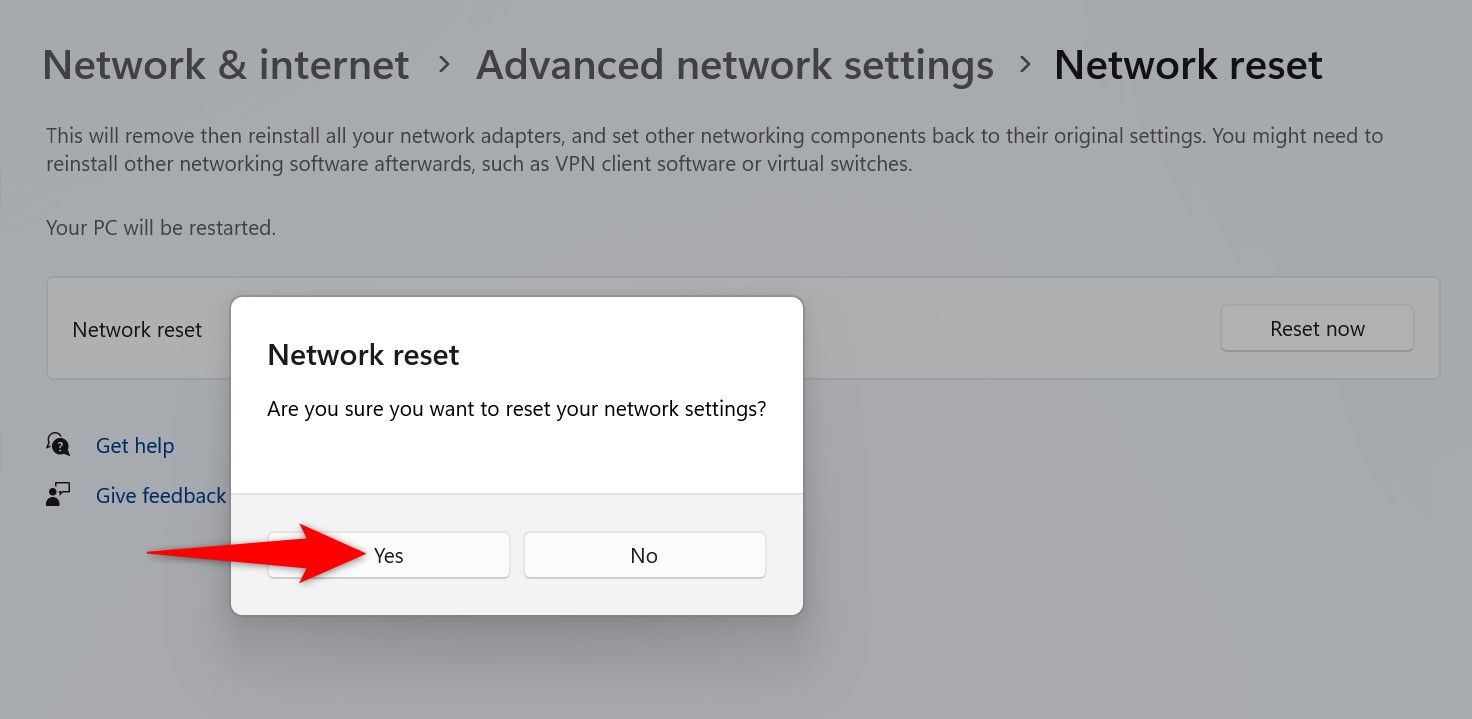
Windows 11 将开始清除您的网络设置以应用默认值。准备好! 🎉
重置网络设置后该怎么办?
重置后,输入相应的密码将您的电脑连接到可用的 Wi-Fi 网络。如果您正在使用 VPN,请重新安装该应用程序以维护您的安全和隐私。
如果您有静态 IP 或自定义 DNS 设置,请重新配置它们以避免连接中断。
如何将已保存的 Wi-Fi 网络导出到电脑以便轻松恢复 💾
如果您保存了多个网络并且不想再次输入密码,请导出这些设置。首先,创建一个文件夹来保存这些文件。例如,打开驱动器 C 的根目录并创建一个名为 WiFi备份.
然后,打开 Windows 搜索引擎(Windows + S),输入 指令 并选择 命令提示符.
在 CMD 中输入以下命令并按 Enter:
netsh wlan 导出配置文件文件夹="C:\WiFiBackup" 键=clear
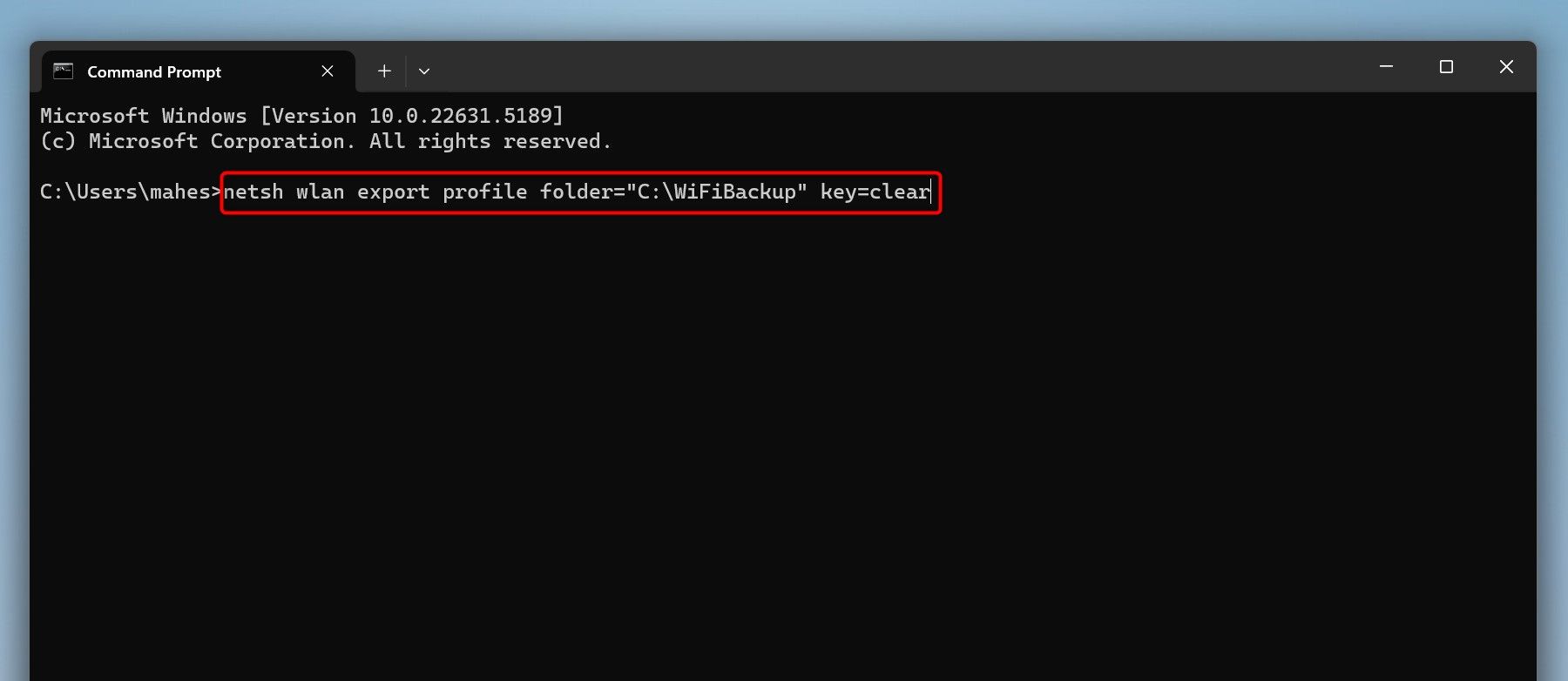
En la carpeta WiFiBackup tendrás archivos XML con cada red y su contraseña. Ábrelos con navegadores como 微軟邊緣 para revisar las claves.
要稍后导入这些网络,请以管理员身份打开命令提示符并运行:
对于 (“C:\WiFiBackup\*.xml”) 中的 %f,请执行 netsh wlan add profile filename="%f"
如果重置后网络问题仍然存在怎么办?
如果重置后问题仍然存在,则原因可能是硬件,例如损坏的网络适配器需要维修或更换。
或者也可能是由于互联网提供商的故障(互联网服务提供商)。在这种情况下,请联系您的 ISP 来确定问题的根源。
另一种可能性是恶意软件或防火墙设置阻止了您的连接。运行防病毒扫描以消除任何威胁并检查您的安全设置。

快速简便的技巧 修复 Windows 中 Wi-Fi 连接的常见问题 11.
要确定问题出在您的电脑还是网络上,请尝试将另一台设备连接到同一网络。如果问题仍然存在,请在连接 PC 之前联系技术人员解决。
以下是如何在 Windows 11 中重置网络设置并将所有选项恢复为默认值。如果仍然不起作用,请考虑恢复出厂设置以解决严重问题。
{
«@context»: «https://schema.org»,
«@type»: «TechArticle»,
«headline»: «Cómo Restablecer la Configuración de Red en Windows 11»,
«description»: «Guía detallada para restablecer la configuración de red en Windows 11 y solucionar problemas comunes de conexión.»,
«image»: «https://mastertrend.info/wp-content/uploads/2025/04/Como-restablecer-todas-las-configuraciones-de-red-en-Windows-11.png»,
«author»: {
«@type»: «Person»,
«name»: «Experto en Tecnología»
},
«publisher»: {
«@type»: «Organization»,
«name»: «Guía Windows 11»,
«logo»: {
«@type»: «ImageObject»,
«url»: «https://example.com/logo.png»
}
},
«mainEntityOfPage»: {
«@type»: «WebPage»,
«@id»: «https://example.com/restablecer-config-red-windows11»
},
«datePublished»: «2024-06-01»,
«dateModified»: «2024-06-01»
}