如何修复 Windows 11 自行关机:9 个简单技巧💻✨
有很多 Windows 11 用户报告说他们的电脑突然进入睡眠模式,而不仅仅只有一位。问题在于Windows 11在空闲时不应该进入睡眠模式;但即使用户正在使用,它也会关闭。 🖥️💤
因此,如果你是 視窗 11 并且您的电脑随机关闭,请继续阅读本指南。下面我们分享一些简单的方法来帮助您防止电脑崩溃。 視窗11 无故进入睡眠模式。让我们开始吧! 🚀
1.更新你的 Windows 11

正如我们提到的, 視窗11 它仍然很新,可能存在一些妨碍其正常使用的错误。 ❌🛠️
一个错误很可能会强制 Windows 11 进入睡眠模式。你可以修复这些错误 更新操作系统。 📲
此外,我们始终建议更新操作系统,因为这样可以消除错误和安装 安全更新 基本的。 🔒
安装 Windows 11 中的待处理更新 这非常简单。您只需前往“设置”> Windows更新 > 检查更新。 視窗11 将自动扫描可用更新并安装它们。 ✅
2.更改电源计划设置
不正确的显示和睡眠设置是 Windows 11 自动进入睡眠模式的主要原因之一。您可以按照以下步骤轻松解决此问题。 ✨
1. 单击按钮 启动 Windows 11 并选择 配置.
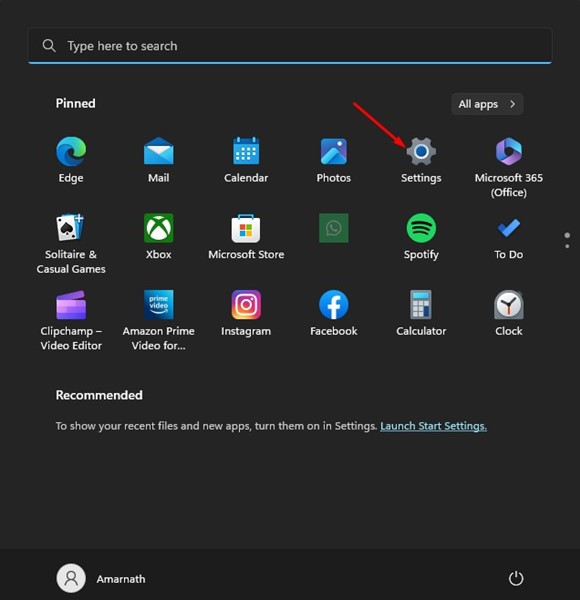
2. 在 Windows 11 设置, 切换到选项卡 系统.
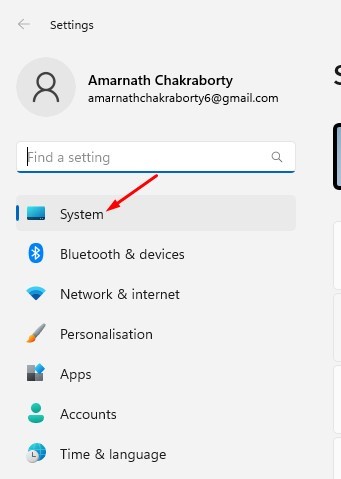
3. 在右侧,点击 喂养.
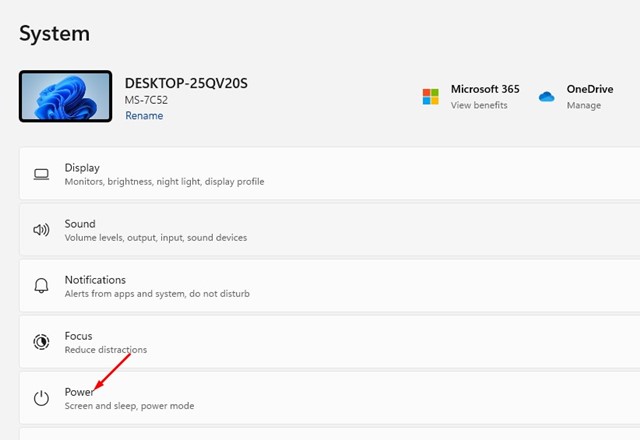
4.我打开电源屏幕并展开 屏幕和悬架.
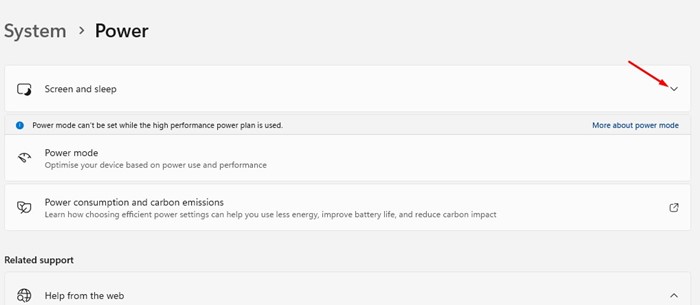
5. 然后,在“连接后关闭我的显示屏”和“连接后让设备进入睡眠状态”下拉菜单中选择 绝不.
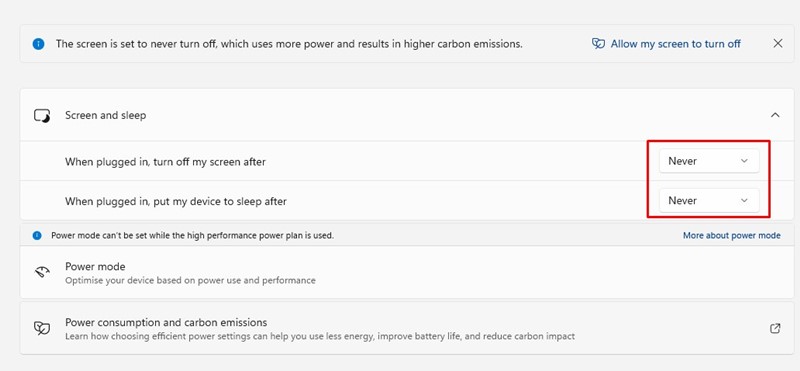
3.在 Windows 11 中运行电源疑难解答
PC 的问题 視窗11 自动进入睡眠模式或任何其他与电源选项相关的问题都可以通过运行电源疑难解答轻松解决。你可以这样做 視窗11。 🔧
1.首先,单击 Windows 11 开始按钮并选择 配置.
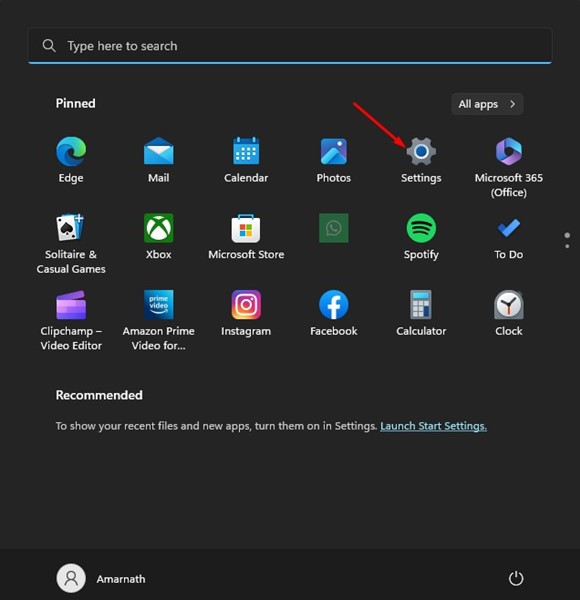
2. 点击左侧的 系统.
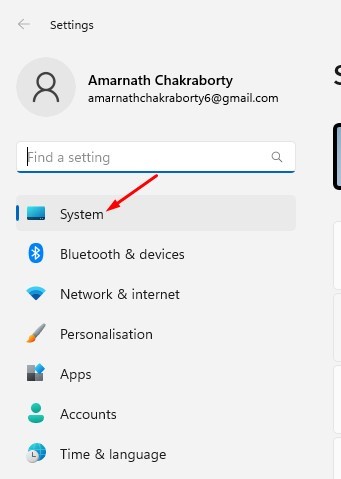
3. 在右侧,选择 解决 问题.
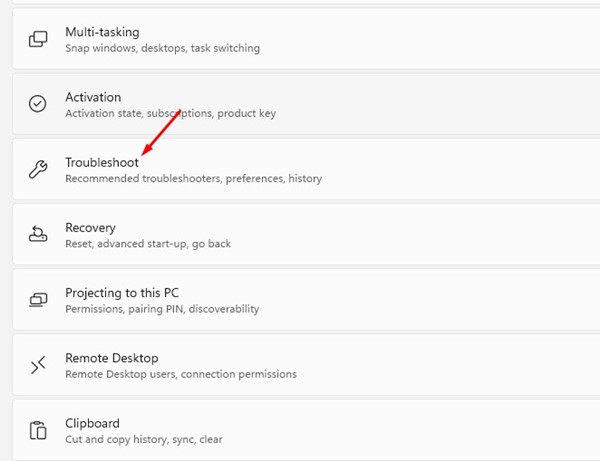
4. 接下来,在“疑难解答”屏幕上,单击 其他的 问题解决者.
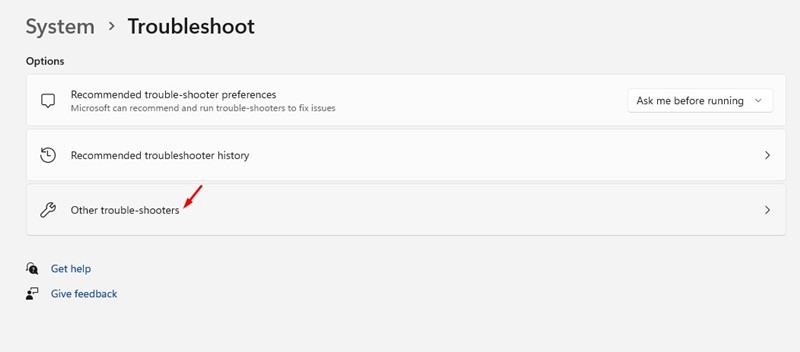
5. 在其他疑难解答下,单击按钮 执行 旁边是 能.
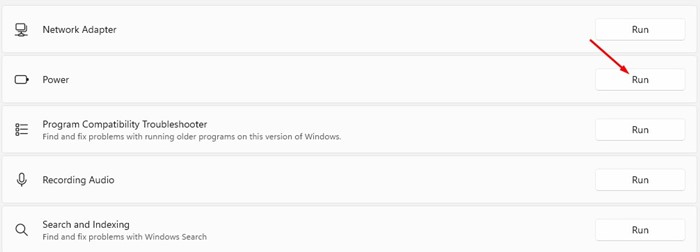
4. 更新你的显卡驱动程序
虽然图形驱动程序与电源选项没有直接关系,但更新它们会有所帮助。茶 我们将向您展示如何在 Windows 中更新过时的图形驱动程序 11.🎮
1. 首先,点击 Windows 搜索并键入管理员 设备数量.

2.然后在设备管理器中,我展开了菜单 显示适配器.

3. 制作 右键单击您的图形适配器并选择 更新驱动程序.

4. 在出现的提示中,选择 自动搜索驱动程序.

5.在 Windows 11 中更改屏幕保护程序设置
许多 Microsoft 论坛上的 Windows 11 用户 声称已经解决了他们的电脑随机进入睡眠模式的问题。要检查问题是否已解决,您可以尝试 在 Windows 中更改屏幕保护程序设置 11. 我们在这里告诉您该怎么做。 🖼️🚫
1. 首先,右键单击桌面并选择 个性化.
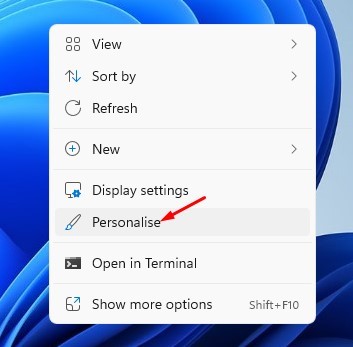
2. 在个性化设置中,点击 屏幕保护膜.
3. 这将打开屏幕保护程序设置,单击屏幕保护程序下的下拉菜单并选择 没有任何.
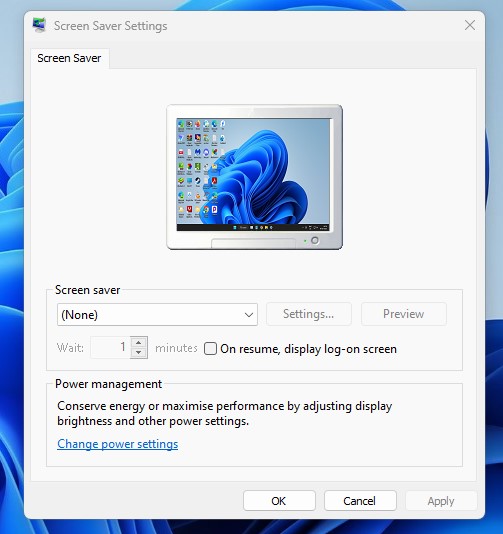
4. 进行更改后,单击应用按钮,然后单击 好的.
6.在 Windows 11 中禁用休眠模式
休眠功能可让用户短暂休息一下,不再工作。基本上,它会让您的电脑进入睡眠模式,但当您唤醒它时,您的所有工作都会自动恢复。 ⏳
由于它是电源选项之一,您可以禁用它以查看是否 修复 Windows PC 上的问题 11 随机进入睡眠模式。在这里您必须执行以下操作:
1.我打开了 控制面板 在您的电脑上,然后点击 电源选项.
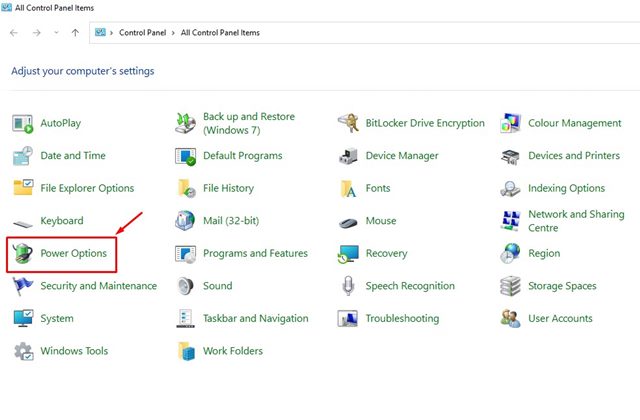
2. 点击 链接更改计划设置 在你旁边 电源选项中的活动计划.
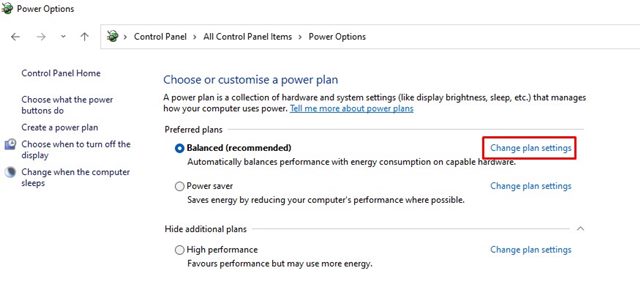
3. 在下一个屏幕上,点击 更改高级设置 能量的.
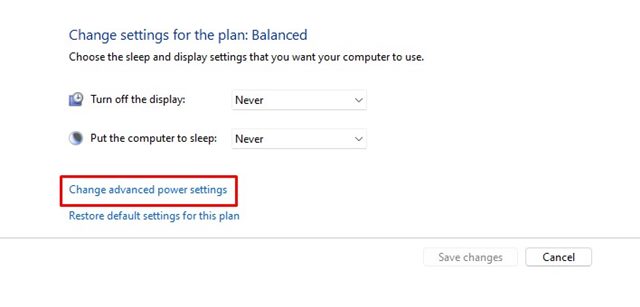
4.在高级电源设置中,找到并展开选项 休眠时间.
5. 然后,点击设置(分钟):并选择 绝不。您必须配置 绝不 对于两个选项:使用电池和连接电源。 🔌
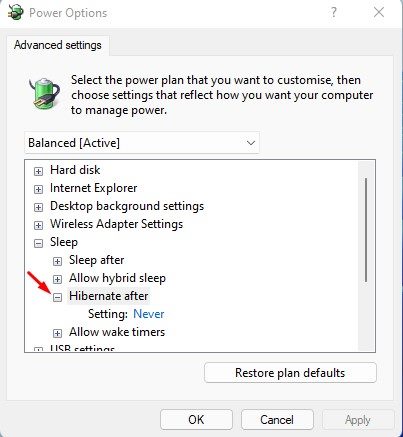
7.从 Windows 注册表中防止激活睡眠模式
在这种方法中,我们将对注册表进行一些更改。 Windows 修复该问题 Windows 11 随机进入睡眠状态。以下是需要采取的措施。 🗂️
1. 单击 Windows 11 搜索并输入注册表。接下来,我打开了应用程序 注册表编辑器 从列表中。
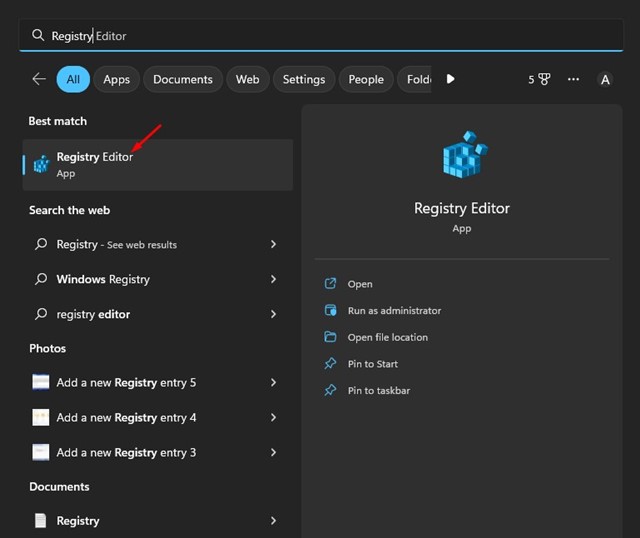
2. 当注册表编辑器打开时, 导航至下一条路线:
计算机\HKEY_LOCAL_MACHINE\SYSTEM\CurrentControlSet\Control\Power\PowerSettings\238c9fa8-0aad-41ed-83f4-97be242c8f20\7bc4a2f9-d8fc-4469-b07b-33eb785aaca0
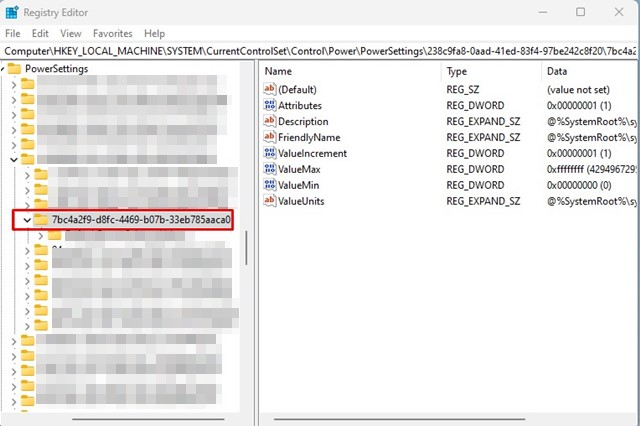
3. 在右侧找到并双击 REG_DWORD 键 属性.
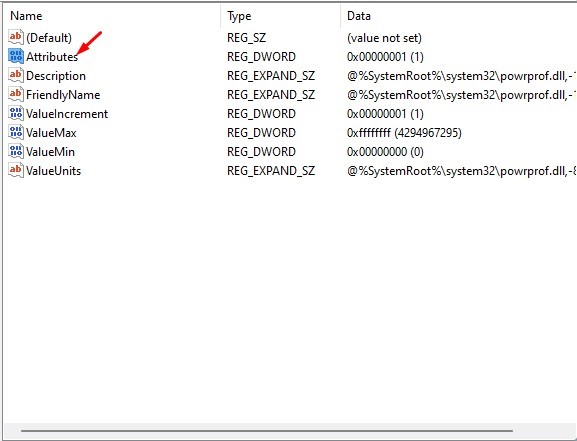
4. 然后,在现场 有价值的数据, 进入 2 然后单击按钮 好的.
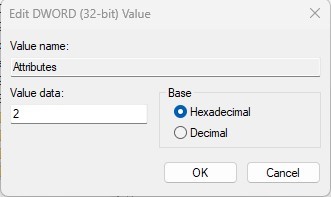
5. 进行更改后,关闭注册表编辑器并重新启动 Windows 11 PC。🔄
8.重新启动Windows 11
如果这些都不起作用,是时候重置你的电脑了 視窗11。将电脑重置为出厂设置是 解决方案 对于几个问题具有决定性作用。因此,如果到目前为止没有任何效果,请尝试使用以下方法重新启动电脑: 視窗11。这里我们告诉您该怎么做。 🔄📅
1.打开应用程序 配置 在你的 电脑 与Windows 11。
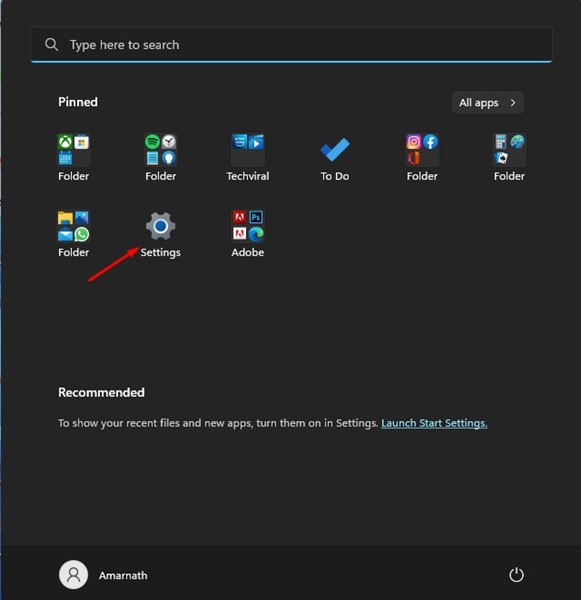
2. 当“设置”应用打开时, 切换到标签 Windows更新.
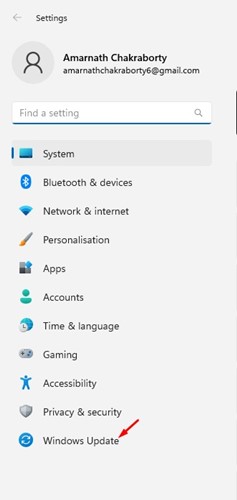
3. 在右侧,向下滚动并点击 高级选项.
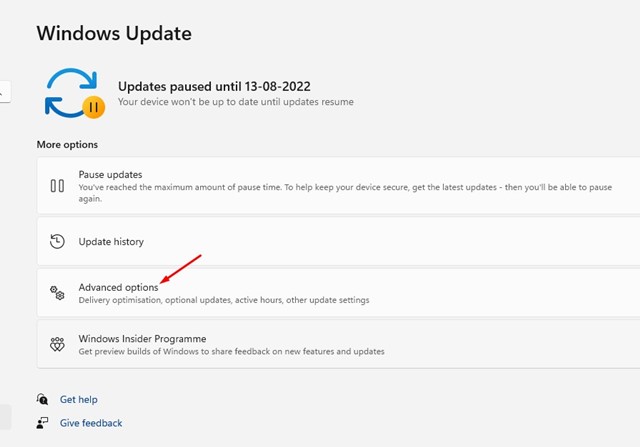
4. 接下来,向下滚动到“其他选项”,然后点击 恢复.
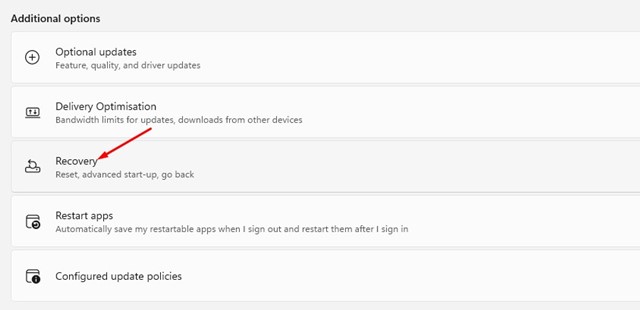
5. 在恢复选项中,单击 重启电脑.
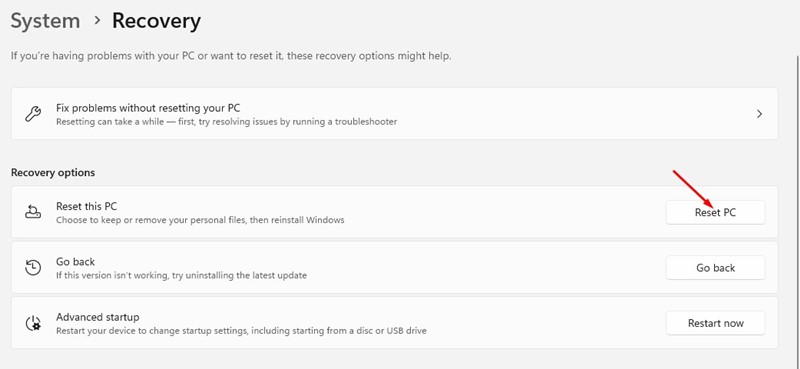
6. 在出现的提示中,选择 保留我的文件.
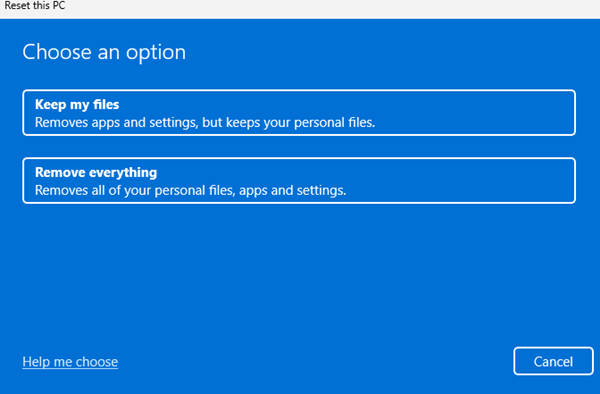
7. 在下一个提示中,选择 本地重新安装.
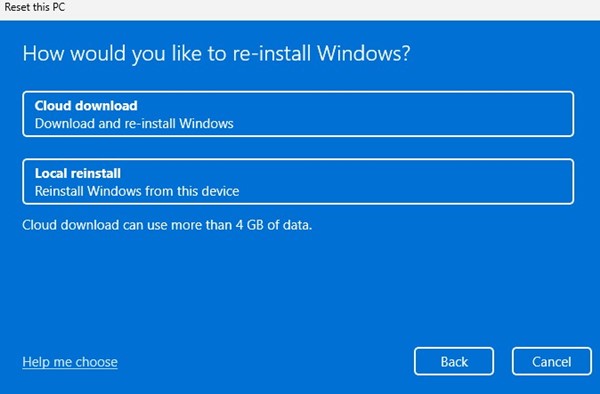
9.检查硬件故障
如果您的 Windows 11 PC 不断随机进入睡眠模式,则可能存在问题。 硬件问题 在您的设备上。故障 电源、显卡端口等通常是导致PC进入睡眠模式的主要问题。 ⚙️
当电源变热或停止工作时,您的计算机将自动关闭。显卡也是如此。如果您的 PC 同时具有 集成显卡 与专用显卡一样,当专用显卡过热时,它会自动关闭以防止损坏。
这个过程有时会让你的 计算机处于省电模式 或暂停。因此,请确保排除与以下方面相关的问题: 硬件。您能做的最好的事情就是将您的电脑交给技术人员检查。您应该检查电源(开关电源)。 🔍
另请参阅:最佳方式 更新 Windows 11 驱动程序.
遵循这些 修复 PC 问题的简单步骤 Windows 11 随机进入睡眠状态。如果你需要更多帮助来解决 Windows 中的睡眠模式问题 11,请在评论中让我们知道。 🤔此外,如果这篇文章对您有帮助,请与您的朋友分享。 📤



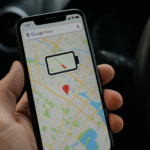

















10 – 切换到 Linux!
哈哈哈,这真是个激进却有效的解决方案!对于那些追求更高稳定性和定制化的用户来说,Linux 绝对是个不错的选择。谢谢你的意见,Rey!