如何在 Windows 11 中合并 PDF 文件并节省时间
PDF 文件是共享电子文档最广泛使用的格式之一。 PDF 文件是安全的,允许您添加文本、图像、表格等。📄✨
与其他桌面操作系统一样,Windows 11 没有内置用于管理 PDF 的功能。虽然系统不提供原生 PDF 支持,但您可以使用 Web 浏览器或专用 PDF 查看器或编辑器来查看它。
为了更轻松地管理 PDF 文件,您可以将它们合并为一个文档。另外,只要您拥有正确的工具,在 Windows 11 中合并 PDF 就很容易! 🔧📑
热门标题:
1. 如何在 Windows 11 中合并 PDF 文件:4 种快速方法🔥📄
2. 如何在 Windows 11 中合并 PDF 文件并节省时间 ⏳✨
第一段(最多 140 个字符):
如何合并 PDF 文件 Windows 11 简单快捷 有了这 4 个万无一失的方法,现在就合并你的文档吧!📑⚡
1. 使用 Chrome 浏览器合并 PDF 文件
您可以在 Google Chrome 中安装 PDF Merge 扩展程序,将多个 PDF 文档合并为一个。接下来,我们将告诉您如何合并文件 使用 Chrome 浏览器在 Windows 11 上阅读 PDF.
1. 打开你的 Google Chrome 浏览器并访问 扩展页面。在 PDF 合并扩展页面上,单击添加到 Chrome 按钮。

2. 在“添加扩展”提示中,单击选项 添加扩展.

3. 将合并 PDF 扩展程序添加到 Chrome 后,您将发现 图标 地址栏旁边。单击它即可打开扩展。

4. 在合并 PDF 屏幕上,单击按钮 从您的电脑 在选择您的文件中。然后, 选择多个 PDF 文件 你们想要团结起来。

5. 加载完成后,点击按钮 保险丝 合并 PDF 文件。

6.这将合并您的 PDF 文件。完成后,点击按钮 下载到您的电脑 下载合并的 PDF 文件。

2. 使用 PDF 合并和拆分器在 Windows 11 中合并 PDF
PDF 合并与拆分器是一款 Windows 11 应用,可在 Microsoft Store 下载。它可让您免费合并 PDF 文件。以下是如何在 Windows 11 中使用 PDF 合并与拆分器合并 PDF 文件。
1.下载并安装 PDF合并器和拆分器 在您的 Windows 11 上从 Microsoft Store 下载。

2. 下载后,打开 PDF 合并和拆分器并选择选项 合并 PDF.

3.然后点击按钮 添加 PDF 并选择您想要合并的 PDF 文件。您可以通过单击“上移”和“下移”按钮来调整 PDF。

4. 点击 合并 PDF 按钮 在右下角。

选择要保存合并的 PDF 文档的文件夹。
3. 使用免费合并 PDF 在 Windows 11 中合并 PDF 文件
Merge PDF Free 是 Microsoft Store 中另一款最佳应用程序,可让您免费合并 PDF 文件。您可以使用此工具合并两个或多个 PDF 文件。以下是在 Windows 11 上下载和使用 Merge PDF Free 的方法。
1. 打开 Microsoft Store 应用并搜索 免费合并PDF。打开相应应用程序的列表并点击 获得.

2. 等待 Merge PDF Free 安装在您的设备上。一旦你这样做了, 打开工具.

3. 点击顶部的按钮 添加 PDF 文件.

4. 选择后,点击 合并文件按钮.

5. 在“另存为”提示中, 输入 PDF 文件的新名称 然后单击 保持.

下面介绍了如何在 Windows 11 上使用 Merge PDF Free 应用程序将两个或多个 PDF 文件合并为一个。🎉
4. 使用 SodaPDF 合并 PDF
如果您不想安装任何扩展或程序,您可以使用基于 Web 的 PDF 编辑器来合并您的 PDF 文件。在这里,我们使用 SodaPDF 在 Windows 11 中合并 PDF。
1. 首先,打开您喜欢的网络浏览器并访问此 网页.
2. 在 PDF 合并屏幕上,单击按钮 选择文件 并选择您的 PDF 文件。
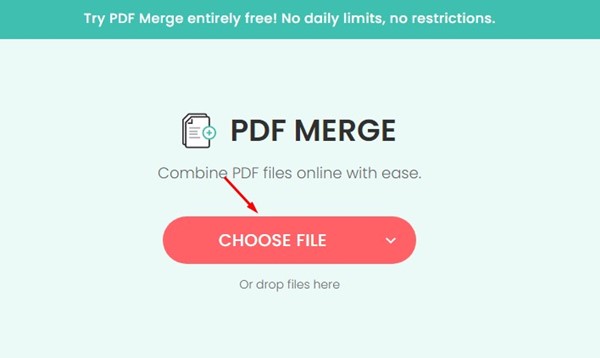
3. 上传完成后,点击按钮 合并文件.

4. SodaPDF 将合并您的 PDF 文件。合并后,合并的 PDF 文件将自动下载。或者,您可以点击 下载文件按钮 下载合并的 PDF 文件。

以下是如何在 Windows 11 中使用 SodaPDF 合并 PDF 文件。💻✨
我们使用的所有工具都是免费的,并且可以轻松合并您的 PDF 文件。因此,这些是在 Windows 11 中合并 PDF 文档的一些最佳方法。如果您想分享其他合并 PDF 文档的方法,请在评论中告诉我们! 💬





















