如何在 Windows 11 中禁用动画并加速你的电脑⚡💻
虽然视觉效果让 Windows 11 看起来很壮观,但它们也会消耗系统资源。如果您在旧电脑或笔记本电脑上使用 Windows 11,您可能会注意到动画导致运行速度变慢或电池耗尽。 ⚠️💻
这些动画效果会降低您的计算机速度并影响电池寿命。优化 Windows 11 计算机性能的最佳方法是 禁用所有动画。虽然这会使界面不太流畅,但它肯定会提高性能并延长电池寿命。 🔋✨
如果您有兴趣在 Windows 11 中禁用动画效果 提高性能,我们在这里向您展示该怎么做。 👇
1.在Windows 11中禁用动画效果
在 Windows 11 中禁用动画效果的最佳方法是更改辅助功能设置。以下是操作方法。 🔧
1. 点击 Windows 11“开始”按钮 并选择 配置.
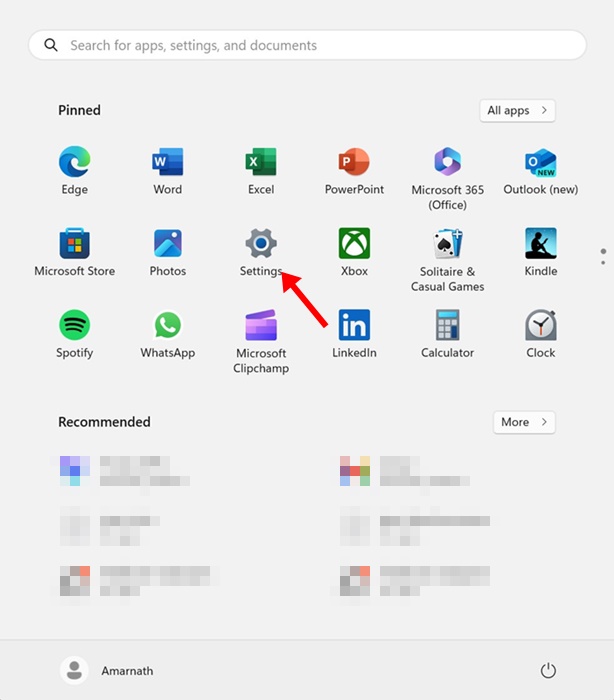
2. 当“设置”应用程序打开时,选择“设置”选项卡。 无障碍设施.
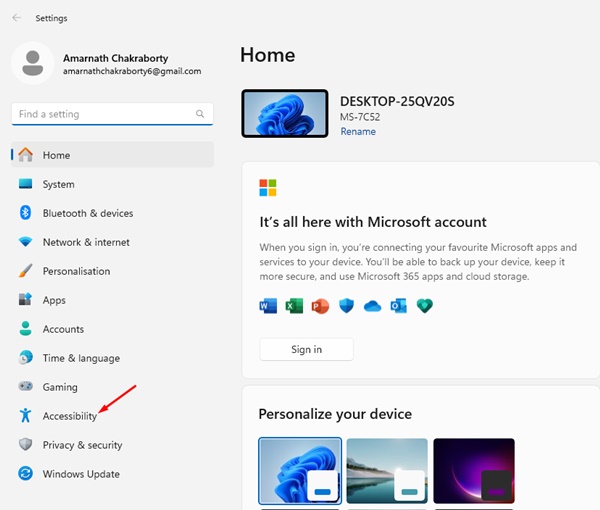
3. 在右侧面板中,单击 视觉效果.
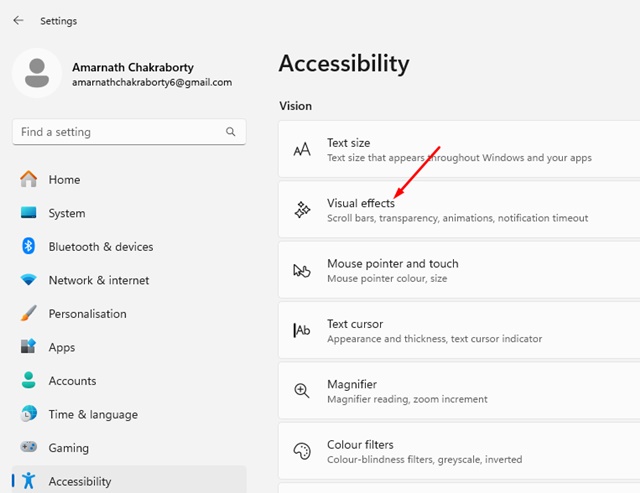
4. 在“视觉效果”中,关闭 动画效果.
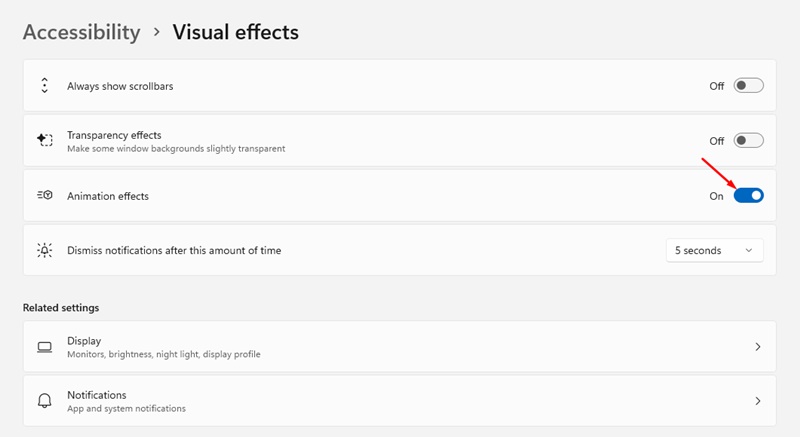
5. 如果您愿意,您还可以禁用 透明效果。启用此功能后,某些 Windows 背景会变得略微透明。

2.如何在Windows 11中启用动画效果?
如果您改变主意并想在 Windows 11 中重新启用动画效果,请按照以下步骤操作。以下是启用动画效果的方法。 🌟
1. 单击 Windows 11 开始按钮并选择 配置.
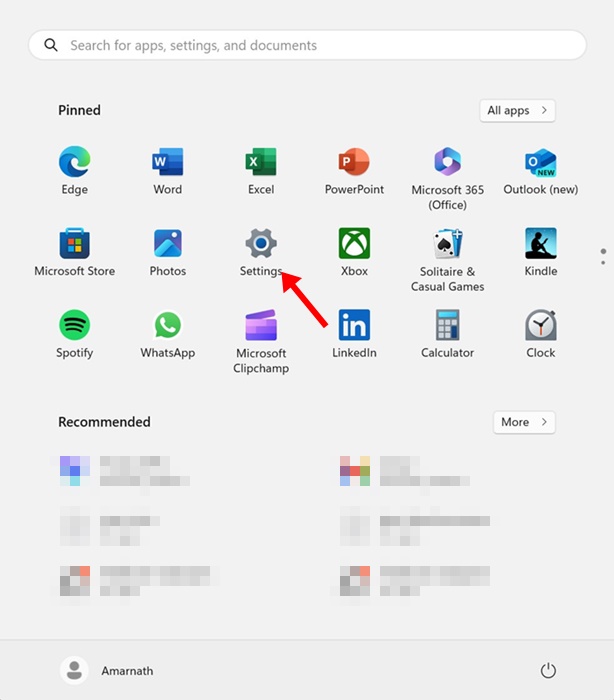
2. 当“设置”应用程序打开时,选择“设置”选项卡。 无障碍设施.
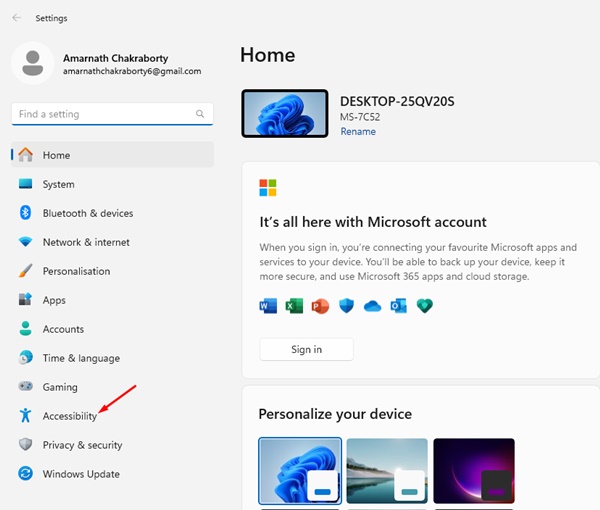
3. 在“辅助功能”右侧面板中,点击 视觉效果.
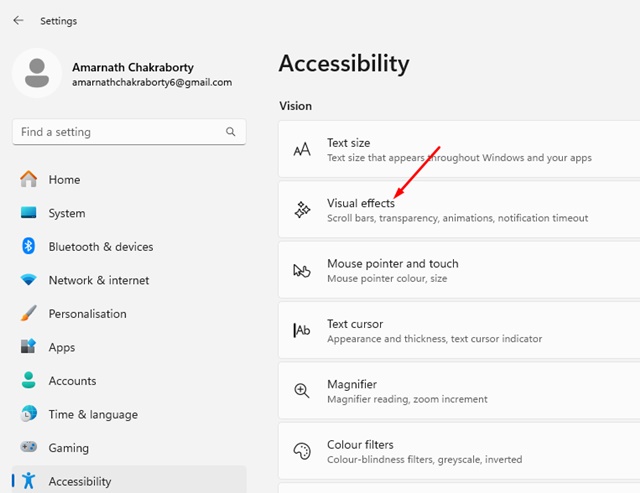
4. 在视觉效果方面, 积极的 开关 动画效果.
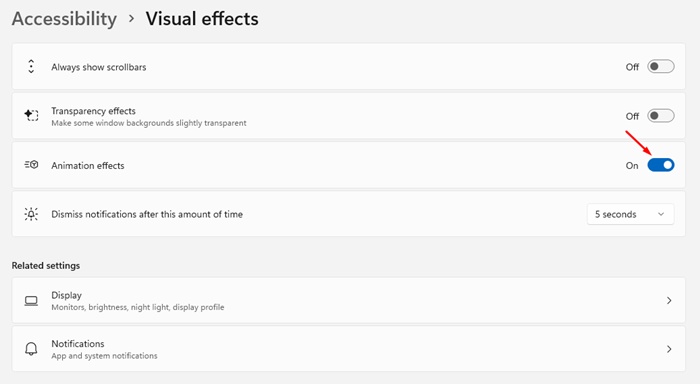
因此,本文介绍如何在 Windows 11 计算机上启用或禁用动画效果。如果您严格按照所有步骤操作,您应该已经成功禁用动画效果。如果您需要更多帮助,请告诉我们! 💬🤗





















