如何在 Windows 11 中阻止 USB 设备:5 个简单步骤🚫💻
如果您不想使用 USB 设备或 USB 存储设备,您可以锁定计算机上的 USB 端口。在 Windows 11 中,您可以使用图形方法或通过命令行来执行此操作。 🚫💻
为什么要阻止 USB 设备?
阻止的原因有很多 Windows 11 中的 USB 设备。它有可能(而且很常见)被交付 恶意软件 通过 USB 设备。此外,阻止 USB 设备还可以防止 数据传输 不需要的(例如有人试图将文件复制到您的计算机或从您的计算机复制文件)。 USB Rubber Ducky 是专门用于窃取数据的 USB 工具的一个很好的例子。 💼🔒
如果你不使用 设备 如果您的计算机具有 USB,则禁用这些端口是有意义的,因为这会阻止其他用户也能够使用您计算机上的这些端口。您可以解锁任何 您计算机上所需的 USB 端口。 🔑
使用设备管理器阻止所有 USB 设备
如果要禁用所有 USB 端口,以使系统上没有 USB 设备工作,请使用该工具 装置经理。请注意,此方法还会禁用任何 老鼠 或支持 USB 的键盘。请记住,如果您没有其他方法来控制电脑设置,这可能会带来不便。 ⚠️
首先,我打开了 窗口搜索 (按 Windows+S),我输入 装置经理 我打开了该实用程序。展开“通用总线控制器”部分,右键单击 从列表中选择 USB 端口 “停用设备。”在提示中选择“是”。 ✅
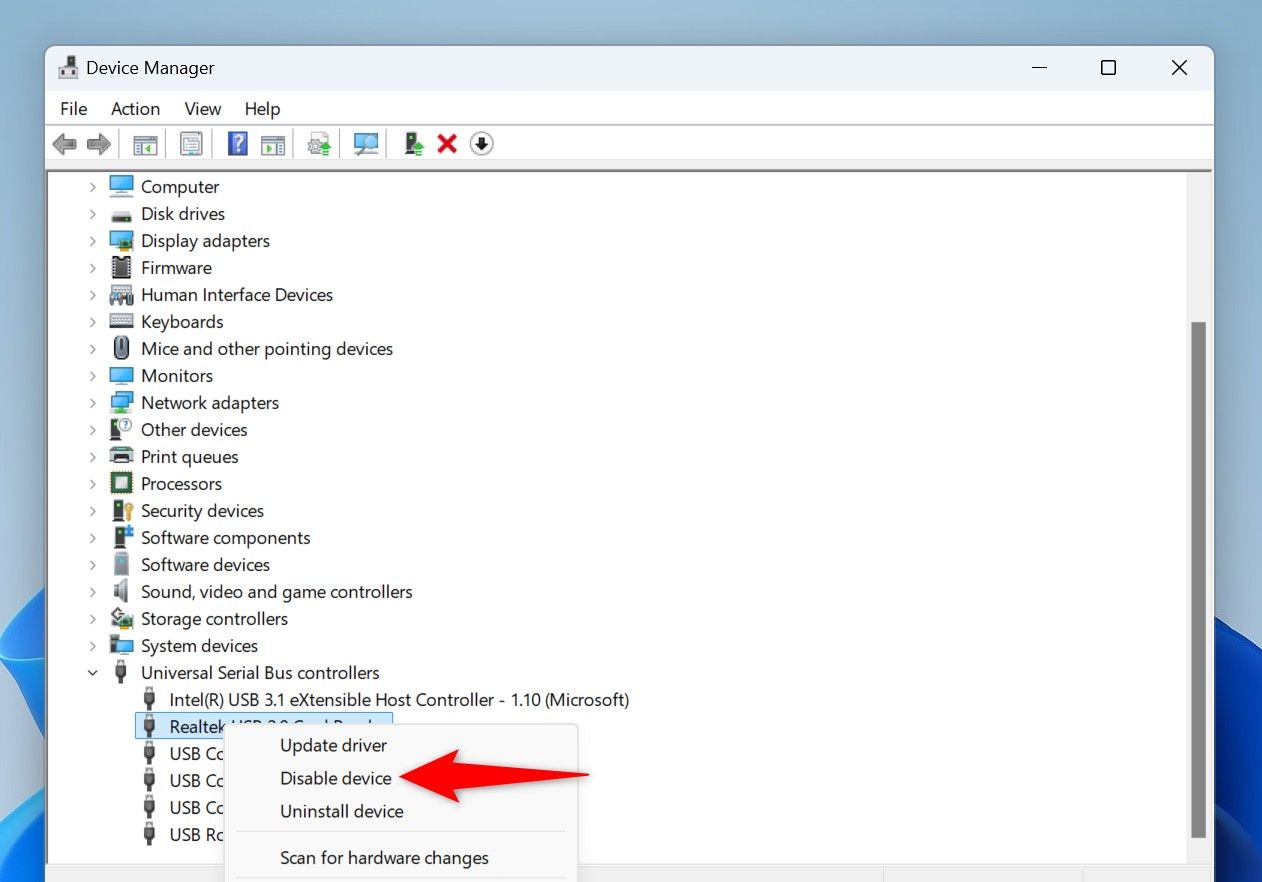
重复上一步,直到禁用列表中的所有端口。
从现在开始,当您将设备连接到计算机上的任何 USB 端口时,系统将不会连接到该设备。以后,您可以通过打开“设备管理器”,展开“通用总线控制器”,然后点击 正确的 在列表中的每个端口上,然后选择“启用设备”。
从 PowerShell 锁定 USB 存储设备
如果您更喜欢命令行方法,可以使用 cmdlet 电源外壳 阻止 PC 上的所有 USB 存储设备。请注意,其他设备,例如 键盘 老鼠将继续工作。 🔒🖱️
首先,打开 Windows 搜索(按 Windows+S),输入 电源外壳,然后选择 “以管理员身份运行。”在控制提示中选择“是” 用户帐户。
在 PowerShell 窗口中,键入以下 cmdlet 并按 Enter。此 cmdlet 更改注册表中的值 Windows 阻止 USB 存储设备工作 与您的机器。
Set-ItemProperty -路径“HKLM:\SYSTEM\CurrentControlSet\Services\USBSTOR”-名称“Start”-值 4
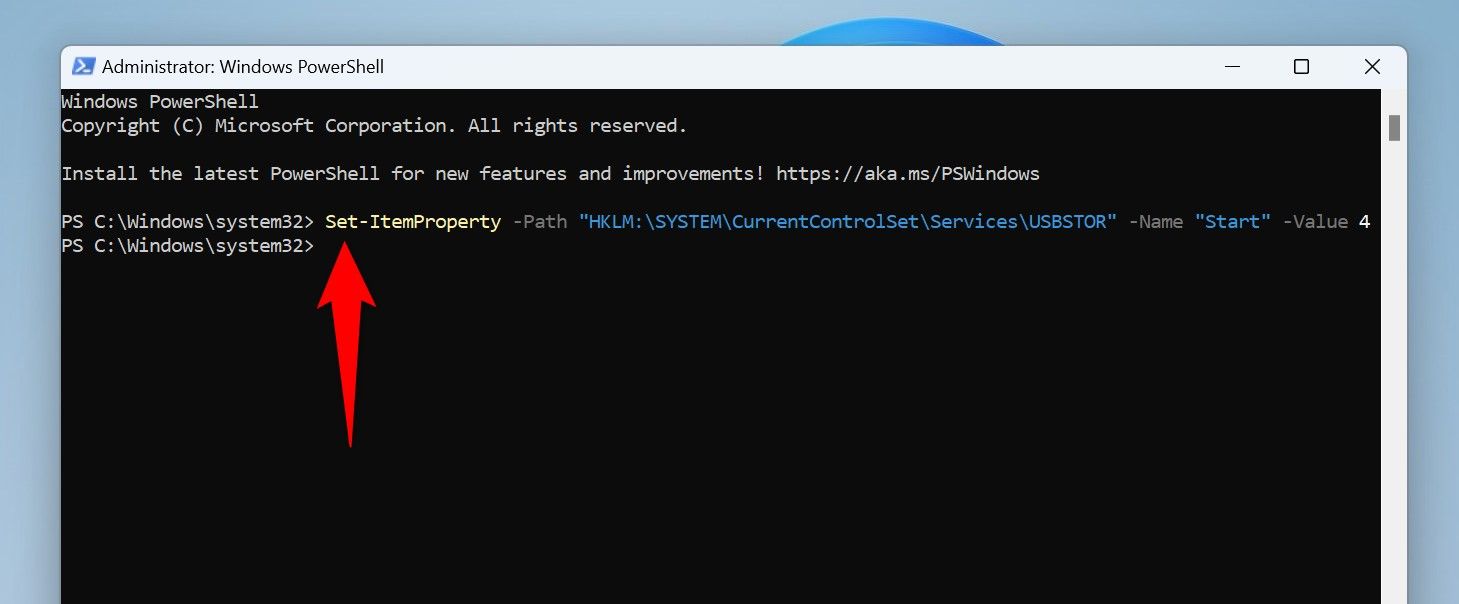
运行 cmdlet 后, 重新启动 Windows 11 电脑以进行更改 生效。 🔄
将来,您可以通过在 PowerShell 中运行以下命令来重新启用 PC 上的 USB 存储设备。
Set-ItemProperty -路径“HKLM:\SYSTEM\CurrentControlSet\Services\USBSTOR”-名称“Start”-值 3
运行命令后不要忘记重新启动计算机。 🔙
使用本地组策略编辑器阻止 USB 存储设备
如果您使用的是专业版 視窗11,您可以使用本地组策略编辑器工具来阻止USB存储设备。请注意,此工具在 Windows 11 家庭版中不可用。🛠️
要使用它,请打开 运行对话框 按 Windows+R。在框中输入以下内容并选择“OK”或按 Enter:
gpedit.msc
在本地组策略编辑器窗口中,使用左侧的选项导航到以下路径。在右侧窗格中,双击显示“所有可移动存储类:拒绝所有访问”的项目。
计算机配置 > 管理模板 > 系统 > 可移动存储访问
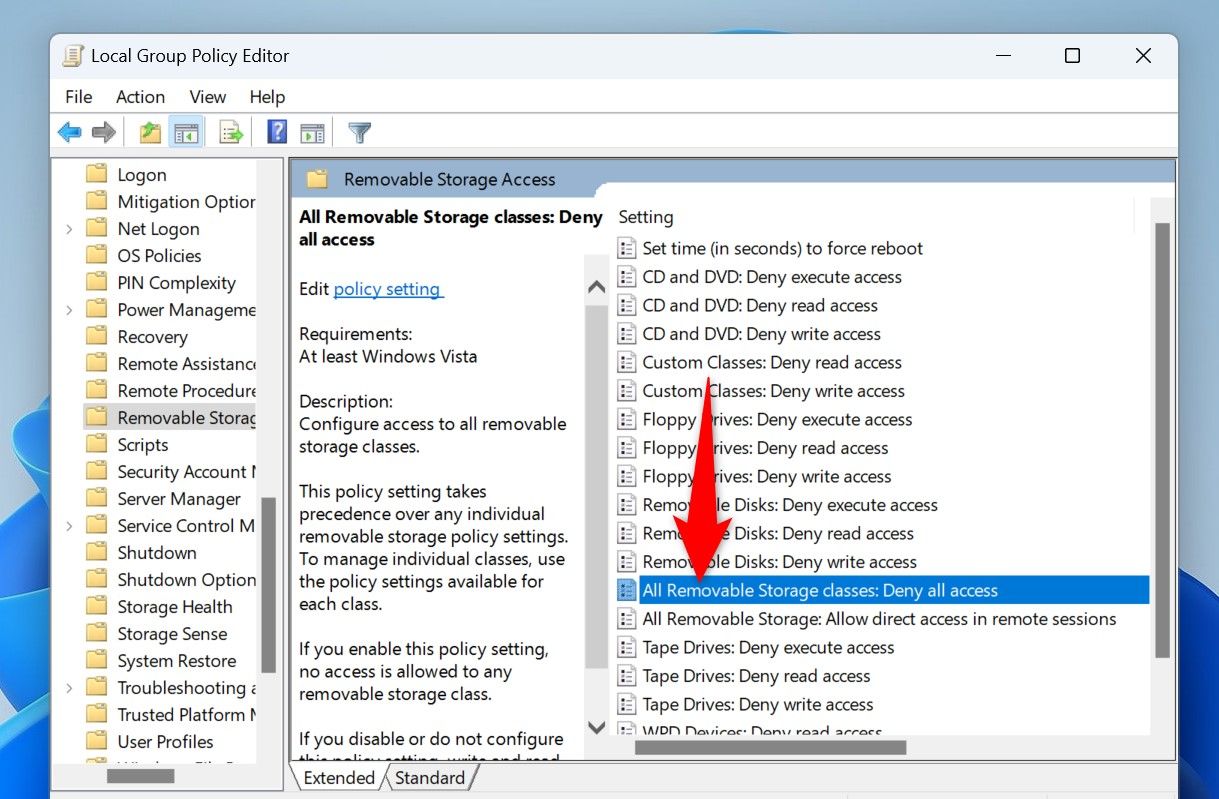
在打开的窗口顶部,选择“启用”选项。然后,在底部,我选择“应用”,然后选择“确定”。 🎉
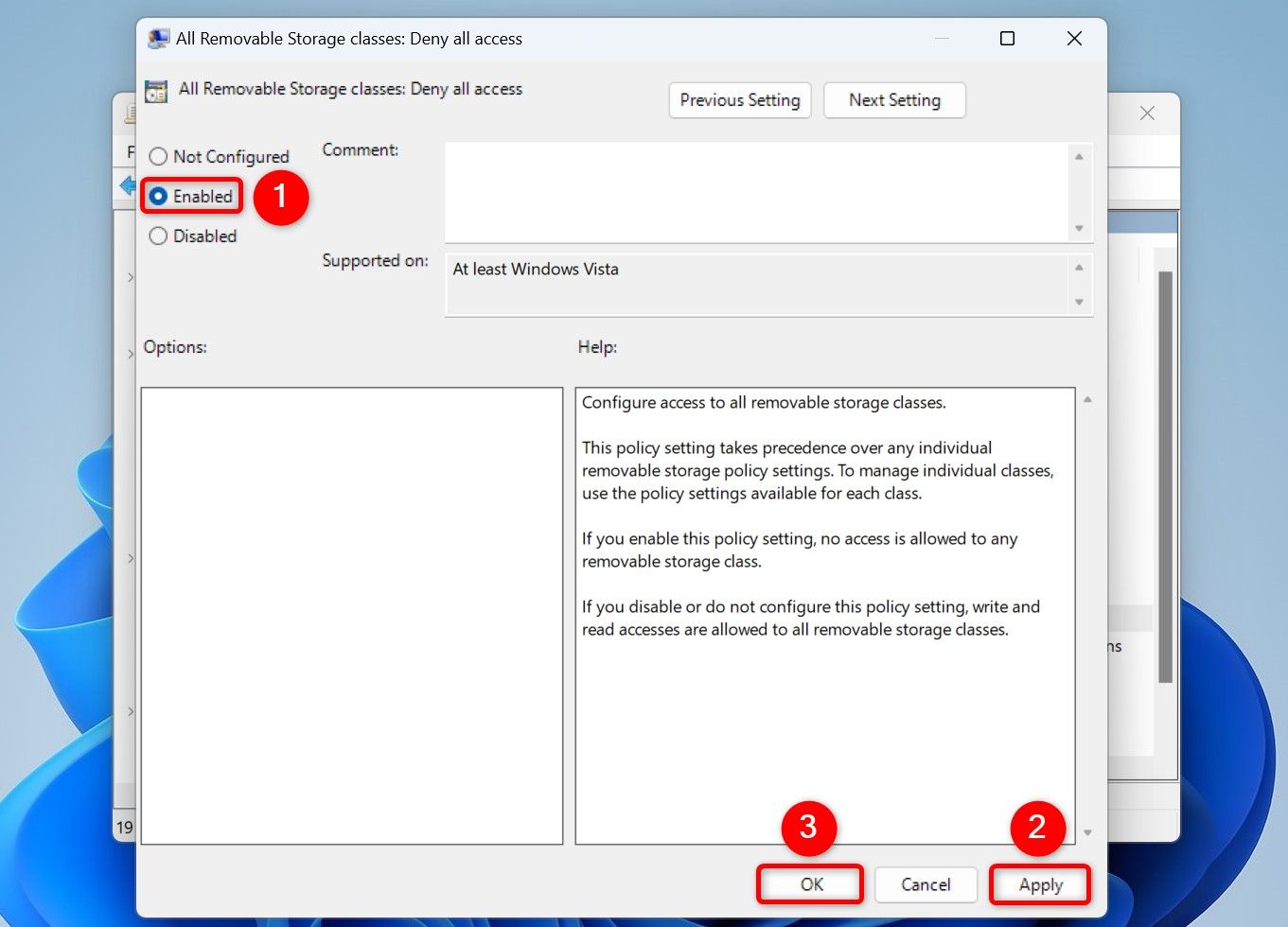
关闭本地组策略编辑器并重新启动您的电脑。 🔁
以后,要解锁 USB 存储设备,请双击“所有类型的可移动存储:拒绝所有访问”条目,选择“未配置”,然后选择“应用”,然后选择“确定”。之后请务必重新启动计算机。 🔄
使用注册表编辑器锁定 USB 存储设备
你可以 调整 Windows 注册表中的值 禁用和启用 USB 存储设备。此方法适用于专业版和家庭版 視窗11。 ⚙️🖥️
首先,按 Windows+R 启动“运行”。在框中键入以下内容,然后选择“确定”或按 Enter 键:
注册表编辑器
在用户帐户控制提示中选择“是”。
在注册表编辑器中,导航到以下路径:
HKEY_LOCAL_MACHINE\SYSTEM\CurrentControlSet\Services\USBSTOR
在右侧面板中,双击标有“开始”的项目。在打开的窗口中,单击“数值数据”字段并写入 4。然后选择“确定”。值 4 告诉你 Windows 无法识别任何 USB 存储设备。 🛑
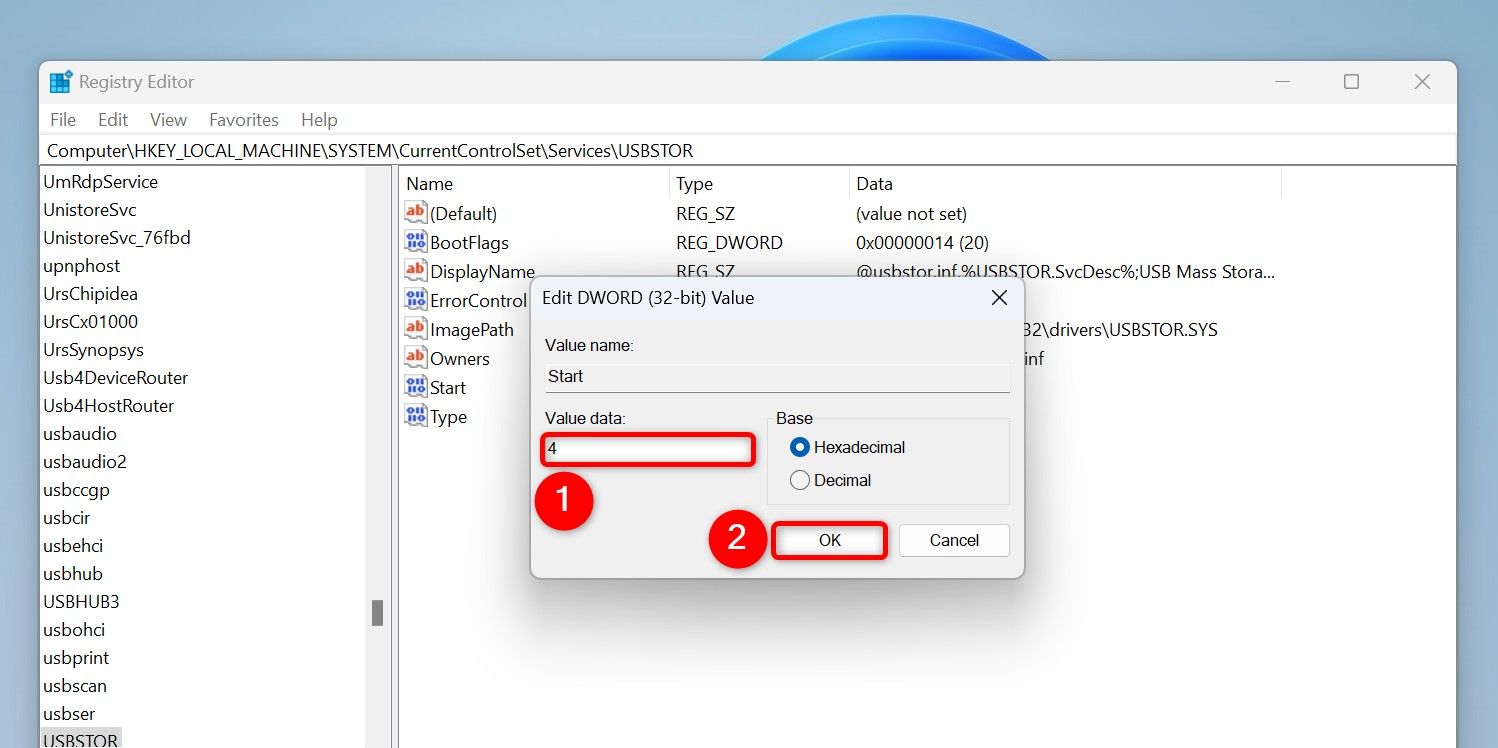
关闭注册表编辑器并重新启动电脑以使更改生效。 🔄💻
要恢复更改并解锁 设备 以后使用 USB 存储时,在注册表编辑器中导航到上述路径,双击“开始”条目,输入 3 在“数值数据”字段中,选择“确定”,然后重新启动电脑。 🔄
如果使用其他方法无法禁用 USB 端口,请使用 BIOS
如果您在设备管理器中没有看到禁用 USB 端口的选项,请使用菜单 BIOS设置 在您的 PC 上禁用这些端口。为此,请打开“设置”,选择“系统”>“恢复”,单击旁边的“立即重新启动” 高级启动,并根据提示选择“立即重新启动”。 🔄
在“选择选项”页面上,选择“疑难解答”>“高级选项”>“设置”。 UEFI 固件并单击“重新启动”。 每个 BIOS 菜单都不同,但您会找到标有 USB 或类似名称的选项。在我里面 华硕笔记本电脑,我将转到“高级”选项卡,选择“USB 设置”,然后禁用端口。 ⚙️
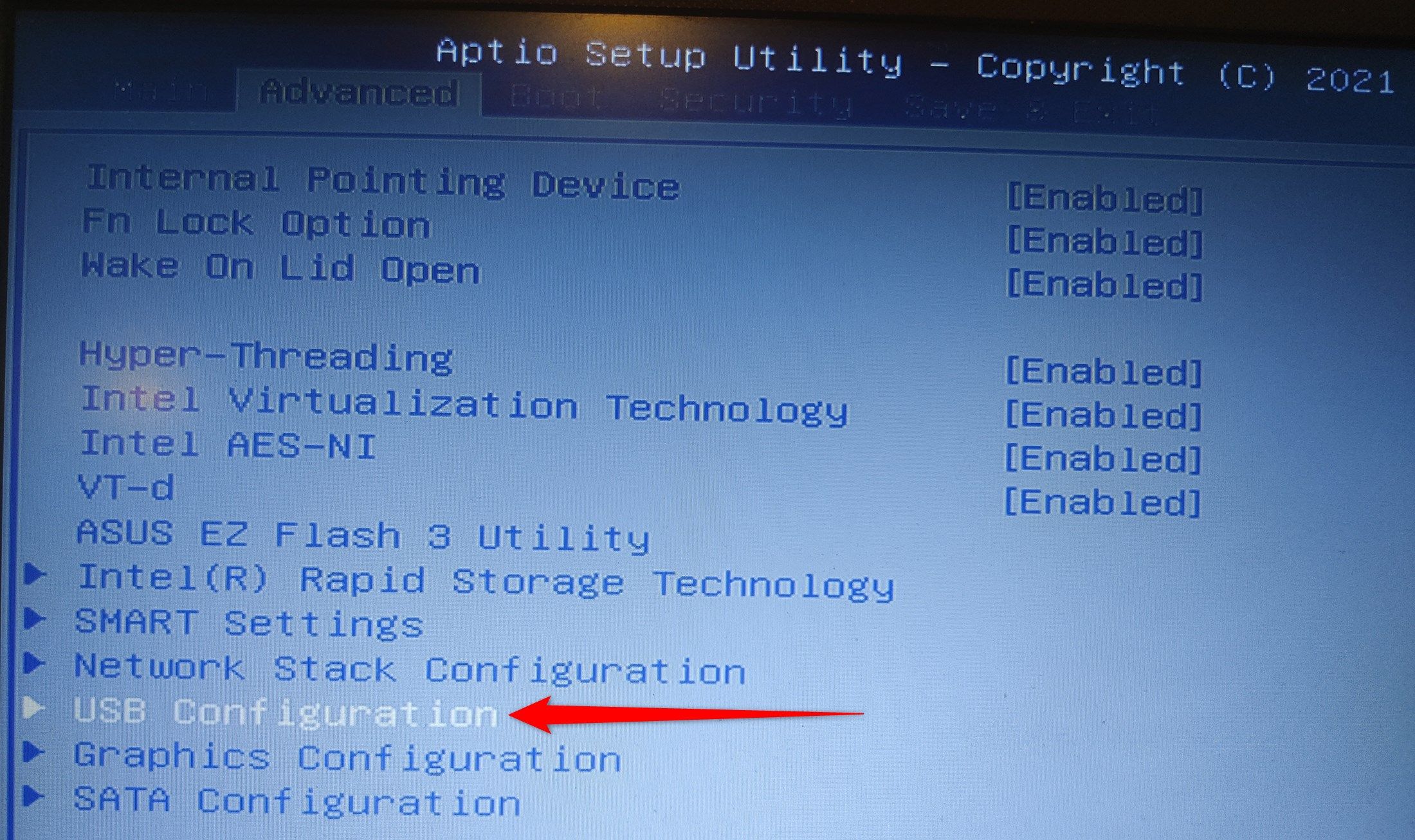
当您想再次使用这些端口时,您必须从 BIOS 中启用它们(因为您从 BIOS 中禁用了它们) BIOS)。 🔄
这就是防止 USB 设备与您的设备交互的方法 Windows 11 电脑。如果你担心的话。 📸🔒





















