如何在 Windows 11 桌面添加时钟:3 个万无一失的技巧! 🕒
微软决定从 Windows 的最新版本(例如 Windows 10 和 11)中删除桌面小工具,因为它们不再具有现代设计。尽管小部件可能看起来有些过时,但它们却提供了许多宝贵的好处。 🕒
例如时钟小部件 Windows 7/Vista 允许用户 直接在桌面屏幕上跟踪时间。这个小部件不仅提供了独特的外观,而且还帮助我保持 富有成效的。 💪📅
由于时钟小部件提供了一种方便的时间管理方式,许多 視窗11 他们也想拥有一个。所以如果你使用 Windows 11,你正在寻找添加 一个办公桌时钟,这里我们会告诉您如何制作。 🖥️✨
1. 使用小部件启动器在桌面上添加时钟
小部件启动器是一个 Microsoft Store 的免费应用程序与 Windows 完全兼容 11. 允许您添加时钟小部件到 Windows 11 中的桌面。
1. 打开 应用程序 Windows 11 电脑上的 Microsoft Store.
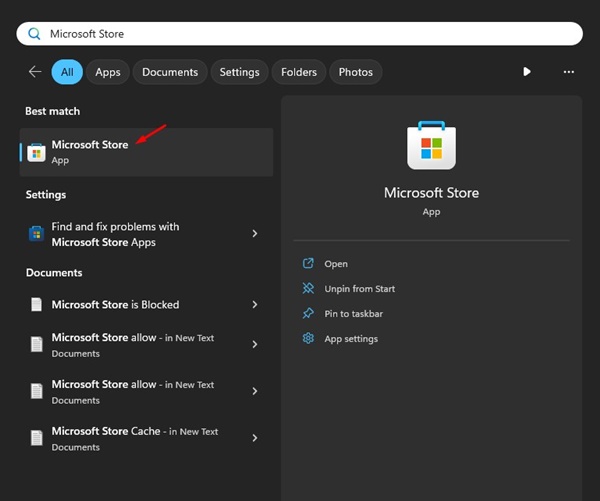
2. 搜索 小部件启动器。然后,从列表中打开相关的应用程序。 搜索结果.
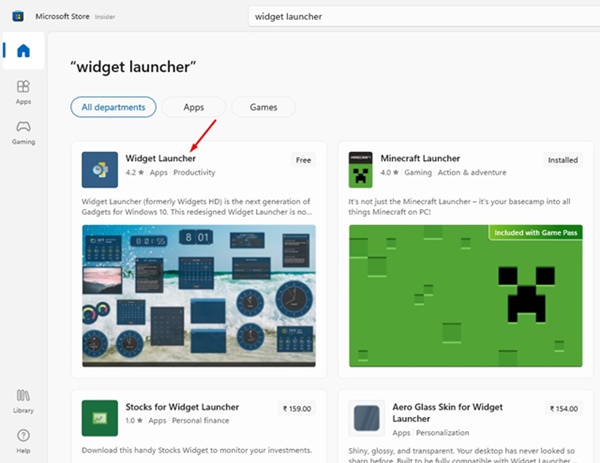
3.然后点击按钮 获得 下载并安装该应用程序 电脑.
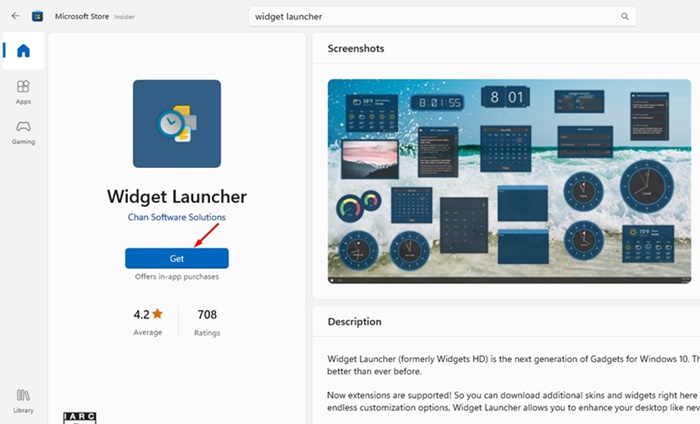
4. 安装完成后,从 Windows 搜索 11.
5. 现在,探索所有部分并找到 数字时钟小部件.
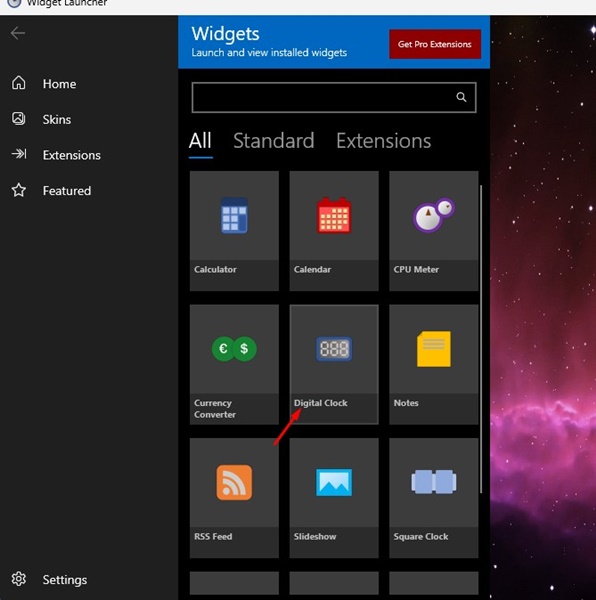
6. 在右侧,选择 时钟小部件的外观、颜色、透明度, ETC。完成后,点击 启动小部件.
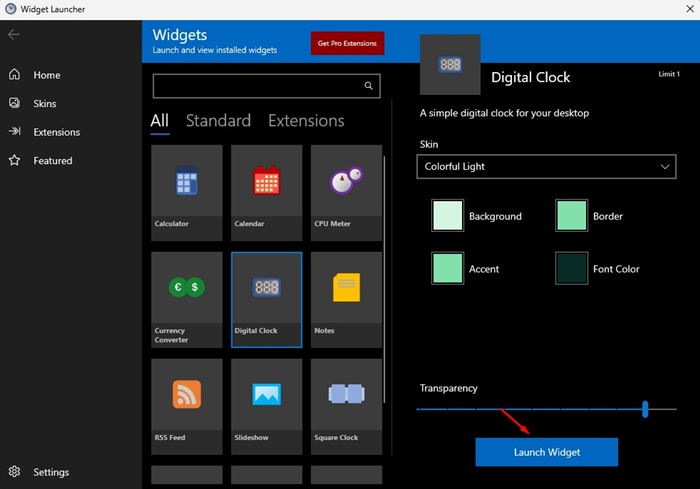
7. 在左下角,点击 设置.
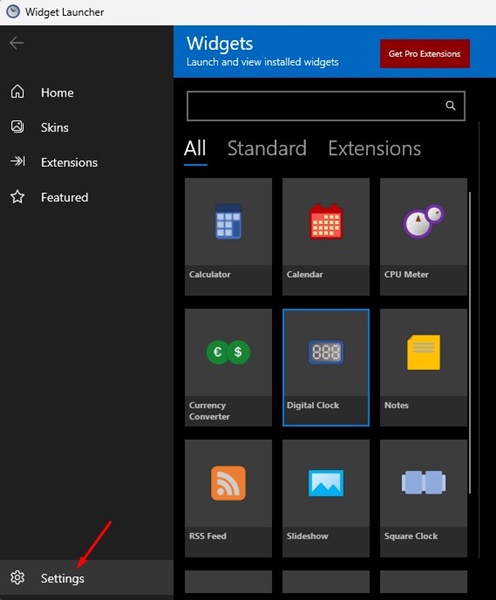
8. 在“设置”屏幕上,激活选项 小部件始终位于顶部.
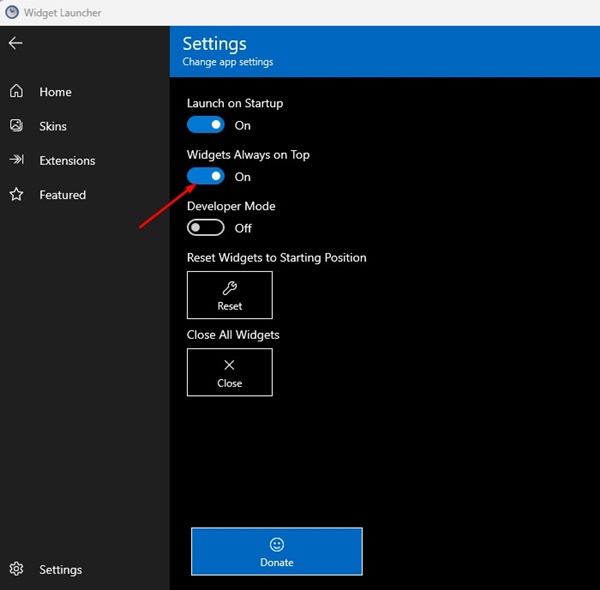
2.使用 Rainmeter 将时钟添加到桌面
对于那些不知道的人来说,Rainmeter 是一款 桌面定制 Windows 允许您在桌面上显示可自定义的皮肤。以下是如何使用 Rainmeter 在桌面上放置时钟的方法。 視窗11。 🌟
1.下载并安装最新版本 雨量计 在您的计算机上。
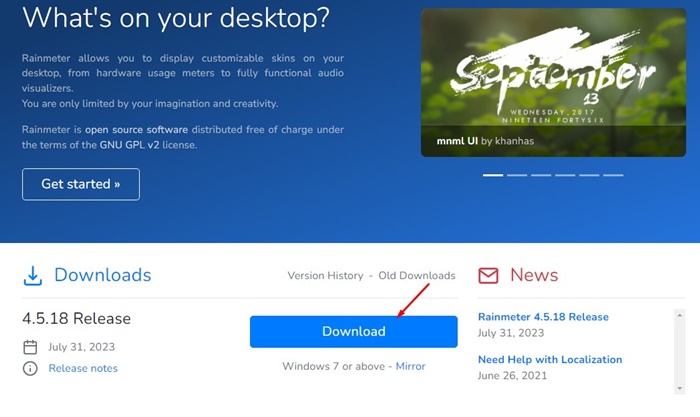
2. 安装 Rainmeter 后,访问 VisualSkins 网站 和 下载时钟皮肤 你喜欢的。
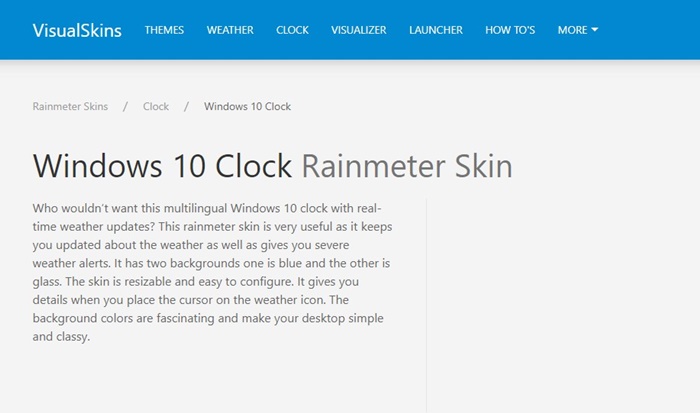
3.下载皮肤文件后,转到保存该文件的文件夹。 📥
4. 现在,双击 时钟皮肤下载 然后单击 安装.
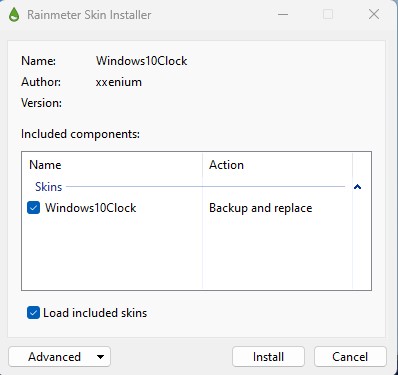
5. 时钟外壳安装完成后, 时钟小部件 将出现在您的桌面上。 ⏰
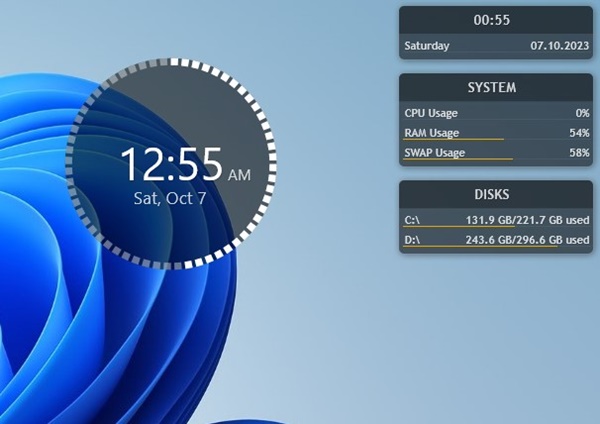
3. 使用桌面小工具在 Windows 11 中添加时钟小部件
Desktop Gadgets Revived 是一款第三方应用,可以恢复小部件 旧版 Windows 7 到 Windows 10/11。如果你不关心 安全问题 和隐私,您可以使用它在 Windows 11 上设置时钟。以下是操作方法。 🛠️
1. 下载最新的 桌面小工具复活 ZIP 文件 在您的计算机上。
2. 做 右键单击文件 和 提取 ZIP 内容.
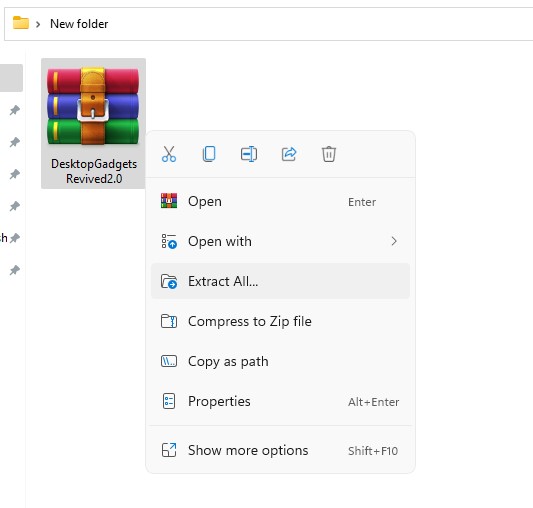
3. 双击该文件 DesktopGadgetsRevived 安装程序.
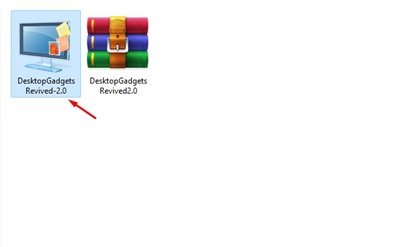
4. 遵循 中的说明 屏幕完成 安装。
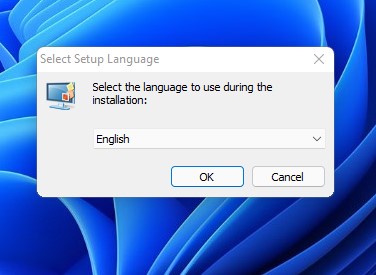
5. 安装完成后,右键单击空白区域并选择 显示更多选项.
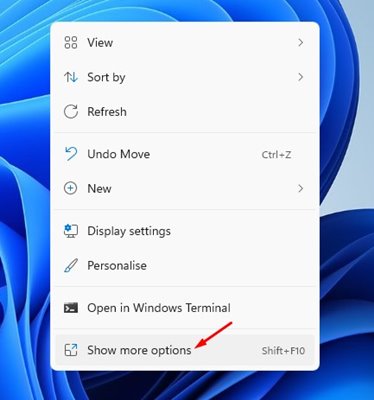
6. 在经典菜单中,选择 小工具.
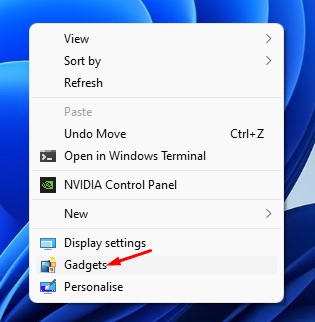
7. 现在,您将能够看到经典的小部件。放置 时钟小工具 在您的桌面屏幕上。
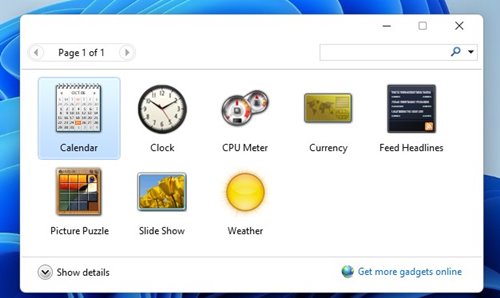
这些是将时钟小部件添加到您的 Windows 中的桌面屏幕 11. 如果您需要更多帮助在桌面上放置时钟小部件,请在评论中告诉我们。如果您使用任何第三方应用程序在桌面上显示时钟小部件,也请告诉我们。 視窗11。 💬😃



















