如何更改所有者名称Windows 11:2025技巧! 🔧
链接您的 Microsoft 帐户是 Windows 11 中的关键!这使您可以访问许多重要的功能。您链接的 Microsoft 帐户中的用户信息用于确定您的计算机的注册所有者的名称。 🖥️💻
当您链接您的 Windows 设备的 Microsoft 帐户 11、您的帐户名称将自动指定为“用户名”,您的组织名称将自动指定为“组织名称”。不过别担心!如果需要,您可以稍后更改此设置。 🔄
如何更改 Windows 11 中的注册所有者名称?
那么,你 您可以在 Windows 中更改注册所有者的姓名 11?答案是肯定的! 🌟但是你需要做一些工作。为了 在 Windows 11 中更改注册所有者名称,您必须修改注册表文件。
因此,在对注册表文件进行任何更改之前,必须执行以下操作: 备份 注册表设置。 🔒
1. 按 窗户钥匙 +R 在你的键盘上。这将打开“运行”对话框。
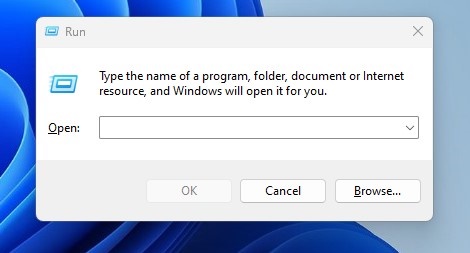
2. 在“运行”框中,键入 温弗 并按 Enter 键。
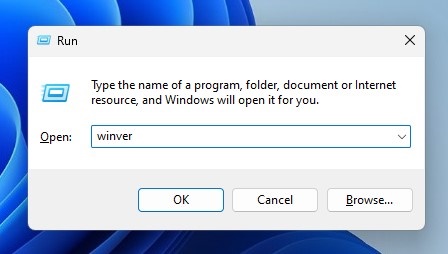
3. 您现在将看到“关于”通知。 视窗”。请查看下面的文字。 📜
使用 PowerShell 验证 Windows 11 中注册的所有者名称
如果 RUN 命令不起作用,您可以使用该实用程序 电源外壳 检查注册所有者的姓名。我们在这里解释如何做到这一点:💡
1. 单击 窗口搜索 11 并编写了PowerShell。然后,右键单击 PowerShell 并选择 以管理员身份运行.
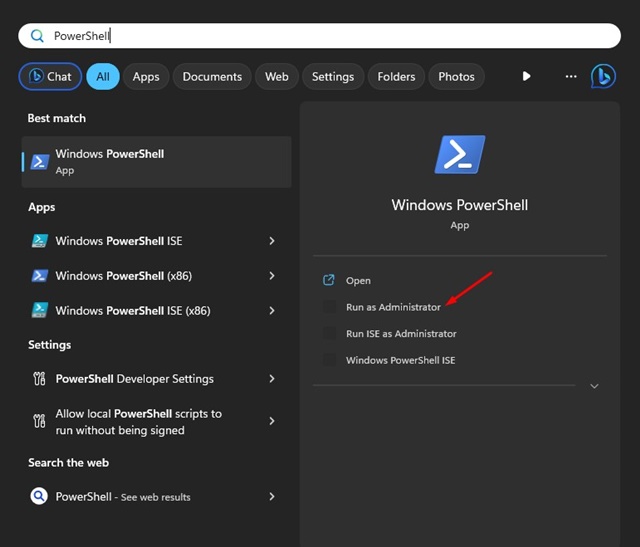
2. PowerShell 打开后,键入以下命令并按 Enter:
获取计算机信息
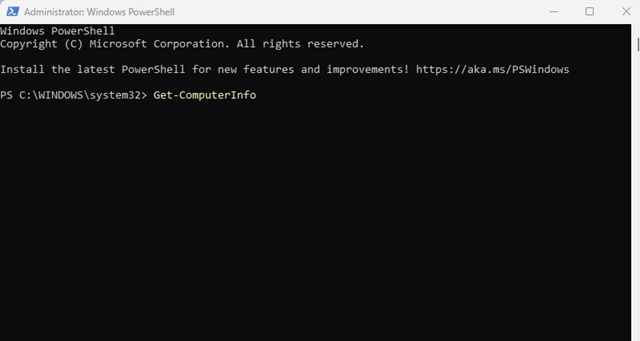
3. 在 PowerShell 获取的信息中,查看行 Windows注册组织 和 Windows注册所有者。 🔍
在 Windows 11 中更改注册所有者名称
确认登记车主姓名后 視窗11如果您想更改它,请按照以下步骤操作:这里我们解释如何在 Windows 11 中更改注册所有者名称。
1.我打开搜索 視窗 我写了 Register。现在我打开了 应用 注册表编辑器 从列表中。
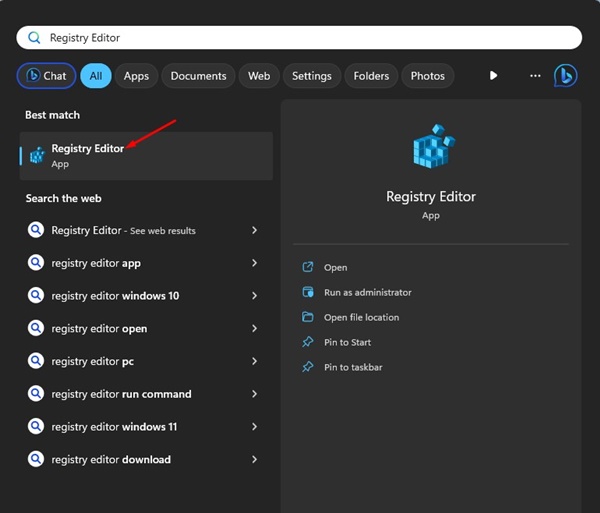
2. 注册表编辑器打开后,导航至以下路径:
HKEY_LOCAL_MACHINE\SOFTWARE\Microsoft\Windows NT\CurrentVersion
笔记: 您还可以将路径复制并粘贴到注册表编辑器的地址栏中。
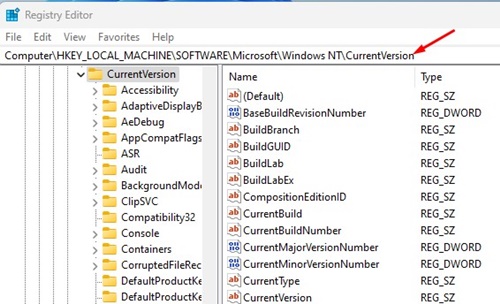
3. 在左侧,选择 CurrentVersion 文件夹。在右侧面板中找到按键 注册组织 和 注册业主.
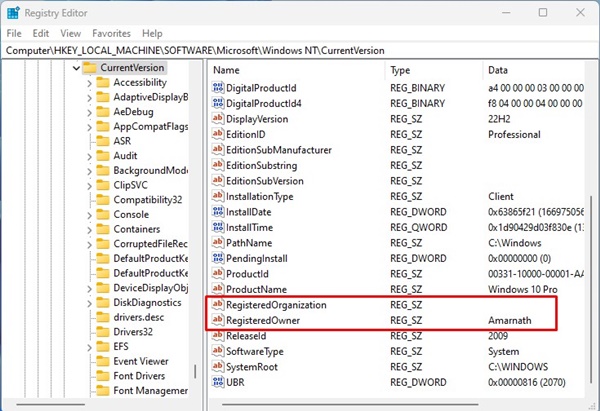
4. 如果您想更改计算机的注册所有者的名称,请双击密码 注册业主.
5. 在现场 数据价值, 输入姓名 您想要设置并单击 好的.
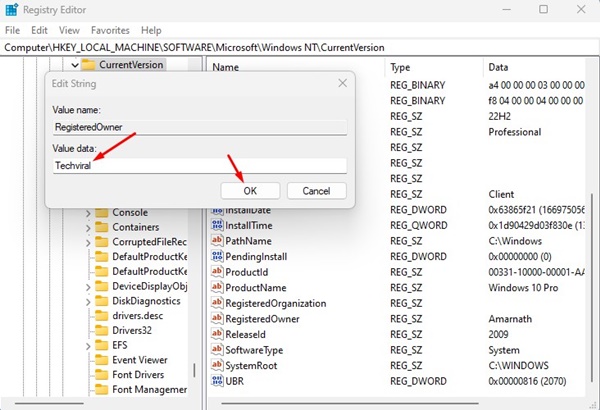
6. 要更改组织名称,请双击 注册组织 和 在数据值字段中输入新名称.
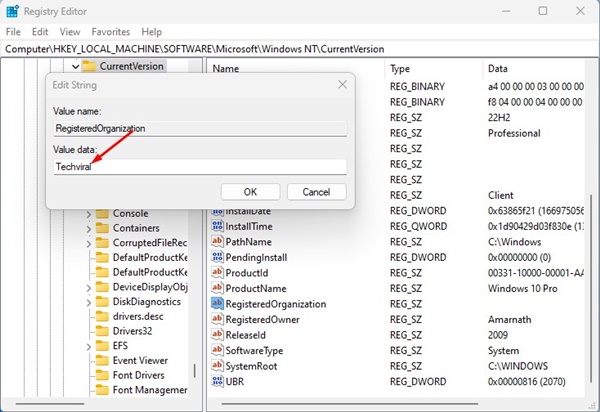
7. 做 单击按钮 好的 保存更改.
如何在Windows 11中更改计算机的名称?
除了注册所有者名称和组织名称外,您还可以更改计算机名称 視窗11。有几种方法可以做到这一点,我们与您分享最简单的方法。 🛠️
1. 单击按钮 启动 Windows 并选择 配置.
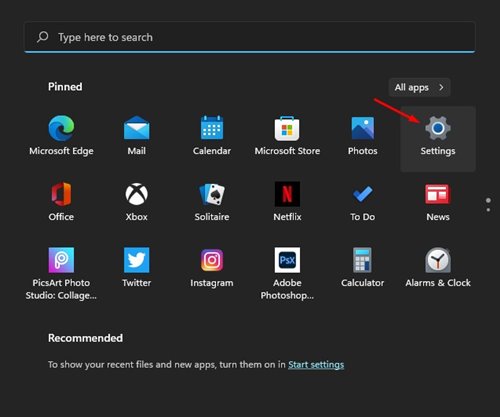
2. 在设置中,切换到选项卡 系统.
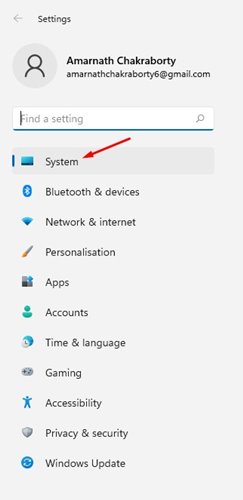
3. 现在,在右侧单击该部分 关于.
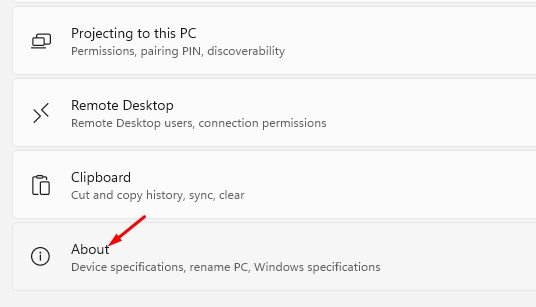
4. 在“关于”屏幕上,单击 重命名这台电脑.
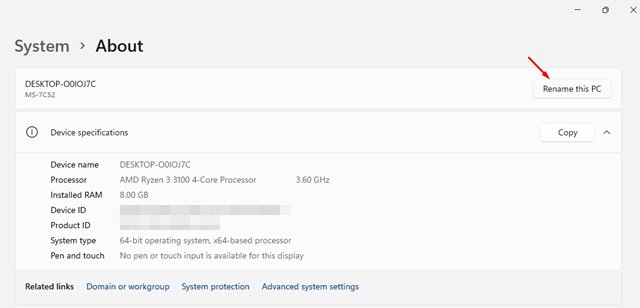
5. 现在,在“重命名您的电脑”提示中, 输入姓名 您要设置并单击“下一步”。
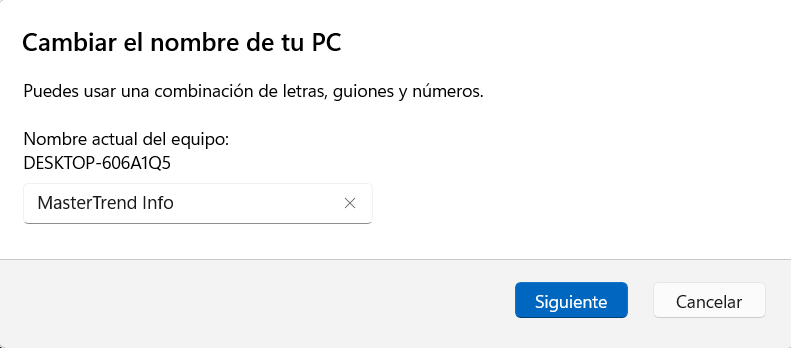
6. 系统会要求您重新启动 电脑。您可以点击按钮 立即重新启动 重新启动您的电脑。 🔄
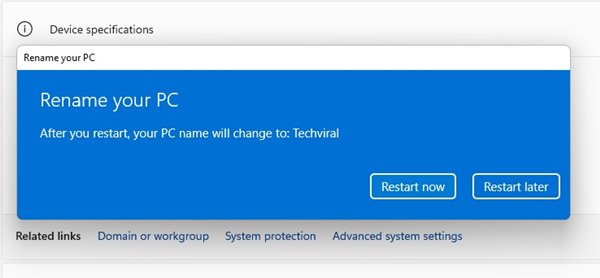
这些是更改您的所有者名称和组织名称的方法 Windows 11 电脑。我们还分享了更改 PC 名称的步骤 視窗11。如果您在任何步骤上遇到困难或需要进一步的帮助,请在下面的部分中发表评论。我们在这里帮助您! 📣














