拥有 Windows 10 风格的 Windows 11:5 个简单技巧助您完美体验!🔥
視窗11 这是微软操作系统的最新版本,号称是最现代化、最优化的版本,性能提升、界面更优雅、安全性更高🔒。然而,并非所有用户都对它带来的改变感到满意。🤔
尽管该公司承诺提供更流畅的体验,但许多人发现新界面不太直观,并认为他们的工作效率受到了他们所遇到的多个稳定性问题的影响。
但有个好消息!如果您有一台 Windows 11 PC,但更喜欢 Windows 10 的外观和感觉,您可以进行一些调整以恢复熟悉的风格,而无需重新安装任何东西。 有一些简单的方法可以帮助您使系统适应您的需要。 无需复杂的高级配置或依赖外部应用程序。
Windows 11 并不适合所有人:为什么许多用户更喜欢 Windows 10
Windows 11 的主要挑战在于用户体验的改变。微软重新设计了任务栏、“开始”菜单和文件资源管理器,删除了许多人认为必不可少的功能。这给使用 Windows 10 多年的用户带来了不适,他们现在不得不重新学习曾经轻松完成的任务。
最受质疑的变化之一是 新的居中任务栏这对于习惯于在左下角找到“开始”按钮的用户来说,无疑是一种困扰。此外,取消将文件拖拽到工具栏的选项,也给那些习惯于此种方式优化工作的用户带来了极大的不便。
另一个引起不满的方面是文件资源管理器中新的上下文菜单,它将高级选项隐藏在一个额外的按钮下。这意味着执行简单任务需要更多点击,从而减慢了处理速度。 工作流程。 ⏳
由于这些原因, 许多用户感觉Windows 11降低了他们的工作效率。 并认为此次更新并未提供足够的改进来弥补功能的缺失。只要 Windows 10 继续接收 中等的 直到 2025 年底,许多人仍拒绝采用新系统,寻找根据自己的风格定制 Windows 11 的方法。
如何轻松让 Windows 11 像 Windows 10 一样运行
- 移动任务栏图标: 默认情况下,Windows 11 将任务栏图标置于中央,但您可以轻松地将它们移回左侧。右键单击任务栏,选择 任务栏设置,展开选项 任务栏行为 并将对齐方式更改为 左边.
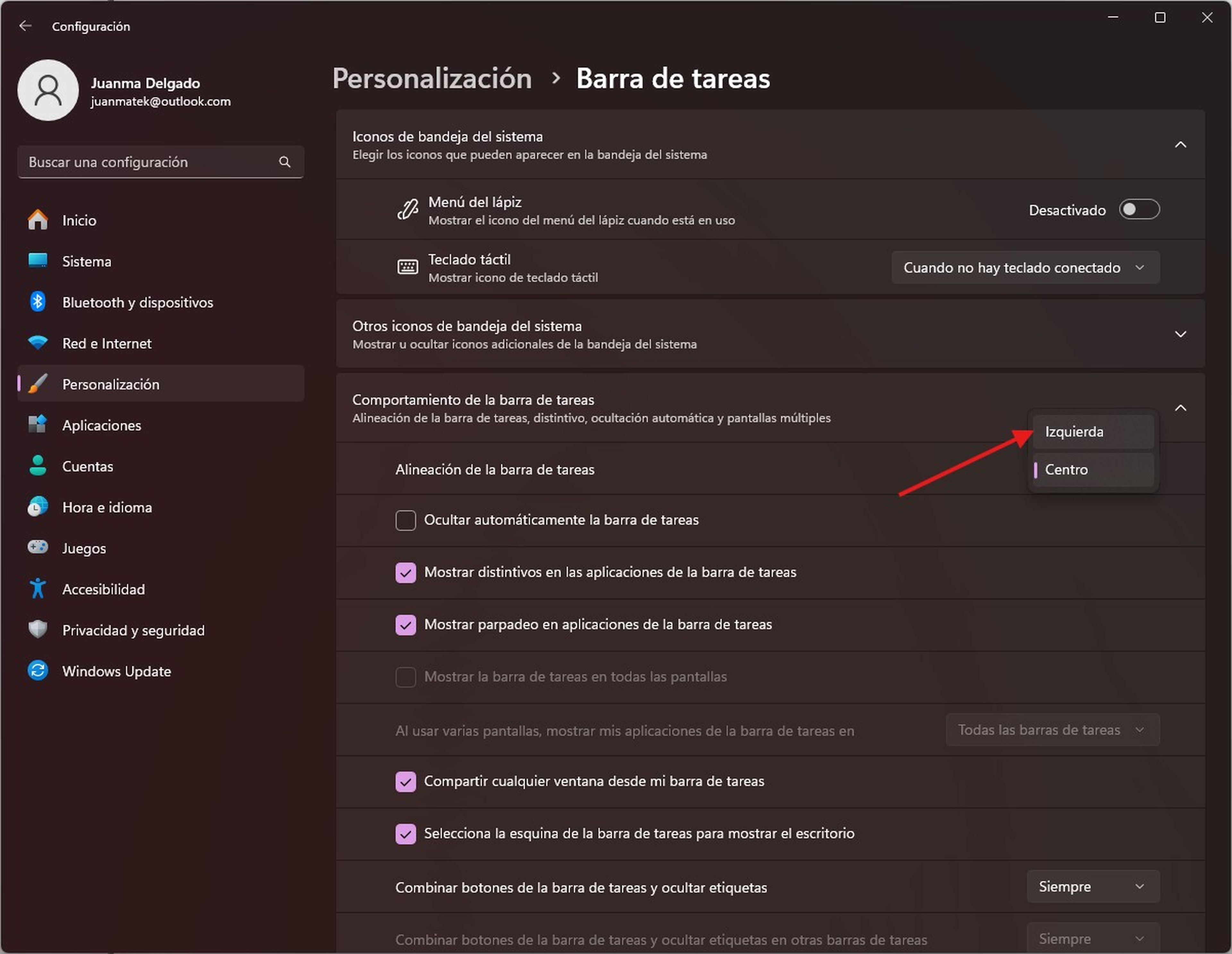
- 恢复经典的开始菜单: 他 重新设计的 Windows 开始菜单 11 简化了应用列表,并优先显示已置顶的项目,这对于习惯使用旧版本的用户来说可能会造成困扰。如果您想回归经典界面,可以使用第三方工具。 开始11是一款付费应用程序,提供多种自定义选项,让您可以选择不同的风格,包括经典的 Windows 7 菜单或较新的 Windows 10 菜单。
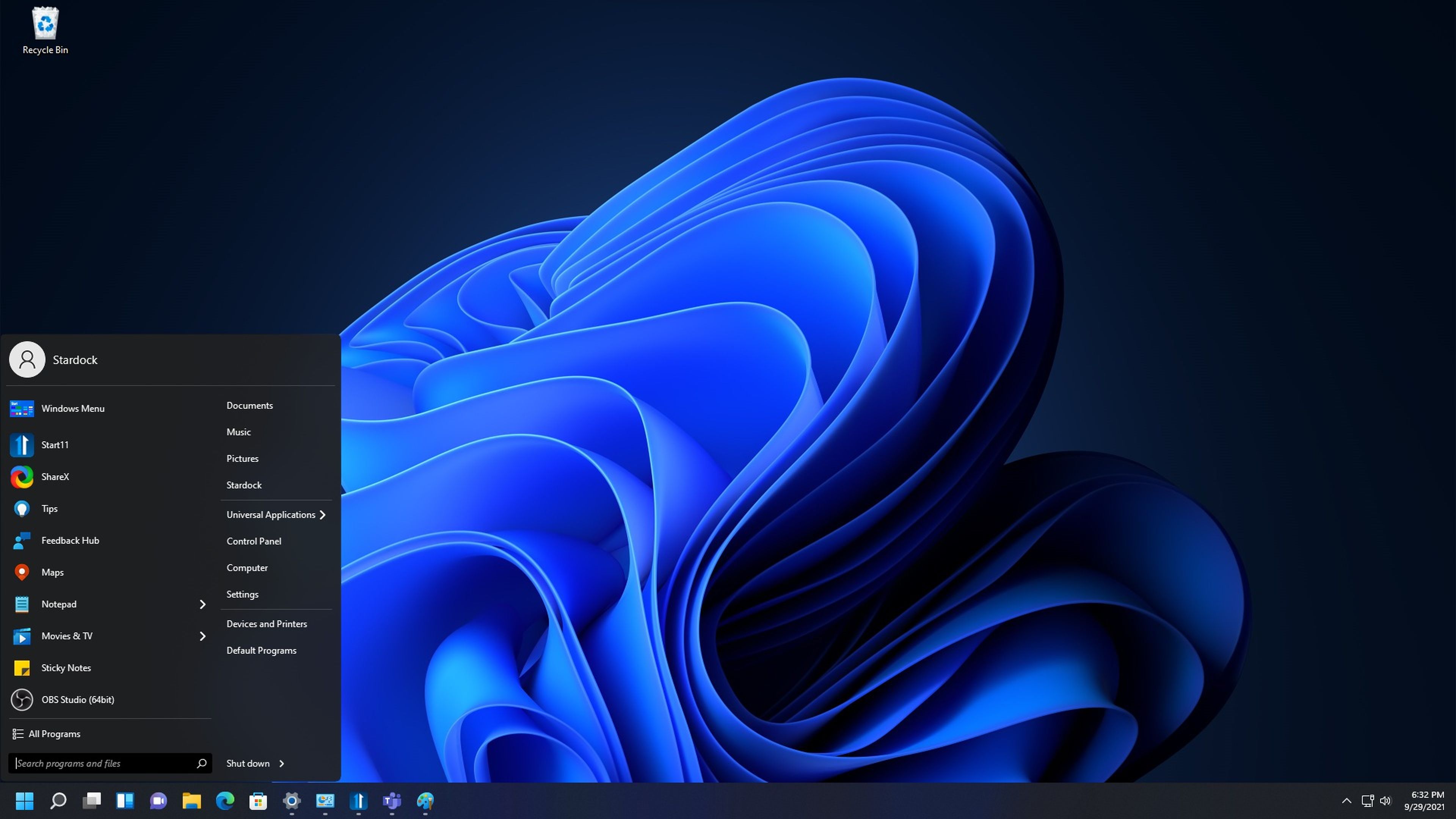
- 返回经典上下文菜单: 新的文件资源管理器上下文菜单将实用选项隐藏在一个附加按钮下。要恢复旧菜单,请右键单击文件或文件夹,然后选择 显示更多选项。您也可以按住 转移 右键单击即可直接访问完整菜单。
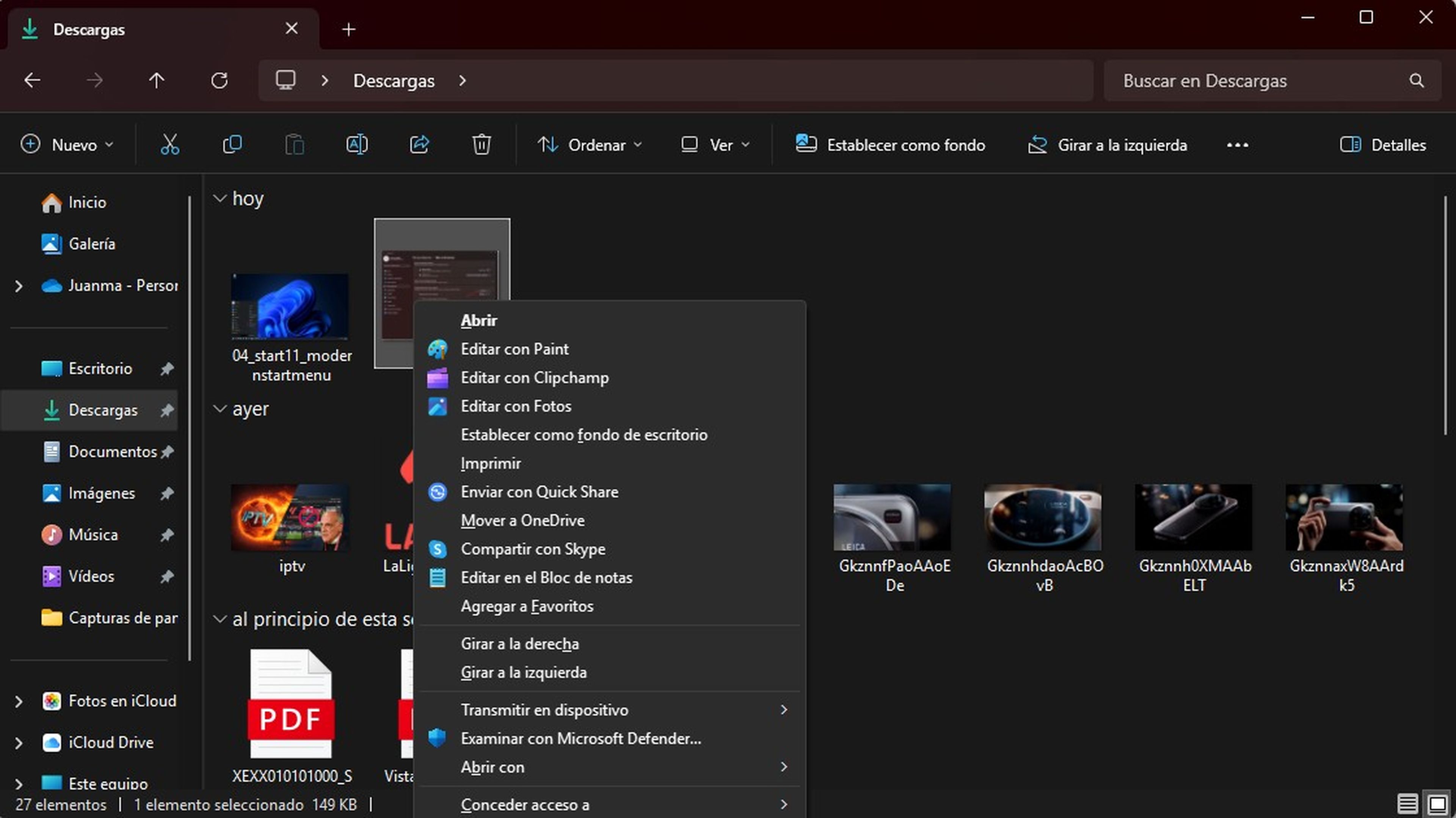
- 简化记事本: 更新版记事本包含标签页和 Microsoft 帐户集成等新功能。如果您希望它像以前一样工作,请打开应用的设置,然后选择 开始新会话并放弃未保存的更改.
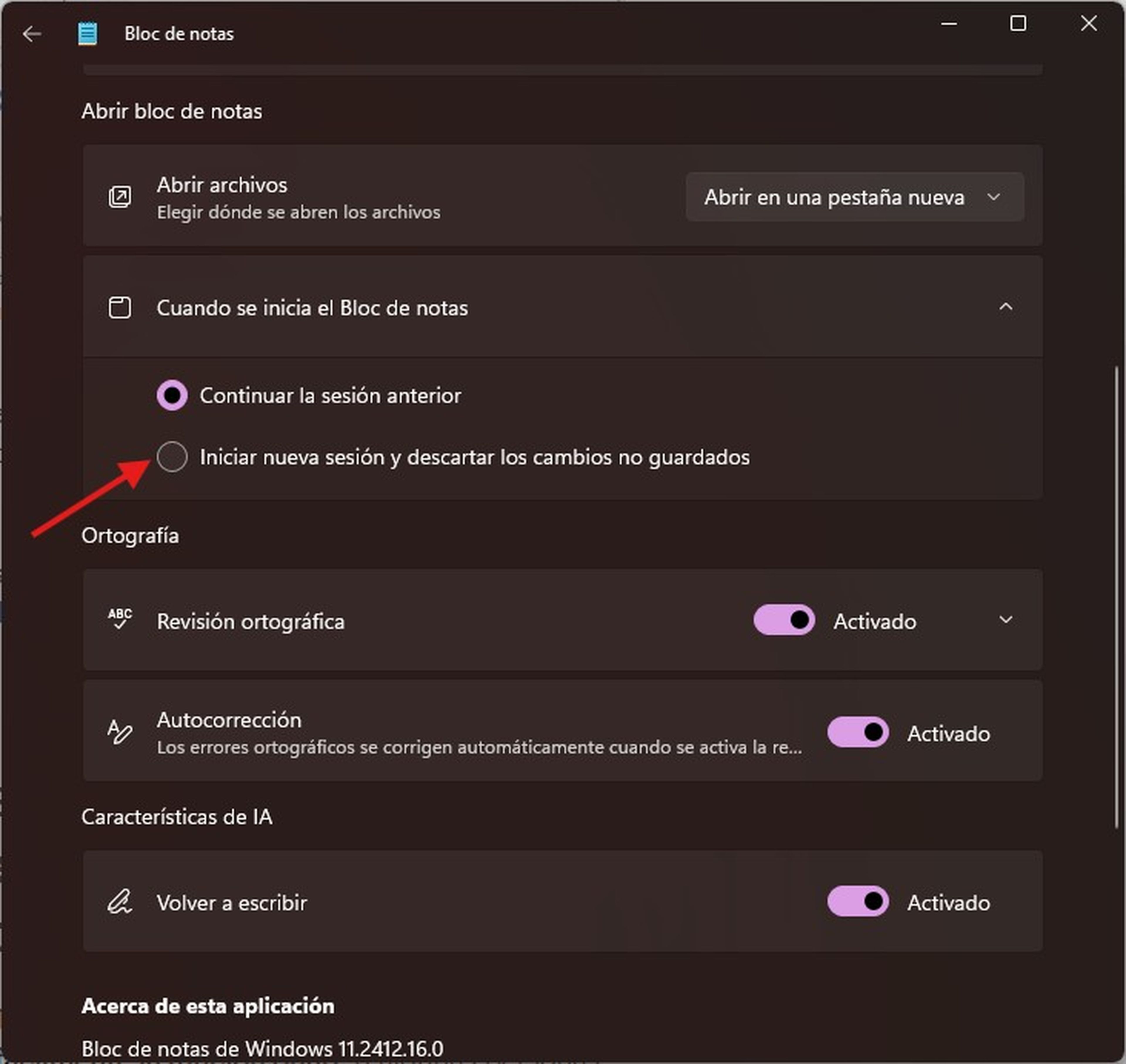
- 禁用捕捉布局: Snap Layouts 很有用,但对某些用户来说有点烦人。如果您想禁用它们,请前往 配置, 选择 系统, 然后 多任务 并取消选中该选项 当鼠标悬停在窗口的最大化按钮上时显示停靠布局。
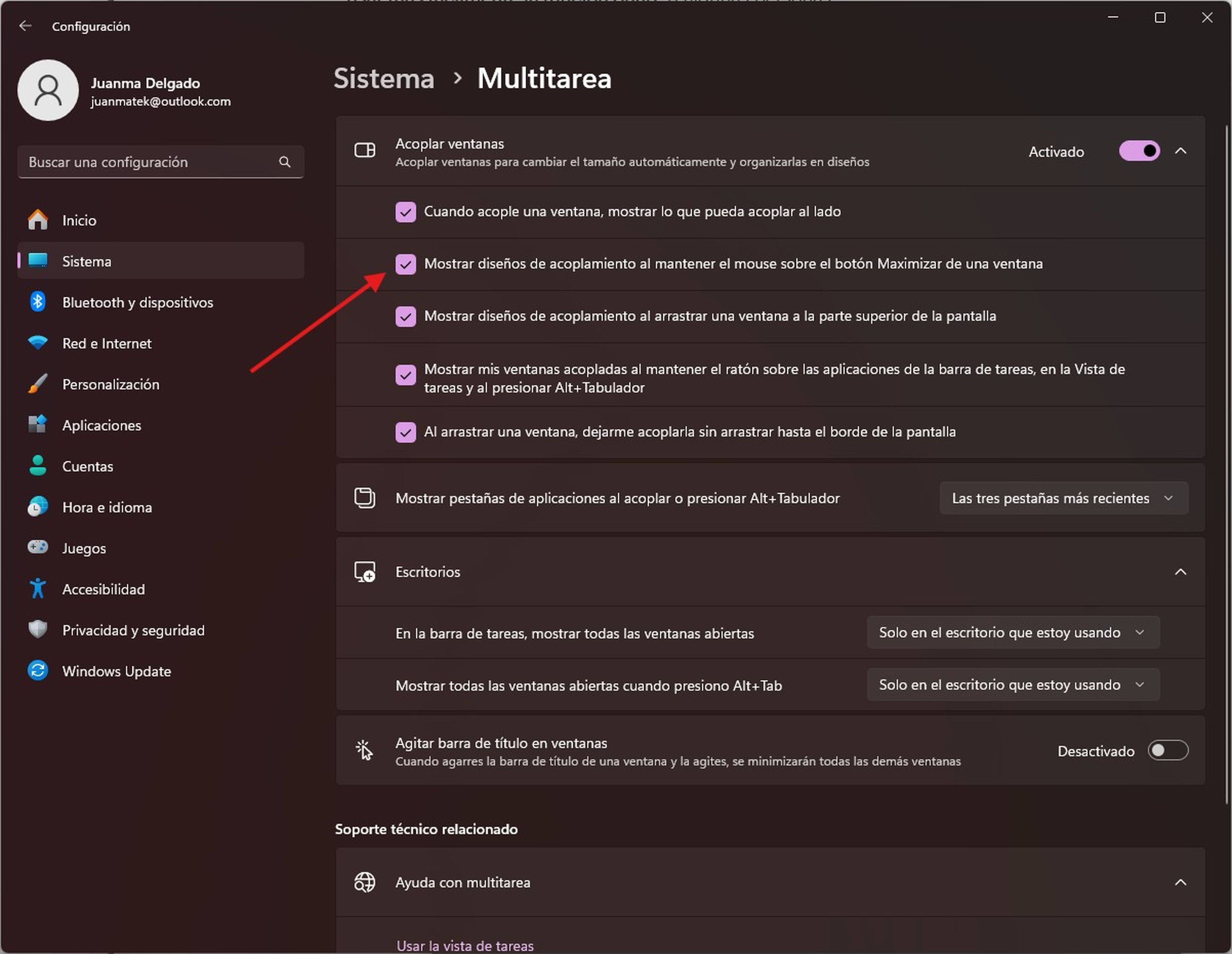
- 更改文件资源管理器启动: 默认情况下,Windows 11 文件资源管理器在文件视图中打开。 開始,显示最近文件和快速访问。如果您希望在 这台电脑 与 Windows 10 一样,转到 文件夹选项,寻求 在以下位置打开文件资源管理器: 并选择 这支球队。点击 申请 然后在 接受 保存更改。
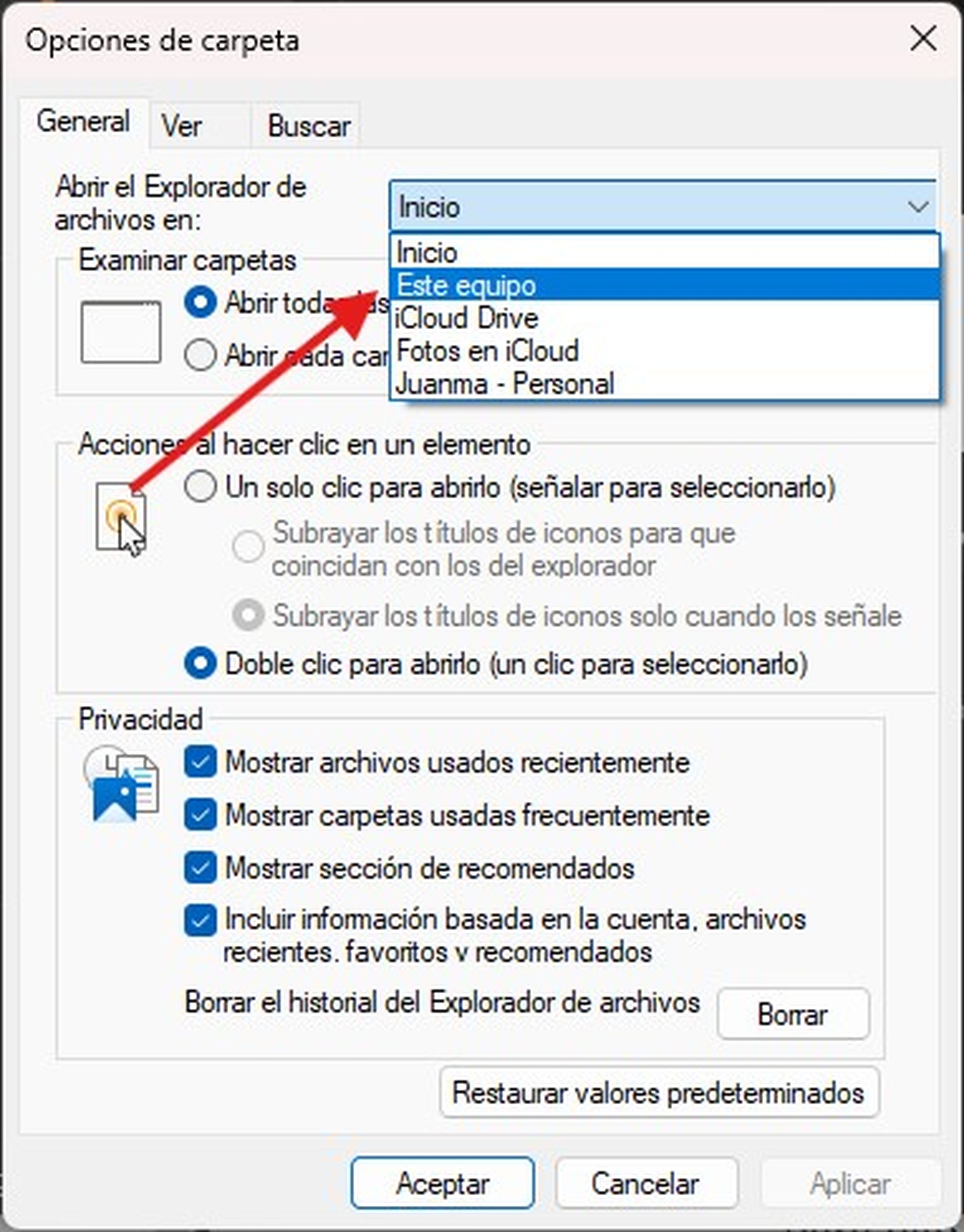
- 禁用常用文件和文件夹: 如果您不希望文件资源管理器显示您最近的文件和文件夹,您可以在隐私设置中禁用此选项。当您打开文件资源管理器并转到 选项,你会发现该部分 隐私。在那里,你可以取消选中选项 显示最近使用的文件 和 显示常用文件夹。您还可以点击 删除 删除文件和文件夹的现有历史记录。
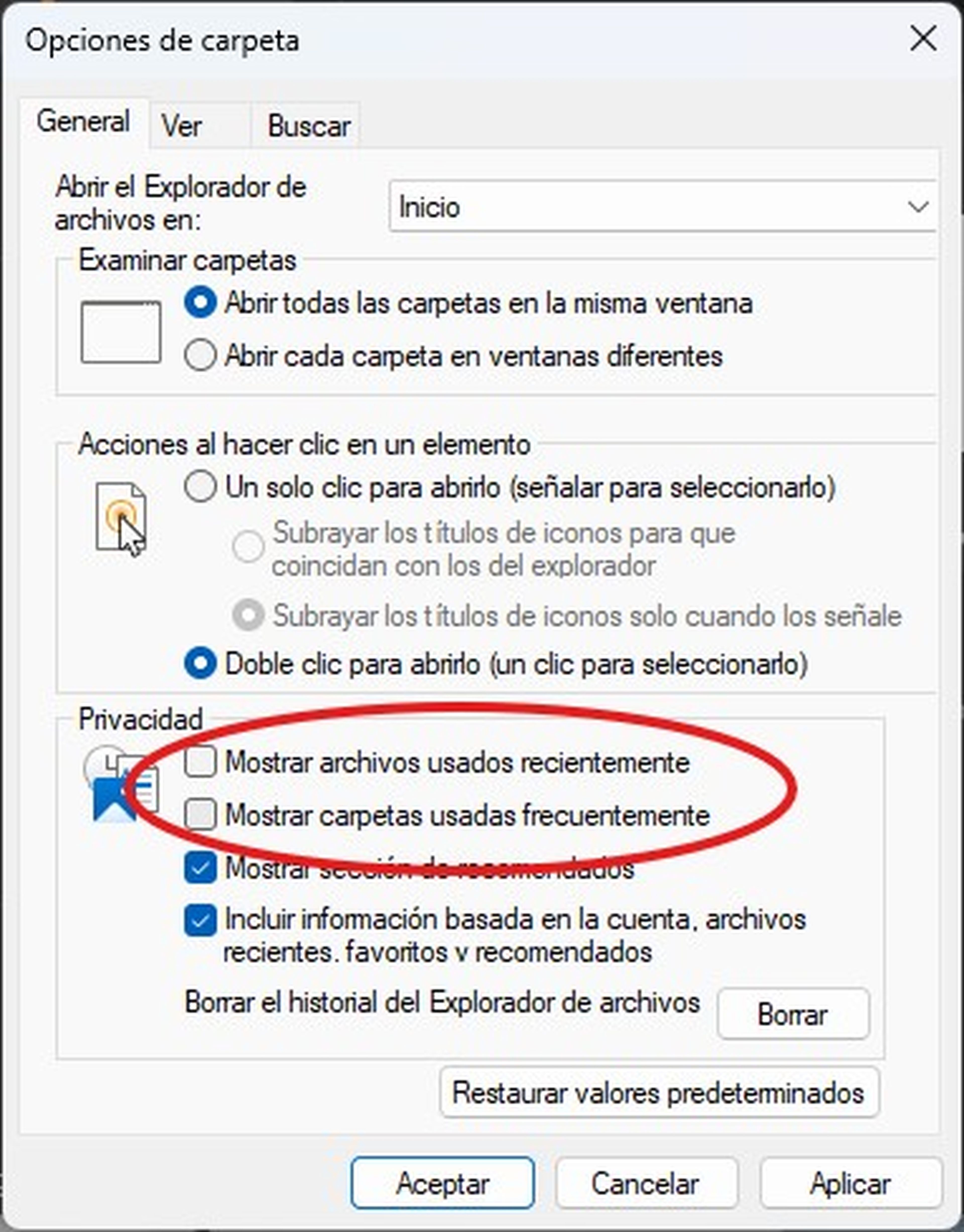
- 取消组合任务栏按钮: Windows 11 将应用程序图标组合在任务栏上,这可能导致难以识别单个窗口。要解决此问题并将每个窗口显示为单独的按钮,请右键单击任务栏的空白区域,然后选择 任务栏设置。然后,展开该部分 任务栏行为 并在选项中 组合任务栏按钮并隐藏标签, 选择 绝不。这样,每个打开的窗口都会显示为一个单独的按钮,就像 Windows 10 一样。🖱️
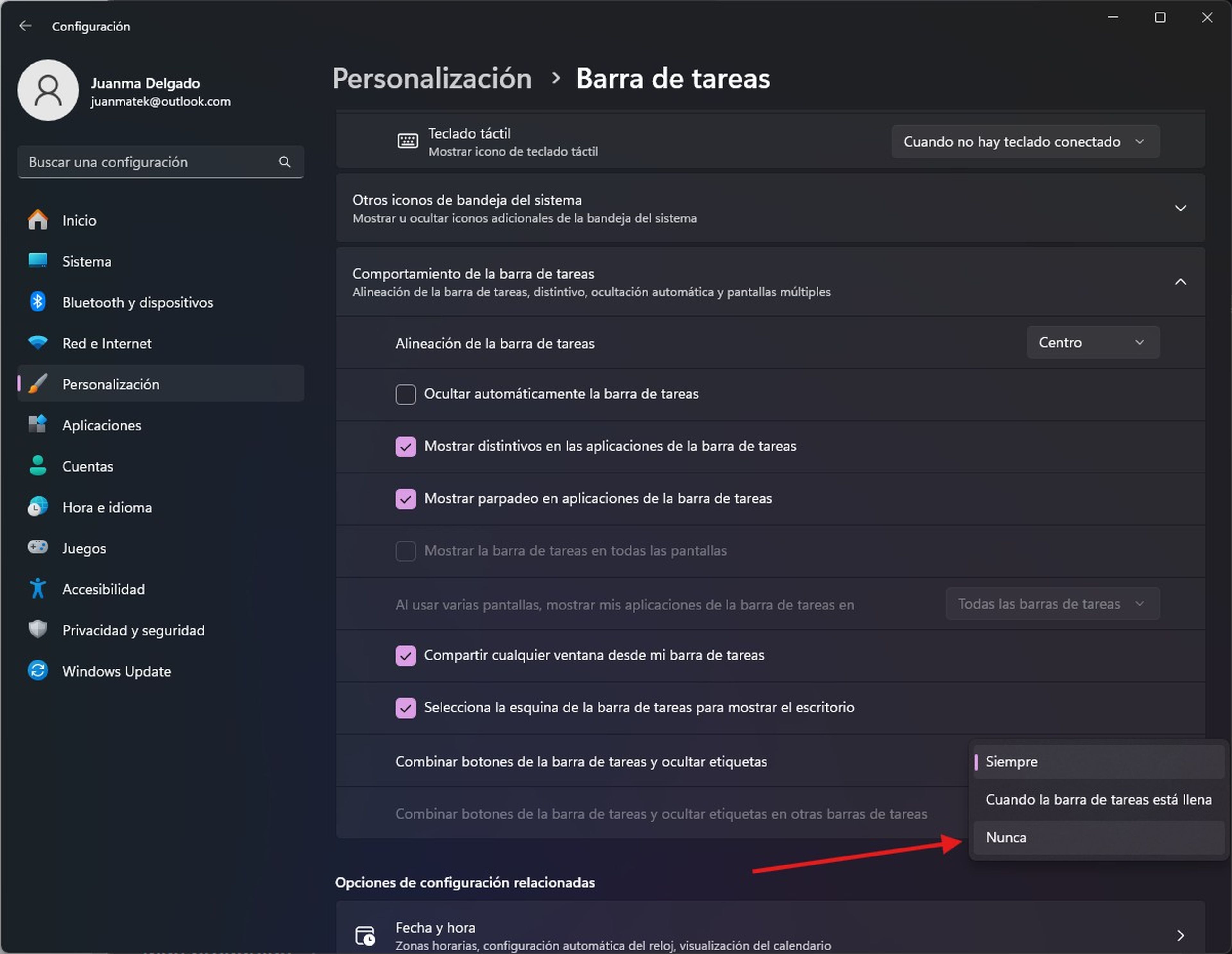
如果 Windows 10 运行良好,为什么要更换?
拒绝 Windows 11 不仅仅是出于怀旧,而是 Windows 10 仍然是一个稳定、可靠的版本,适合许多用户的需求。微软删除了关键功能并进行了强制更改,但这并没有改善用户体验,反而导致了用户的失望。😩
虽然这个新版本代表着未来,但这并不意味着你应该一口气接受它的界面而不做任何改动。通过这些调整, 您可以保留 Windows 10 的精髓,而无需放弃新操作系统的优势。由于其熟悉的界面、稳定性以及广泛的软件和硬件兼容性,该版本仍然是许多人的首选。















