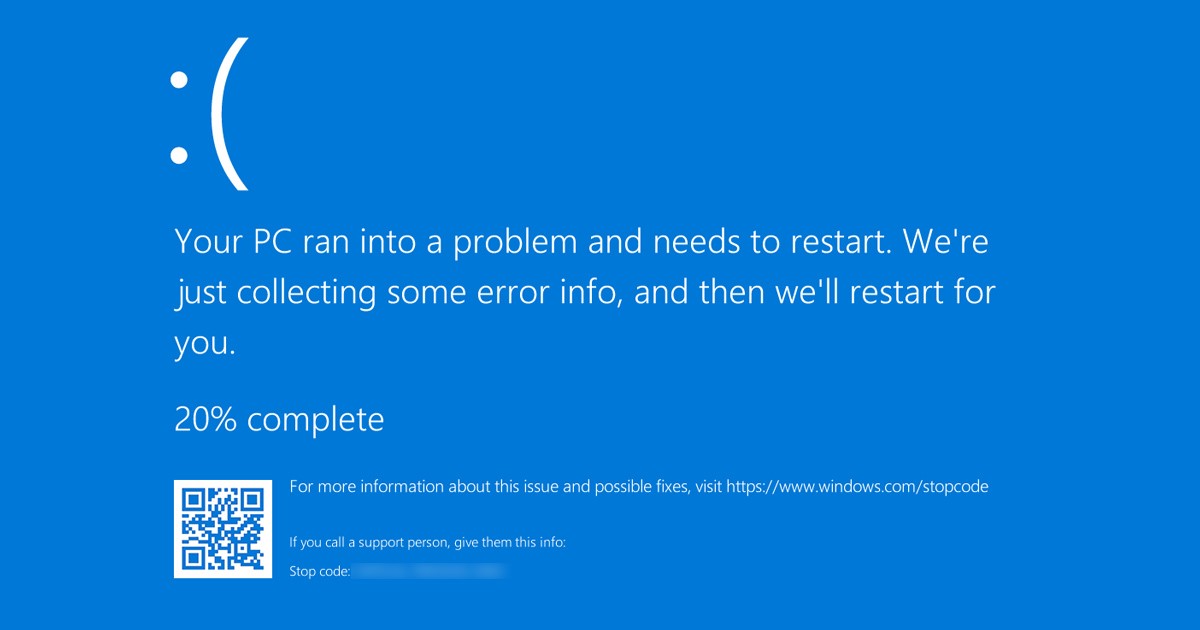事件 ID 1001 错误:8 个快速修复方法! 🛠️
由于 Windows BSOD 错误很难记住,用户已经找到了一种通过以下方式重新检查错误代码的方法: 事件查看器.
他 事件查看器 报告使用计算机时发生的所有错误。许多 Windows 用户报告了以下不寻常的错误代码: 事件查看器。他们声称 事件查看器 样本 事件 ID:1001 当您的计算机进入 BSOD 或冻结时。
为什么我会收到事件 ID 1001 错误?
因此,如果出现错误 事件 ID 1001 在您的 Windows 错误报告中 事件查看器,首先要知道为什么。出现错误的原因如下 事件 ID 1001:
- 可用 RAM 不足 🧠
- 与安全性相冲突的第三方防病毒软件 視窗 🛡️
- 系统文件损坏 🔧
- 病毒/恶意软件
- 磁盘使用率高/磁盘空间低💽
以下是 事件 ID 1001 来自 Windows 错误报告。
如何修复 Windows 中的事件 ID 1001 错误🖥️🔧
现在你已经知道了 事件 ID 1001 从 Windows 错误报告中,您需要修复它。解决错误信息很容易。您可以执行以下操作:
1.禁用第三方防病毒软件 🛑
如上所述,错误 事件 ID 1001 它通常当第三方防病毒软件与 Windows 安全软件冲突时出现。要解决此问题,您可以尝试禁用第三方防病毒程序。
如果你没有使用 软件 防病毒软件,您应该禁用防火墙应用程序。第三方防火墙程序也与Windows安全防火墙冲突,导致出现错误信息。所以,我打开了你的 控制面板 并寻找第三方防病毒软件。右键单击它并选择 卸载.
2. 扫描恶意软件 🛡️🔍
恶意软件和病毒是 Windows 错误报告事件背后的其他原因 ID 1001。因此,在按照以下方法操作之前并禁用第三方防病毒程序后,您应该扫描您的电脑是否存在恶意软件。
现在你已经 禁用反恶意软件程序 来自第三方的威胁,你应该使用 Windows安全.
以下是如何运行完整扫描 Windows 使用安全性 視窗.
1. 首先,单击Windows搜索并输入 Windows安全.
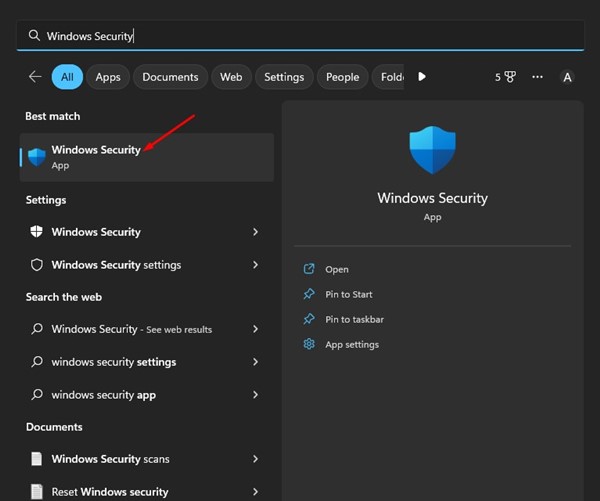
2. 当 Windows 安全中心打开时,切换到 防范病毒和威胁 睫毛。

3. 单击右侧的 扫描选项.

4. 在下一个屏幕上,选择 全盘扫描 并点击立即扫描。

现在, Windows安全 将扫描硬盘上运行的所有文件和程序。 🖥️
此扫描可能需要一个多小时才能完成。
3. 监控并关闭后台可疑应用程序🔍
很少有应用程序可以触发该事件 蓝屏错误编号 1001。 🛑
频繁触发报告的应用程序 Windows ID 错误 1001 它们通常是恶意的并在后台悄悄运行。
因此,您应该打开 Windows 上的任务管理器并密切关注所有正在运行的应用程序。 👀 如果你发现任何不应该在你的设备上运行的应用程序,请右键单击它并选择选项 完成任务。 ❌
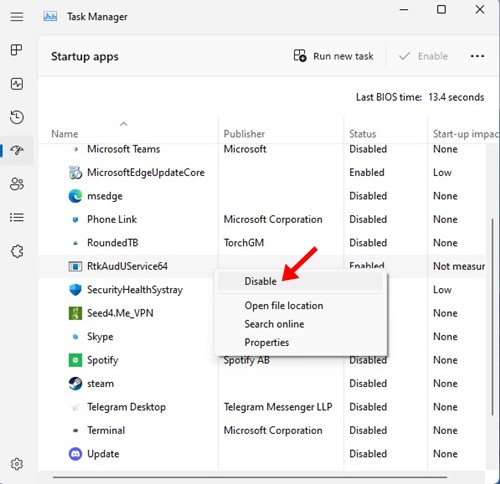
为了防止它们再次在您的计算机上运行,请打开控制面板并删除该应用程序🗑️。
或者,您可以禁用该应用程序的自动启动。
为了做到这一点,我打开了 任务管理器 > 启动 🛠️。
找到应用程序,右键单击它并选择 停用 ❌。
4. 更新过时的驱动程序
过时的驱动程序是 Windows 🖥️ 中事件 ID 1001 错误的另一个主要原因。
在这种方法中,您需要查找并更新设备上安装的所有过时的驱动程序🔄。
以下是如何在 Windows(#)👇中更新过时的驱动程序。
1. 写 Windows 搜索中的设备管理器。然后打开应用程序 装置经理 从最佳结果列表中。

2. 设备管理器将打开。您应该检查有问题的设备驱动程序,这些驱动程序大多有 黄色感叹号.
3. 右键单击有问题的设备并选择 更新驱动程序.
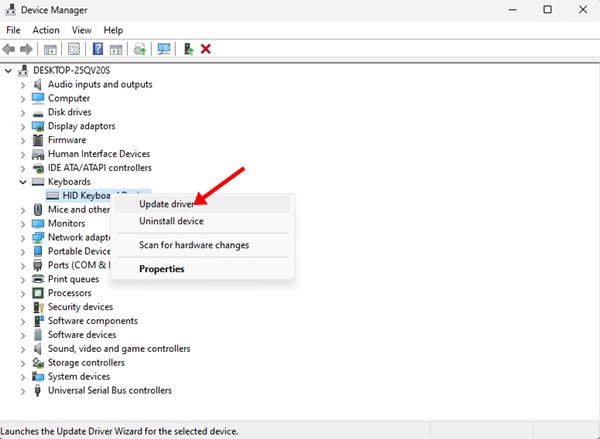
4. 在“您想如何搜索驱动程序?”页面消息,选择 自动搜索驱动程序 选项。

5.增加虚拟内存分配🖥️💾
Windows 使用分页文件,它是操作系统用作附加 RAM 的硬盘的一部分。有时,虚拟内存不足可能会触发事件查看器中事件 ID 为 1001 的错误。
为了解决这个问题,需要增加 Windows 操作系统中的虚拟内存。以下是操作方法! 🚀
1. 首先,单击Windows搜索并输入 调整外观。接下来,从列表中打开调整 Windows 应用程序的外观和性能。

2. 在出现的窗口中,切换到“高级”选项卡,然后单击 改变 下面的按钮 虚拟内存.

3.在虚拟内存中, 取消选中 勾选“自动管理所有驱动器的分页文件大小”复选框。然后选择 自定义尺寸.

4. 您应该查看“所有驱动器的页面文件总大小”部分中的详细信息。考虑到该详细信息,您需要通过配置“初始大小' 和 '最大尺寸'盒子。
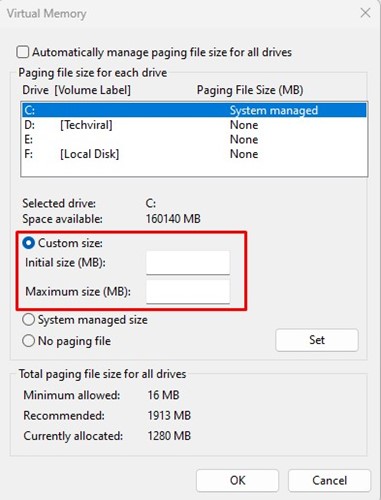
5. 进行更改后,单击 好的 按钮。
6. 🧹 运行磁盘清理实用程序
🛑 当您的电脑存储空间不足时,也可能会出现错误消息📉。
解决存储问题的最佳方法是使用 磁盘清理实用程序.
以下是在 [Windows](#) 上运行它的方法。
1.首先点击搜索 視窗 并输入磁盘清理。然后打开 磁盘清理实用程序 从匹配结果列表中。

2. 在磁盘清理消息中,选择您的 安装单位 操作系统 并点击 好的 按钮。

3.现在,该实用程序将返回您可以删除的文件。 选择所有文件 并点击 好的 按钮。

4. 您将看到一条确认信息。单击“删除文件”按钮确认您的选择。
7. 以兼容模式运行应用程序 🛠️
如果可以的话 发现应用程序 确切的说是触发 BSOD 的那个,请尝试在兼容模式下运行它。下面,我们将解释如何做到这一点 視窗11.
重要的: 我们已经使用了 谷歌浏览器 来演示你应该做什么。按照以下步骤让应用程序在您的电脑上触发 BSOD。 ⚙️
1. 右键单击 Google Chrome 浏览器并选择 特性.

2. 在 Chrome 属性中,切换到 兼容性 睫毛。

3. 接下来,检查 以兼容模式运行此程序 兼容模式部分中的选项。

4. 选择比您正在使用的 Windows 版本更低的版本。
5. 完成更改后,点击 申请 并关闭 Chrome 属性。
进行更改后,请务必重新启动计算机。
8. 🛠️ **运行 SFC 命令**
正如我们之前提到的,事件 ID 为 1001 的错误也是由于 系统文件 损坏的。 🖥️
因此,如果事件查看器中仍然显示错误消息,则需要运行 SFC 命令。 🔧
以下是在 Windows 上执行 SFC 扫描的方法。
1. 首先,单击 Windows 搜索并输入命令提示符。右键单击 命令提示符并选择 以管理员身份运行.

2. 出现命令提示符时,输入给定的命令:
DISM.exe /Online /Cleanup-image /Restorehealth
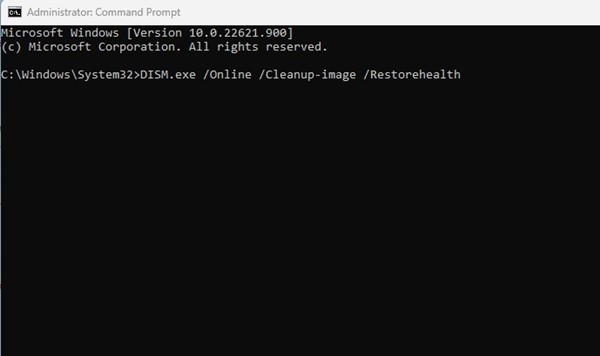
3. 完成后,运行 SFC 命令 在命令提示符下:
证监会/scannow

常见问题解答🤔
错误代码 1001 是什么意思? 🛠️
他 事件 ID 1001 错误 表示存在问题,因为高 资源利用 存在冲突的系统或应用程序。此外,系统文件损坏也会触发此错误。 💻
事件 ID 1001 错误是否由恶意软件触发? 🦠
虽然恶意软件不能直接导致错误或显示蓝屏死机(BSOD),但有时它可能是造成错误的原因。恶意软件可能会破坏重要的系统文件并增加资源消耗,从而导致此错误。 🚫
事件 ID 1001 是否需要全新安装 Windows? ❌
不!如果您遵循了我们共享的所有方法,则无需执行全新安装。很有可能的是 故障排除 我们共同解决该错误。 ✅
这些是 纠正的最佳方法 事件 ID 错误 Windows 上为 1001。如果您需要进一步的帮助来解决错误,请给我们留言。此外,如果您发现这篇文章有用,请与您的朋友分享! 📤