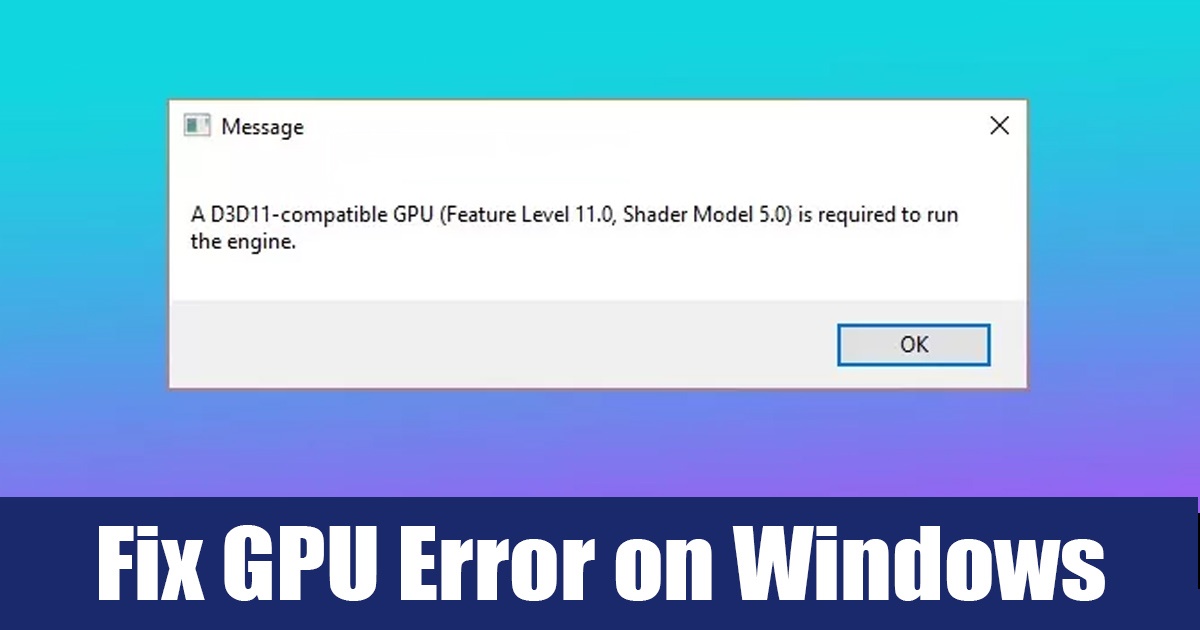🛠️ 需要与 D3D11 兼容的 GPU:7 个简单步骤。
Windows 可能是最好的游戏操作系统🎮,但它的错误也比任何其他系统都多。如果您是 PC 游戏玩家,那么在尝试玩某些游戏时您可能已经遇到过“d3d11 兼容 GPU”错误消息。
您是否想知道“D3D11 兼容 GPU”错误意味着什么以及为什么在启动某些游戏时会出现该错误?在本文中,我们将讨论这个问题 视频游戏漏洞及其修复方法。 🔧
“需要 D3D11 兼容 GPU”错误是什么意思?
在理解错误消息之前,您需要了解 Direct3D 11,它是 微软 DirectX 用于渲染 3D 图形。
当您尝试启动需要 Direct3D 11 兼容显卡的游戏时,会出现此错误消息。如果游戏需要 Direct3D 11 硬件功能,但您的显卡不兼容,您将看到此错误。 😕
另一个可能导致错误的重要因素是'与 D3D11 兼容的 GPU' 在 Windows 上存在过时或不兼容的图形驱动程序。
现在您了解了出现错误消息的原因,我们距离修复它又近了一步。您可以修复 Windows 上的“运行引擎需要兼容 D3D11 的 GPU”错误。为此,请遵循我们在下面分享的方法。
1. 安装待处理的 Windows 更新
Windows 会在更新过程中自动安装最新版本的 DirectX。因此,如果您的 PC 支持任何新版本的 DirectX,更新操作系统将下载并安装它。
要更新 Windows 操作系统,请按照以下简单步骤操作:
1. 单击 Windows 开始按钮并选择 配置.
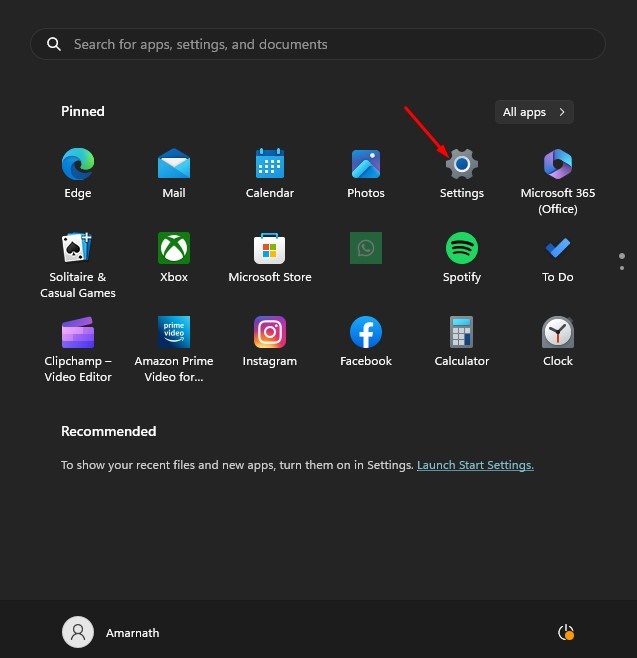
2. 在“设置”中,选择 Windows更新.
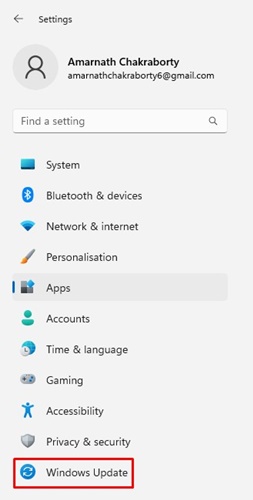
3. 然后,在右侧,点击按钮 检查更新.

4. 现在, Windows 更新 将运行并下载并安装所有待处理的更新。
2.更新显卡驱动程序
要解决 Windows 上的 D3D11 GPU 支持错误消息,您可以做的下一步就是更新您的显卡驱动程序。 🔥
众所周知,过时或损坏的显卡驱动程序可能会导致意外错误。因此,错误消息很可能是由于驱动程序过时造成的。
建议您通过 Windows 中的设备管理器更新图形驱动程序。这里我们告诉您如何做。
1. 单击 Windows 搜索并输入设备管理器。然后打开应用程序 装置经理 从列表中。
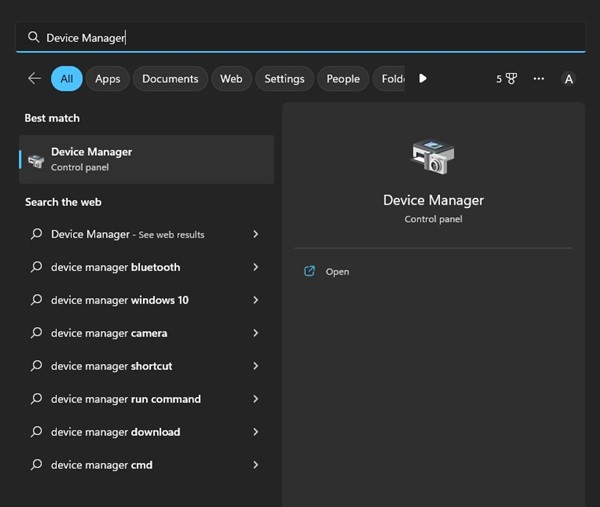
2. 当 装置经理,展开 显示适配器.
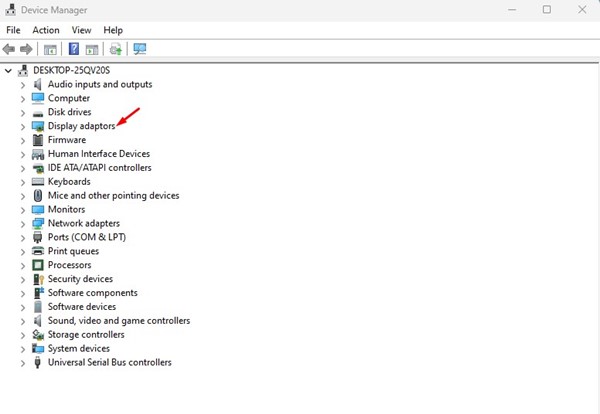
3. 然后右键单击您的显卡并选择 更新驱动程序.
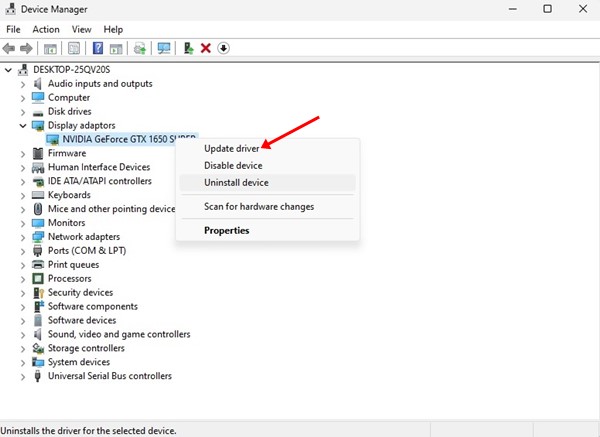
4. 选择 自动搜索驱动程序 在驱动程序更新屏幕上。

3.修复 Visual C++ 可再发行组件
损坏或丢失的 Microsoft Visual C++ 运行时库也是导致“D3D11 兼容 GPU”错误的另一个原因。在 Windows 11,你可以修复它们,而不是重新安装它们。这里我们向您展示如何在 Windows 上修复 Visual C++ Redistributables。
1. 单击 Windows 开始按钮并选择 配置.
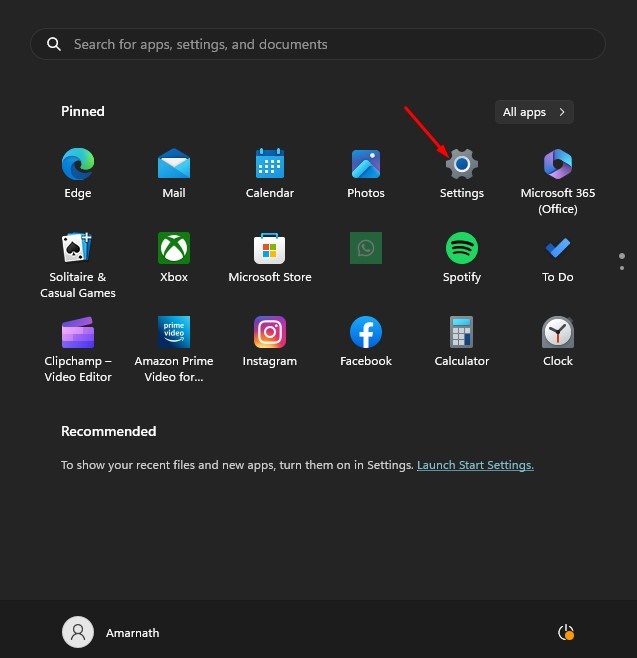
2. 在“设置”应用中,切换到 应用领域.
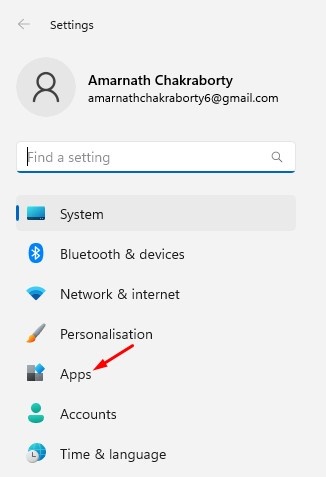
3. 在右侧,点击 已安装的应用程序.
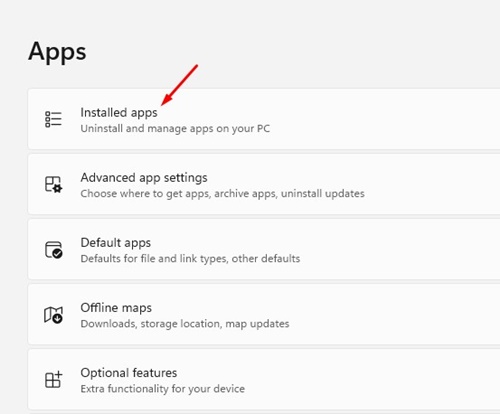
4. 然后,找到所有 Microsoft Visual C++ 可再发行组件。右键单击它们并选择 调整.
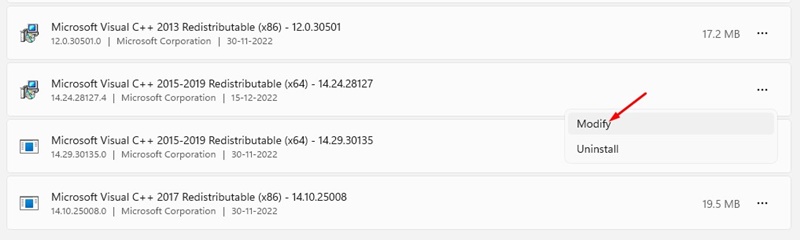
5. 在修改向导中,单击按钮 使固定.
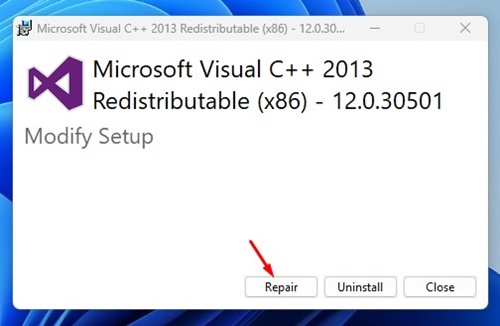
4. 配置游戏以使用你的 GPU
如果你的电脑有 集成显卡和独立显卡,最好配置游戏 使用专用显卡。 💻
要修复错误消息,您需要对图形首选项设置进行一些更改。以下是操作方法。
1. 点击按钮 Windows 11“开始”并选择“设置”。在“设置”中,切换到选项卡 系统.
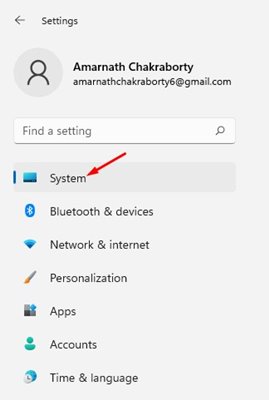
2. 单击右侧 螢幕.
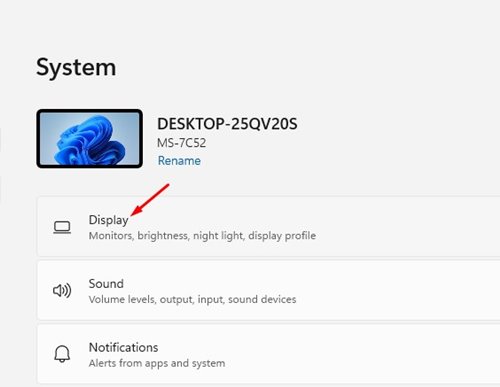
3. 在显示屏幕上,向下滚动并单击 图形.
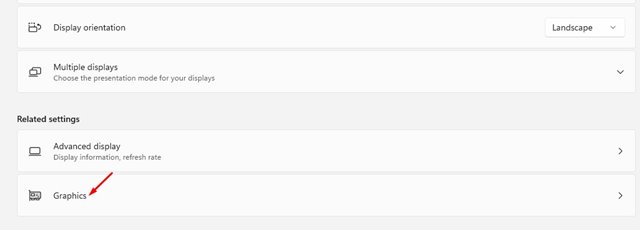
4. 接下来,找到产生错误信息的游戏。选择它并点击 选项.
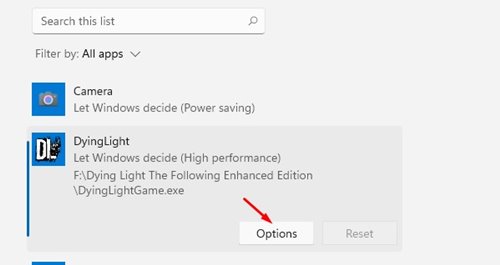
5. 在图形首选项中,选择 高性能.
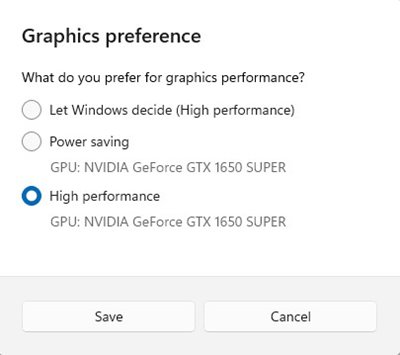
如果你不想按照这些步骤操作,你可以打开 设备管理器并禁用 集成图形适配器。 🚫
5.下载并安装 DirectX 运行时库
许多 Windows 用户 在微软论坛上,他们声称已经修复了安装 DirectX 运行库时出现的“D3D11 兼容 GPU”错误。 DirectX 库安装程序将替换所有丢失或损坏的 DirectX 文件。在这里我们告诉你如何 在 Windows 上安装它们.
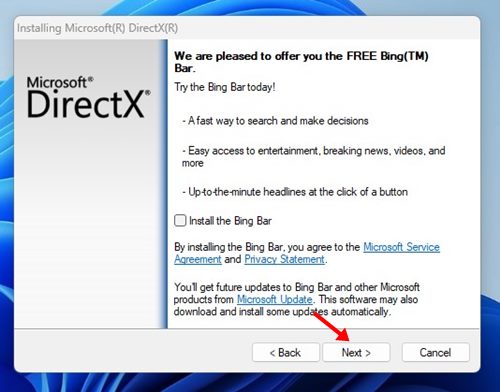
- 打开浏览器并访问此 网页.
- 接下来,查看下载部分以在您的计算机上获取 dxwebsetup.exe。
- 下载完成后,运行安装程序,选择接受协议的选项并选择 下列的.
- 在下一个屏幕上,取消选中所有附加软件。
- 单击 DirectX 安装向导中的下一步按钮,等待安装完成。
- 完成后,点击按钮 结束.
6. 在 Steam 上强制使用 DirectX 11
如果您遇到错误“必需 与 D3D11 兼容的 GPU 要在 Steam 上启动游戏时运行引擎,您需要在 Steam 中强制使用 DirectX 11。这里我们告诉您如何做。
1.启动客户端 蒸氣 并切换到标签 图书馆.
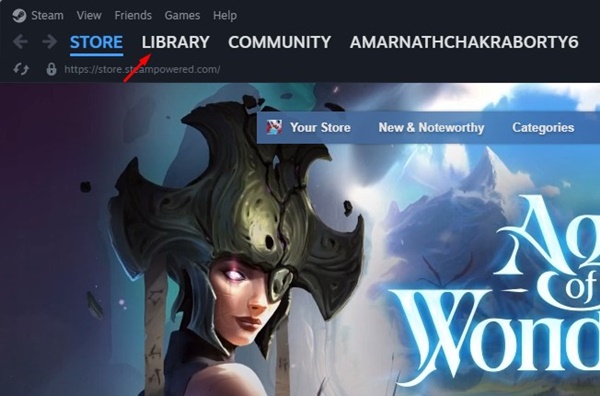
2. 现在右键单击显示错误消息的游戏并选择 特性.
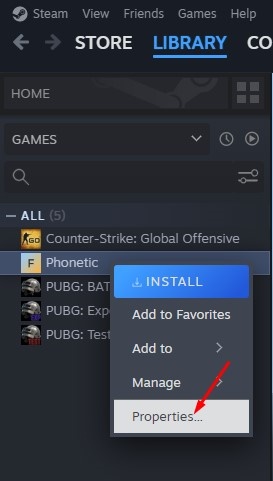
3. 然后,切换到标签 一般的.
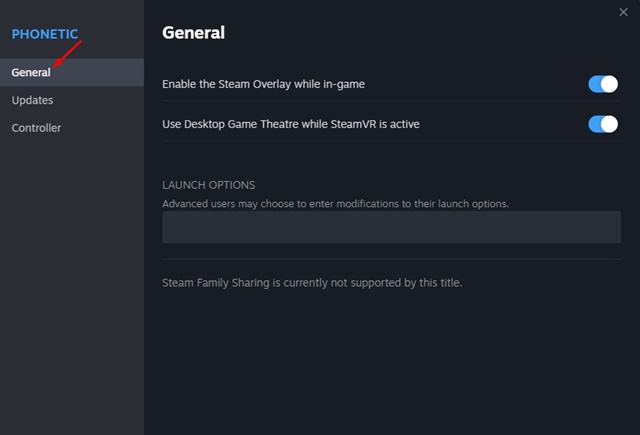
4. 在启动选项中输入 -dx11.
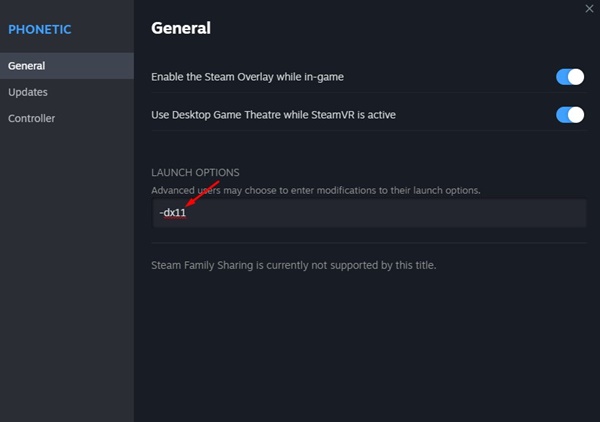
进行更改后,重新启动 Steam 客户端并再次启动游戏。这次,您不应该看到错误消息。 🚀
7.运行SFC命令
SFC 或系统文件检查器是一种用于修复损坏的系统文件的实用程序。损坏或丢失的系统文件有时会导致“D3D11 兼容 GPU”错误。 🛠️
因此,使用此工具扫描系统文件是一个好主意。在这里我们告诉你如何执行 Windows 上的 SFC.
1. 首先,点击 Windows 搜索并输入 命令提示符。右键单击 命令提示符并选择 以管理员身份运行.
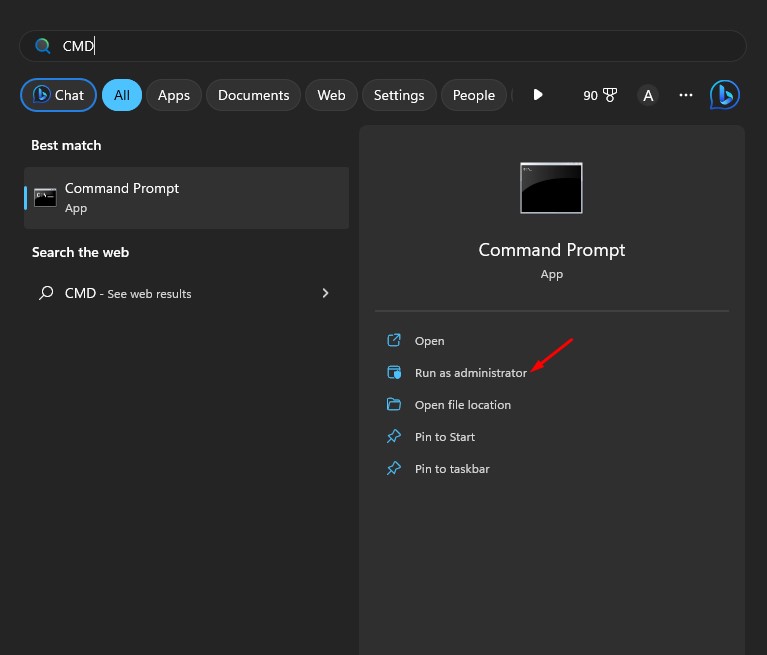
2. 打开命令提示符后,输入 证监会/scannow 并按 进入.

现在系统文件检查器实用程序将开始运行。这可能会修复所有损坏的系统文件并最终解决“需要 D3D11 兼容 GPU”错误消息。
以下是解决 Windows 操作系统上“GPU 支持 D3D11”错误的最佳方法。我们希望我们分享的方法能够 解决了问题。如果您发现这篇文章有用,请不要忘记与他人分享。 👍