Windows 控制台提示
Windows 控制台提示
20 个命令详述 Windows 控制台工具
在图形界面完全主导与操作系统和应用程序交互的时代,Windows 控制台可能看起来已经过时、难以使用或多余。
尽管如此, 它仍然非常有用 以便系统管理员或高级客户端可以以更灵活和更快速的方式执行任务(有时在界面被禁用的情况下),以管理某些元素或访问以任何其他方式无法获得的某些信息。
Windows 控制台是类似于 Linux 终端或相关 macOS 控制台的工具。
尽管有关于最新系统界面的新闻,例如 視窗11,微软并没有忘记这一点。
相反,它随着 Windows Terminal 的发布而得到了加强,Windows Terminal 是一个独立于 Windows 创建的工具,免费并作为开源发布。
微软希望将终端转变为 行列式 Windows 控制台,但它与 Windows 中默认安装的其他 2 个应用程序共存,即命令提示符(命令提示符 – CMD)以及系统管理器的更高级版本 PowerShell。
您可以通过不同的方式输入它们。
最简单的一个:
- 命令提示符:在 Windows 搜索中输入“CMD”。您可以选择在用户模式(有限制)下运行它,也可以在可以访问整个设备的管理器模式下运行它。
- 电源外壳:在 Windows 搜索中键入“PowerShell”。
- Windows 终端:从以下位置下载应用程序 你的 GitHub 页面。在终端中,您可以在不同的选项卡中使用 CMD 和 PowerShell。在 Windows 11 中,您可以选择它作为默认命令行应用程序。

20 个 Windows 控制台命令
无论您使用控制台应用程序还是其他应用程序,它们都以文章模式运行。
该设计会让您想起MS-DOS之类的系统,并且不像界面那么清晰,尽管它可以在设计、颜色或字体上进行定制,尤其是我们建议您评估的新Windows终端。
它的性能本身很简单: 我们编写命令(及其修饰符,如果适用) 这些应用程序将充当其执行的解释器。
我们可以使用许多命令来执行各种任务。
我们为您留下了一些最重要的内容:
帮助。一个好的开始方法是通过“help”命令,它会向我们显示一个列表,其中包含每个可用命令。 “帮助+命令名称”将向我们显示有关特定命令的信息,而“命令名称+/?”它将向我们展示该命令的每一个修饰符和选项。
系统信息。另一种通常显示有关本地或远程设备的操作系统配置的信息,引入 Service Pack 场景。
它报告已安装的处理器、已使用和空闲的物理和虚拟 RAM、BIOS、主板制造商以及使用的操作系统版本以及每一项已安装的更新。
副会长。大多数 Windows 文件都与指定打开默认文件的特定程序相关联。
此命令显示或更改文件扩展名关联。
检查磁盘。检查硬盘驱动器/分区/卷的状态并显示状态报告。
修复磁盘故障或查找损坏的字段并恢复信息。
指令管理指令。 Windows 命令解释器的新实例启动。
迪尔和德尔。显示文件夹的文件和子目录的列表。
删除一个或多个文件,这对于那些无法从界面中删除的顽固文件很有用。
驱动查询。小工具驱动程序是 PC 上安装的最重要的程序之一。
它的拆卸或安装不当一直是造成不便的根源。
此命令列出了计算机上的每一个驱动程序、其名称、驱动程序类型、链接日期或安装目录。
磁盘部分。一个管理存储实体(无论是内部还是外部)的超级实用程序,并且能够管理磁盘、分区、卷或虚拟硬盘驱动器。
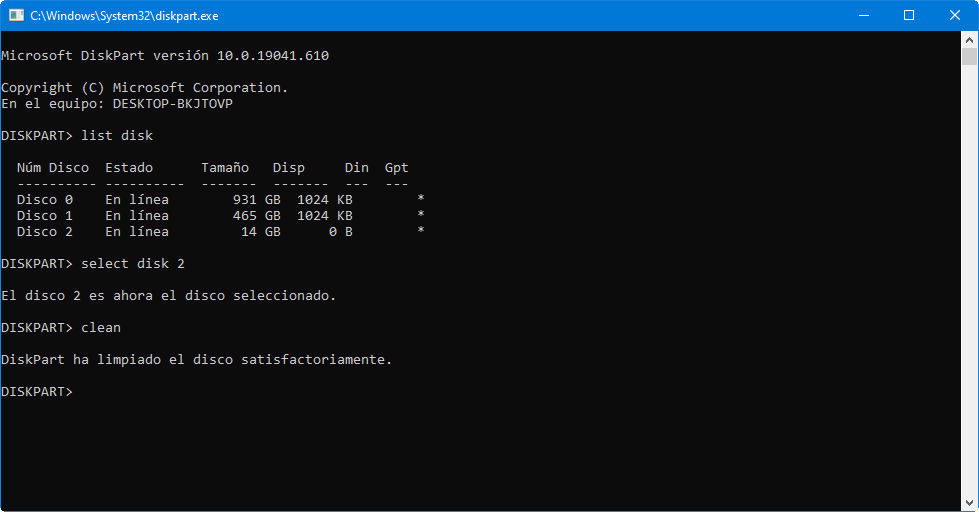
格式。内部或外部格式化驱动器以在 Windows 中使用。
电源配置。对设备的能源管理有强有力的指挥。
节能、睡眠或休眠状态。
创建 PC 上能源消耗的详细报告,指示由此原因导致的故障。
Windows 8 添加了一个开关,可以详细分析笔记本电脑的电池使用情况、容量、充电状态或充电周期。
关闭。关闭、重启或休眠本地设备。
它有很多修改器来计时关闭或重新启动、注销以及强制关闭应用程序。
它还用于记录系统意外关闭。
证监会。检查每个受保护系统文件的完整性,并用 Microsoft 提供的适当版本替换不正确的版本。
该命令检查损坏或丢失的文件,并使用缓存的系统副本自动替换它们。
ip配置。它是最有用的网络命令之一。
传达最新的 TCP/IP 网络配置设置并更新 DHCP 和域名系统 (DNS) 设置。
平。测试本地主机与 IP 网络上的一台或多台远程计算机的通信状态。
它通过发送ICMP数据包来诊断某个网络的状态、敏捷性和质量。
追踪器。让您了解来自主机(网络点)的包。
同样,可以获得这些包的 RTT 或网络延迟的统计数据,从而提供对通信两端距离的估计。
探路。结合 ping 和 Tracert 工具。
它包含更多信息,因此需要更长的时间才能完成。
将数据包发送到精确的目的地后,将检查所采用的路由并计算数据包的丢失情况并提供两台主机之间的数据。
盖特马克。获取运行该设备的 mac。 MAC地址是由IEEE和开发者配置的精确的48位标识符(各24位)。
也称为物理地址,对于每个设备来说都是唯一的。
查找。它用于了解 DNS 是否正确解析名称和 IP。
它还可以让我们知道精确域名后的 IP 地址。
如果您想将 IP 地址转换为域名,只需将其输入浏览器并查看它的通向。
网络统计。显示网络统计数据并允许诊断和分析的强大命令。
默认情况下,它显示 PC 的活动连接(传入和传出)的目录。
它包括正在使用的协议、路由表、接口统计信息和连接状态。
网什。网络外壳的谐音,它允许您更改、管理和诊断网络的配置,比以前的外壳具有更多的外观和容量。
一个高级命令,使用其修饰符提供一系列选项,例如,允许您更改设备的主要和辅助 DNS。
Microsoft 提供了此 PDF 文件,其中包含所有免费命令和附加信息 | Windows 命令参考

Windows 控制台的十个技巧
前面的命令只是此 Windows 命令行选项的一个示例,我们可以通过下面提供的一系列技巧来实现其管理。
1. 使用功能键。大多数功能键(F1 到 F9)在 Windows 控制台中都有一定的用途:
- F1: 每次按一个字符一个字符地重写最后使用的命令。
- F2: 它要求输入一个字符,然后重新键入最后使用的命令,直到该字符第一次出现。
- F3: 完全重写最后使用的命令。
- F4: 它请求一个字符,然后删除今天命令中的每个字母和数字,从光标位置开始到第一次出现请求的字符。
- F5: 它完全重写了以前使用的命令,但没有激活。
- F6: ^Z 输入今天的命令。
- F7: 显示以前使用过的命令的菜单。
- F8: 绝对重写以前使用的命令。
- F9: 绝对改写之前用过的一个命令,对应F7公布的菜单中的编号。
2. 查看命令历史记录。 当您想查看自会话开始以来输入的每条命令时,可以使用“doskey /history”命令。 Doskey是微软提供的一个具有多种功能的工具,其中就有命令历史记录。
本质上它与按 F7 完全相同,但除此之外,它还允许您存储、馈送或管理信息的输出。
3. 重申先前的命令。 如果您需要调用以前的命令,无论是重复还是编辑它,您只需按键盘上的向上箭头键即可。
如果继续按它,它将继续重复以前的命令,从最近的命令开始。
从功能上讲,它与使用 F8 键类似,但有一个区别:向上箭头将光标置于命令末尾,而 F8 将光标置于命令开头。
4、同时执行多个命令。 如果您需要执行多个命令,但每个命令都需要良好的执行时间,您可以继续使用命令“cd C: && echo…”。
命令将按照您键入的顺序执行,从控制台的左到右。
在之前的命令完成之前,不会执行新命令。
5. 取消正在运行的命令。
如果任何时候你执行一个命令并且需要很长时间才能执行,你可以通过按“Ctrl + C”来停止它。当您想要停止应用程序或服务时,该功能也很有用。

6. 逐页查看信息。
大多数 Windows 命令都会将信息输出到屏幕上。有时,它会显示大量信息,即使向上滚动也无法访问这些信息。
使用命令“[带输出的命令] |更多”,我们让控制台一页一页地显示信息,通过按空格键从一页转到另一页。
7. 过滤命令的输出。
如果命令的输出很详细,并且需要查找特殊行或某个单词的实例,则可以使用命令“[command with output] | ”来过滤输出。找到“查询”。
搜索过滤器逐行应用,这将返回构成请求项的每一行。
8. 复制命令的输出。
如果您正在寻求修复系统问题的帮助,您可能需要将信息获取到外部工具。
如果你不使用像“[带输出的命令]|”这样的命令,那就很烦人了。 Clip”,将信息复制到剪贴板。从那里,使用通常的“Control + V”命令,您可以将其复制到任何您想要的位置。
9. 存储命令的输出。
如果您的目的是将命令的结果存储在文件中,您可以使用前面的过程或直接使用函数“[command with output] > filename.txt”将其发送到文件。
文章文件将保存在您正在使用的命令提示符位置,尽管您可以通过设置完整路径“... C:\folder\filename.txt)”将其保存在其他位置。
十。拖放文件。
如果您正在处理紧密嵌套目录中的文件并且需要其命令的完整路径名,那么您有一些选择。
您可以手动编写它们。
您可以从文件资源管理器地址栏复制路径,然后键入文件名。
或者您可以简单地将文件直接拖放到命令提示符中。









