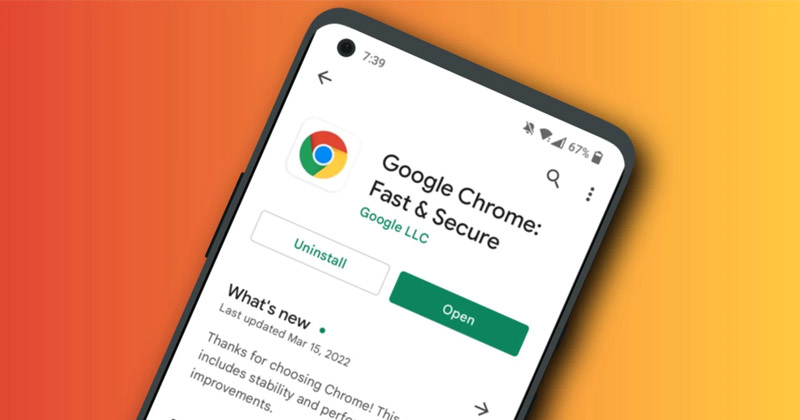Chrome 无法在 Android 上加载页面:11 种修复方法 🚀
Google Chrome 是全球数百万用户浏览网页的最佳选择。 🌎 它适用于所有平台,包括 視窗, macOS, 安卓 和 iPhone。尽管网络浏览器非常流行并提供了许多功能,但它仍然远非完美。 🛠️
使用 Google Chrome 时 安卓用户经常面临网页无法加载、浏览器使用的 RAM 超出预期、网站界面滞后等问题。 😩
在这篇文章中,你 我们详细说明 十一个实用的解决方案来解决这些问题并改善您的浏览体验。不要错过! 🤓
为什么 Chrome 无法在我的 Android 设备上加载页面? 📱
如果你想知道为什么 谷歌浏览器 在你的 Android 上它不会加载网页,你并不孤单!发生这种情况的原因有多种。这里我们提到这个问题的一些常见原因:
- 的问题 互联网 🌐
- 的问题 服务器端 (您正在尝试访问的网站)🖥️
- 你 安卓 等待重启🔄
- 缓存和cookie 过时的 Chrome 🍪
- 配置错误 来自 Chrome ⚙️
- 他 省电/数据保护模式 已启用🔋💾
- 您正在使用一个 应用 VPN 或代理 🔒
在本文中,我们讨论一些修复 Google Chrome 无法加载页面的方法 安卓智能手机。我们希望通过这些提示您可以解决问题并顺利再次导航。 🚀
1. 重新启动 Chrome 浏览器🚀
如果 Google Chrome 无法加载任何网页,您应该做的第一件事就是重新启动浏览器。有时,简单的重新启动就可以解决大多数与浏览器相关的问题,包括 Chrome 无法加载页面的问题。因此,在尝试以下方法之前,请重新启动Chrome浏览器并重试。如果 Chrome 在重新启动后仍然无法加载页面,请跳至后续步骤。 🔄
2.强行停止Chrome并重新打开它📱
当 Chrome 无法在 Android 上运行时,一个好的解决方案是强制停止 应用 然后重新打开它。以下是强制停止 Chrome 并重新打开的方法 安卓:
1. 按您计算机上的 Google Chrome 应用程序图标 屏幕 启动并选择 申请信息.

2. 在信息屏幕上 应用, 触碰 强制停止.
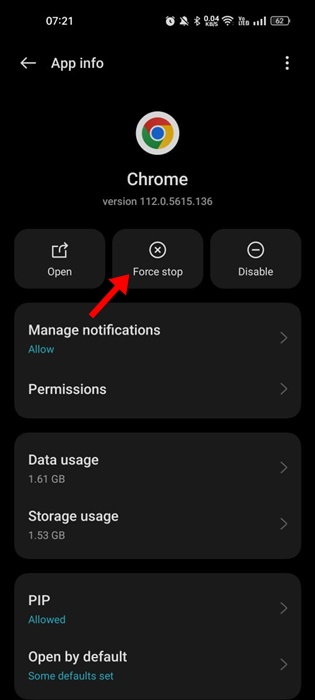
强制停止后,关闭设置并重新打开 Google Chrome 浏览器。这可能会修复由于 Chrome 浏览器问题而无法打开的网站。
3.检查互联网

重新启动后要做的下一步是检查您的 互联网连接 🌐。连接到 互联网 不稳定或丢失的页面可能是 Chrome 无法加载页面或仅部分加载页面的原因。因此,在尝试其他方法之前,请确保您的互联网正常运行。
要检查您的连接是否存在问题,请尝试在 Chrome 中加载多个网站。如果仍然不起作用,请输入 快网 并按 Enter 执行速度测试 🚀。如果互联网无法正常工作,请重新启动 WiFi 或移动数据,或联系您的服务提供商。 服务 互联网寻求帮助📞。
在此期间,您可以自娱自乐 游戏 在“无互联网”屏幕上隐藏 Chrome 恐龙 🦖。运气!
4.用其他浏览器查看网站🌐
在尝试以下方法之前,检查您尝试打开的网页是否处于活动状态非常重要。您要访问的网站可能存在服务器端问题,导致其页面无法打开。在这种情况下,请尝试使用其他浏览器打开该网站。如果该网站无法在任何浏览器中打开,则可能是暂时关闭。 🕒
5.更新Chrome浏览器🔄
Chrome 中的过时文件和错误 Android系统Webview功能 是 Chrome 无法在 Android 上加载网页的常见原因。因此,我们建议您 更新 系统 Webview 和 Chrome 浏览器可解决网站无法打开的问题。 📱
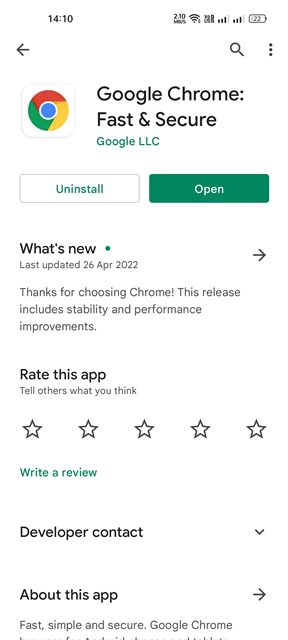
这 更新 从浏览器 铬合金 它还将消除影响网络浏览器功能并阻止网页正确加载的错误和故障。 📉
更新网络浏览器 谷歌浏览器,我打开了 谷歌应用商店 > 谷歌浏览器 并触摸按钮 更新 (如果有的话)。 🔄
6. 关闭所有 Chrome 标签页 🔒
如果您的浏览器 谷歌浏览器 加载网页时出现问题或仅部分加载网页,这可能表明页面加载速度较低 内存。 🧠💾
如果您的 Chrome 浏览器中已经打开了许多选项卡,建议关闭它们以释放一些选项卡 记忆 在您的 Android 设备上。 📱✨
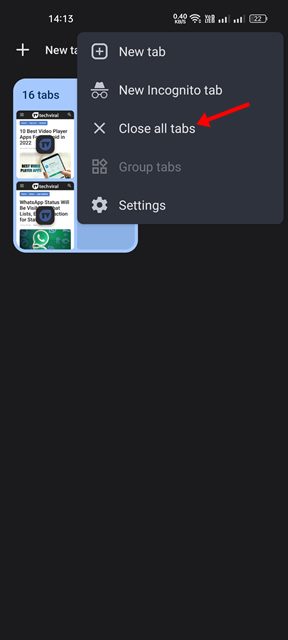
要关闭 Chrome 浏览器中的所有选项卡,请点击顶部的选项卡图标,然后点击三个点,然后选择 关闭所有选项卡。 🚪❌这将关闭您在 Chrome 浏览器中打开的所有帐户。此外,您还可以关闭后台应用程序或禁用 服务 同步您的 Android 以释放一些 RAM。 📱💨
7. 启用标准预载 🚀
如果您发现 Chrome 浏览器打开网页需要很长时间,您可能需要启用该选项 标准预紧力。此功能将显着减少 充电时间 页面,因为它会自动预加载您访问的某些页面。但是,请记住,标准预加载的缺点是它可以显示网页中的旧内容,迫使您重新加载网站才能查看新内容。 🔄
1. 打开 Google Chrome 浏览器,然后点击 三点.

2. 在出现的选项列表中,点击 设置.

3. 在“设置”页面上,向下滚动并点击 隐私和安全.

4. 在隐私和安全页面上,点击 预加载页面.
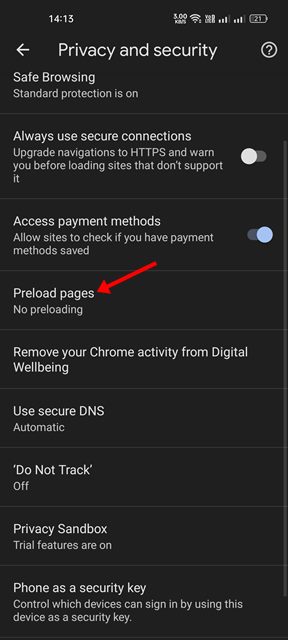
5. 接下来,选择 标准预载选项 在预加载页面上。
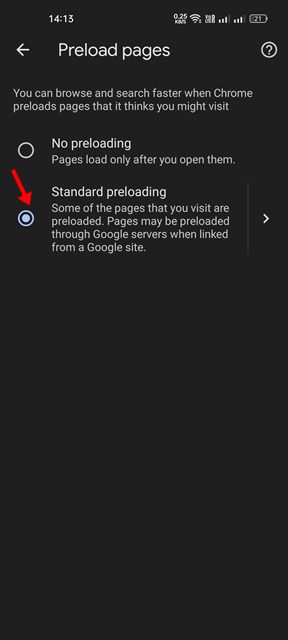
8.使用标准保护功能🚀
有时,Chrome 网络浏览器的增强保护功能可能会导致网站无法打开或页面无法正确加载。为了避免这种类型的不便并顺利浏览,您应该切换到 Chrome 中的标准保护 安卓。 📱
这是你必须做的:
1. 首先,在 Android 上打开 Chrome 浏览器,然后点击 三点.

2. 在出现的选项列表中,点击 设置.

3. 在“设置”页面上,向下滚动并点击 隐私和安全.

4. 在隐私和安全屏幕上,点击 安全浏览.
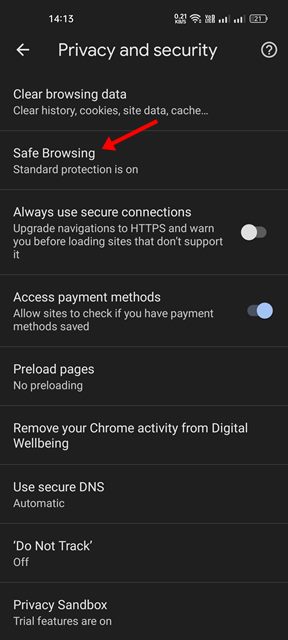
5. 接下来,在导航屏幕上 安全的, 选择 标准保护.
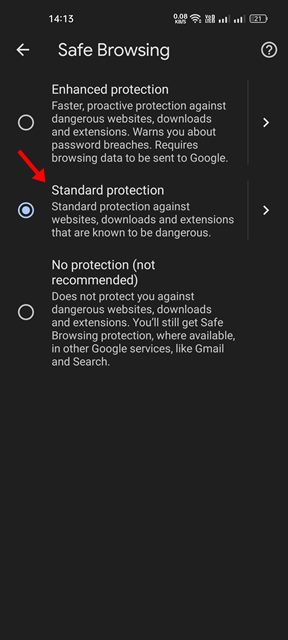
进行更改后,重新启动 Android 设备上的 Chrome 浏览器。 🚀
9. 尝试打开以下页面 隐身模式。 🕵️♂️
谷歌浏览器的隐身模式将帮助您确认页面是否由于缓存和cookies而未加载。如果页面在隐身模式下成功加载,则需要清除损坏的缓存和 cookie。要以隐身模式打开 Google Chrome,请启动 Google Chrome 并单击右上角的三个点。在出现的菜单中,选择选项卡 新的未知。在隐身模式下,尝试打开一些网站,看看是否遇到同样的问题。
10. 清除 Chrome 缓存和 cookie 🔄
缓存和 Cookie 是网站存储在您的设备上以快速加载页面的数据。如果此数据已损坏或过时,Chrome 浏览器在加载网页时可能会出现问题。因此,如果您在访问网站时遇到问题或收到错误,建议清除 Chrome 的缓存和 Cookie。请注意,清除缓存和 Cookie 将使您退出所有网站,下次访问时加载页面可能需要更长的时间。 ⚠️
1. 首先,在 Android 上打开 Chrome 浏览器,然后点击 三点.

2. 在出现的选项列表中,点击 设置.

3. 在“设置”页面上,向下滚动并点击 隐私和安全.

4. 接下来,在隐私和安全页面上,点击 清除浏览数据.
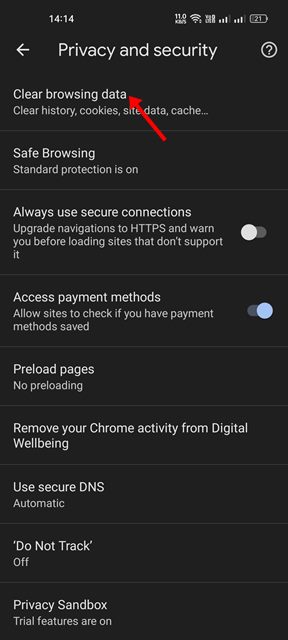
5. 在清除浏览数据屏幕上,检查选项 – Cookie、网站数据和 缓存的图像和文件.

6. 完成后,点击 删除数据 选项在底部。
11.重新安装Chrome浏览器。 🚀
如果以上方法都失败 解决问题 如果 Chrome 无法在您的 Android 设备上加载页面,您的最后一个选择是重新安装网络浏览器。 🛠️ 不过,请记住,重新安装它将 将删除历史记录、数据和缓存文件。 📂
要重新安装 Chrome 浏览器,请按照以下简单步骤操作。 👇
1. 打开 谷歌应用商店 在您的 Android 设备上并搜索 Google Chrome。
2. 从应用程序列表中打开 Google Chrome,然后点击 卸载.
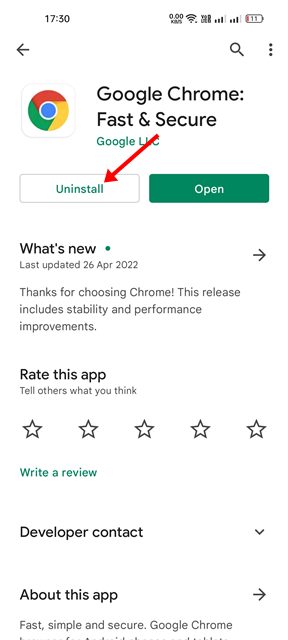
3. 卸载后,点击 安装 重新安装 Android 设备上的应用程序.
重新安装后, 打开chrome浏览器 和 使用您的 Google 帐户登录。 🌐这些是解决问题的最佳方法 Google Chrome 无法在 Android 设备上加载页面。 📱但是,如果问题仍然存在,最好考虑 切换到 Google 替代方案 铬合金。 🚀
Google Chrome 的替代品,例如 歌剧、火狐,除其他外,提供 更好的功能和更快的浏览速度 比铬。 ⚡ 尝试一下,改善您的网络体验! 🌟