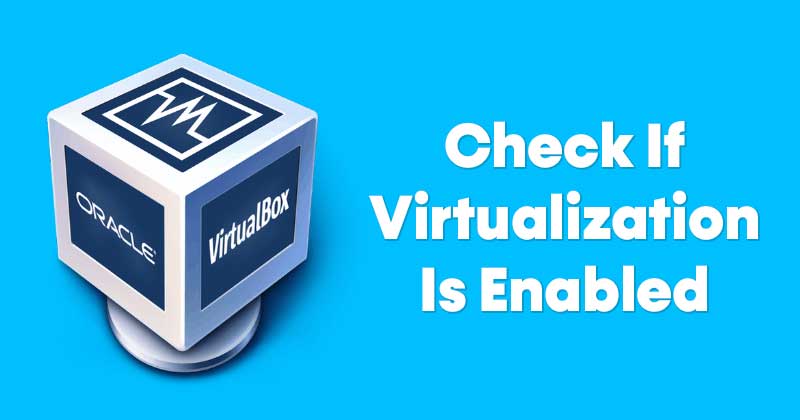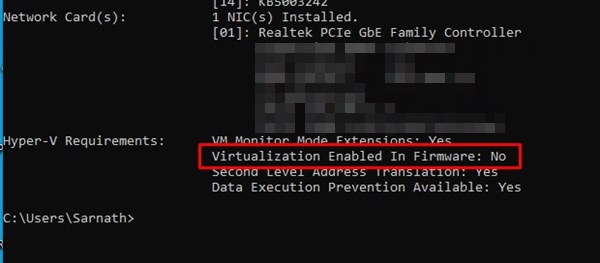Windows 10/11 中的虚拟化:通过 3 个步骤了解! 🚀
如果你是一个技术狂热者,你肯定知道 虚拟化。此功能允许您在一台机器上运行两个或多个操作系统。然而,虚拟化并不像看起来那么简单;您需要一个专用的工具和一台启用了虚拟化的机器。如果虚拟化处于活动状态,您可以使用以下软件 VirtualBox 创建虚拟环境并运行其他操作系统。 💻✨
如何检查 Windows 10/11 中是否启用了虚拟化
如果您有兴趣使用虚拟化工具,首先需要确保您的电脑已启用虚拟化功能。以下是具体操作方法 检查 Windows 中是否启用了虚拟化:🔍
1. 使用命令提示符
该方法利用了 命令提示符检查虚拟化是否已启用 在 Windows 上。使用方法如下 指令管理指令 检查虚拟化功能:
1. 首先,按 钥匙 Windows + R 在你的键盘上。这将打开运行对话框。

2. 在运行对话框中,输入 指令 然后按下 Enter 键。
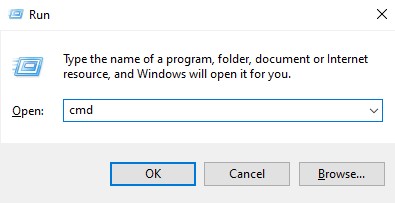
3. 接下来,在 命令提示符,写道 系统信息 并按 Enter 键。
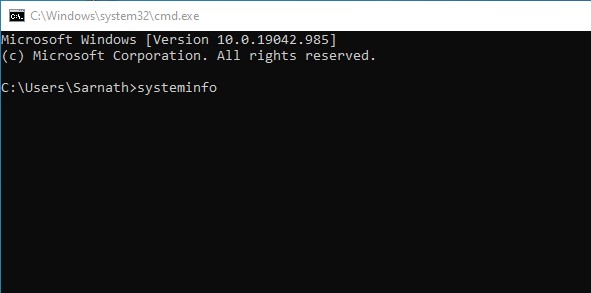
4. 根据 Hyper-V 要求,选中“虚拟化已启用”选项 固件。如果虚拟化被禁用,它将显示 不。如果启用,将显示 是的.

2.使用任务管理器🛠️
他 Windows 任务管理器 这是检查虚拟化是否启用的最简单方法。 💻 以下是使用任务管理器确认状态的方法 Windows 系统上的虚拟化.
1. 右键单击 任务栏 并选择 任务管理器.
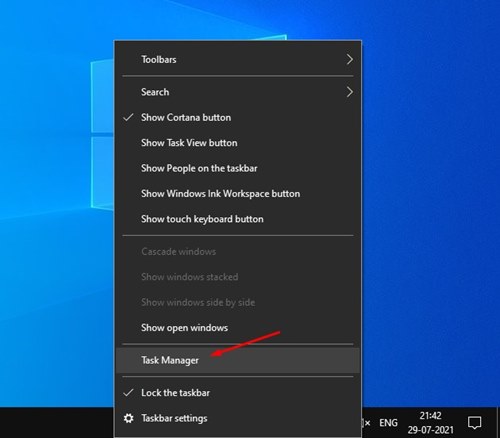
2.这将打开任务管理器。接下来,选择选项卡 表現.
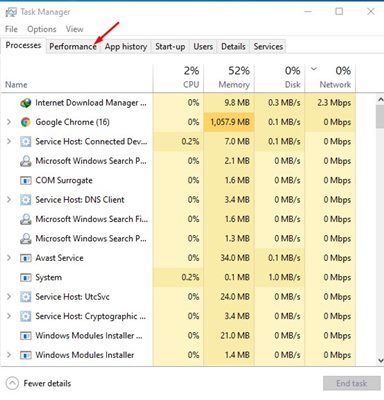
3. 接下来,在“性能”选项卡中,选择选项 中央處理器.
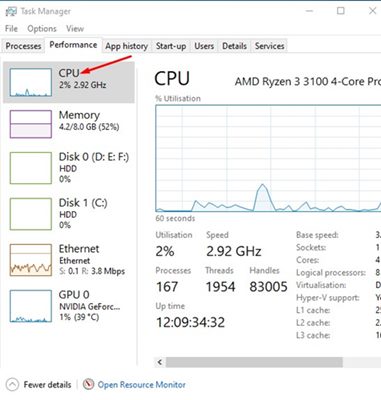
4. 接下来,在右侧查找虚拟化选项。如果显示 已禁用,则表示您的系统未启用虚拟化。
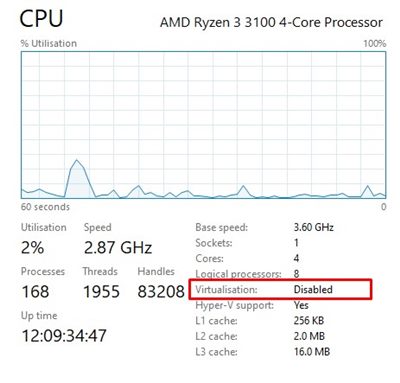
3. 📌 使用 PowerShell 检查虚拟化是否已启用 💻✨
您还可以使用 Windows PowerShell 检查虚拟化是否已启用 Windows 10/11。检查状态的命令 超V 它是不同的;在这里我解释一下如何做! 🔍🛠️
1. 在 窗口搜索。然后右键单击 PowerShell 并选择 以管理员身份运行。
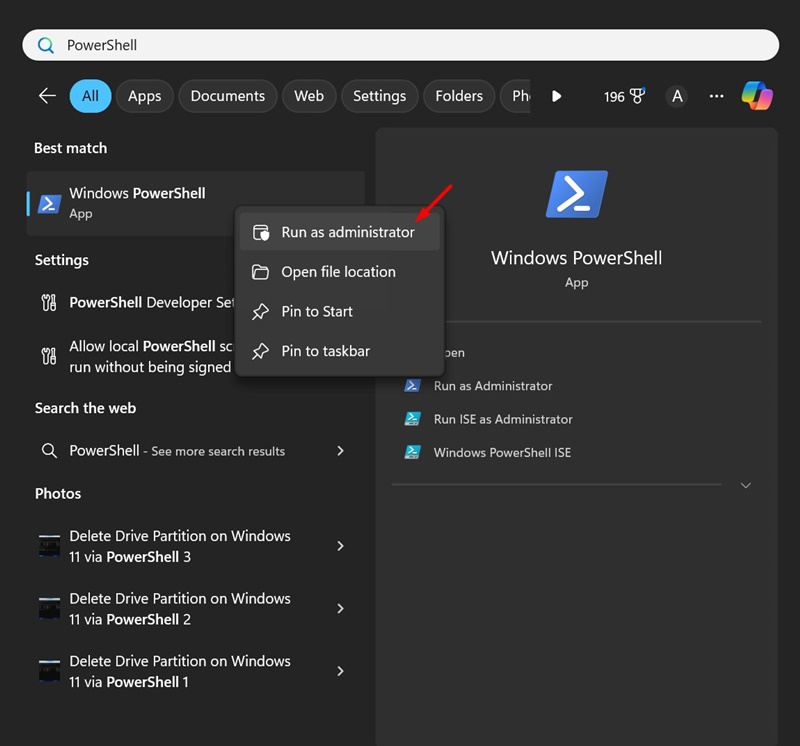
2. 当 PowerShell 实用程序打开时,运行指示的命令:
获取计算机信息 - 属性“HyperV*”
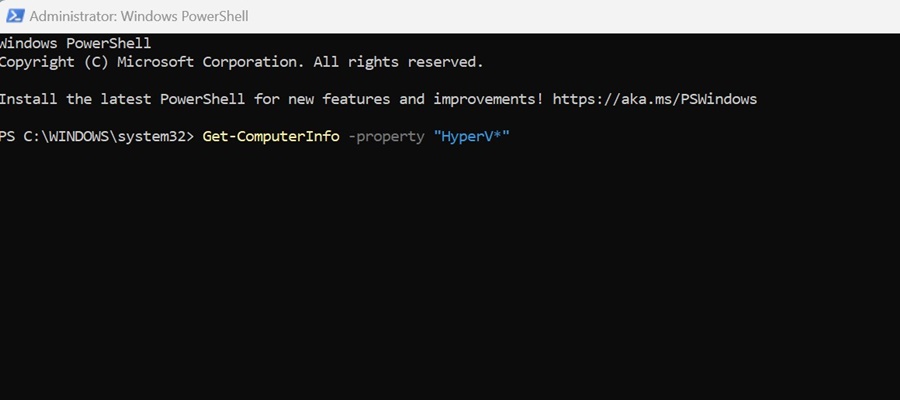
3. 现在您需要观察HyperVisorPresent的状态。如果你说 真的, 方法 虚拟化已启用。如果状态显示“False”,则表示 Windows 中虚拟化功能被禁用。

如果禁用虚拟化, 进入 进入 BIOS 设置并检查 CPU 部分。在 CPU 部分,找到并 使能够 虚拟化选项✨。一旦启用,您无需 问题! 🖥️
常见问题解答🤔
虚拟化起什么作用?
虚拟化允许您的 计算机共享硬件资源 与其他应用程序。此外,它还为测试程序甚至 操作系统 而不会影响您的主要设置。 🛡️
虚拟化可以提高 PC 性能吗?
不!虚拟化功能可以 减少 PC性能😕。发生这种情况是因为您的计算机资源与沙箱中运行的程序共享。
在 Windows 中启用虚拟化是否安全?
是的,完全是 确保在 Windows 中启用虚拟化 👍。然而,你应该只 如果你真的需要它,请激活它以避免任何使用 不必要的资源浪费。
多少 RAM 适合虚拟化?
如果你打算在电脑上运行沙盒程序,请确保你至少拥有 4 或 8 GB RAM 🧠。您的计算机拥有的 RAM 越多,您享受的虚拟化体验就越好。
本指南介绍如何检查 Windows 10 中是否启用了虚拟化 視窗11。希望本文对你有帮助! 🙌也请与您的朋友分享。如有任何问题, 请在下面的评论框中告诉我们。 💬