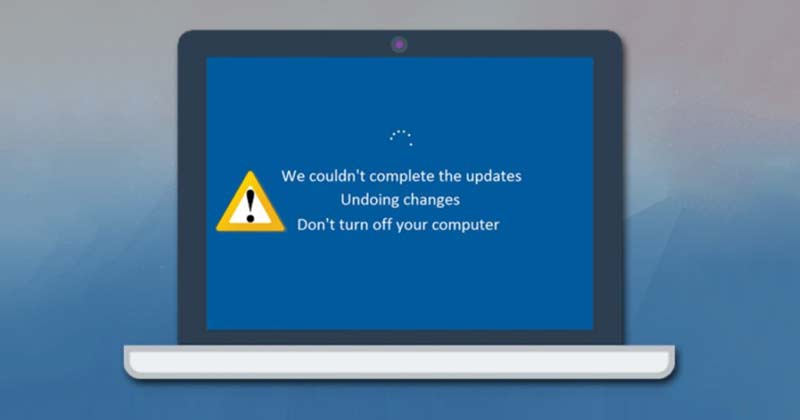Windows 更新错误:当更新安装失败时,您会看到一条错误消息“撤消对计算机的更改”。
尽管 Windows 11 更新旨在解决现有问题,但有时可能无法安装。当 Windows 11 更新无法安装时,您会收到一条错误消息,提示“正在撤消对计算机的更改”。
“撤消对计算机的更改”屏幕本身并不是错误,但它可能会使您的计算机进入启动循环,从而阻止您访问或使用您的设备。 😫
许多 Windows 11 用户 已报告此启动循环问题,目前尚无保证修复。因此,如果您遇到类似的情况,您可能需要控制并进行一些故障排除。 💻🔧
1.以安全模式启动
如果您陷入“撤消计算机上的更改”循环,则需要启动进入模式。 当然。只有启动到安全模式后才能 申请 以下方法。
1. 首先,按物理电源按钮重新启动电脑。当您的电脑启动时,再次按电源按钮强制重新启动。目的是中断 过程 启动。
2.您必须重复此操作 过程 3-4 次,直到看到屏幕 “自动修复”。在 修复屏幕 自动,点击 高级选项.
3. 在“高级选项”页面上,单击 故障排除.
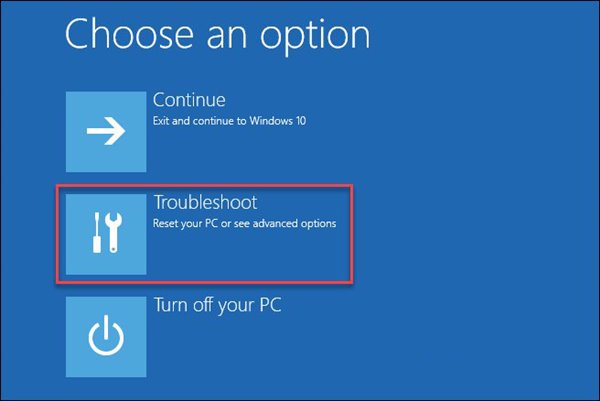
4. 在“疑难解答”页面上,再次单击 高级选项.
5. 在“高级选项”页面上,单击 启动设置.
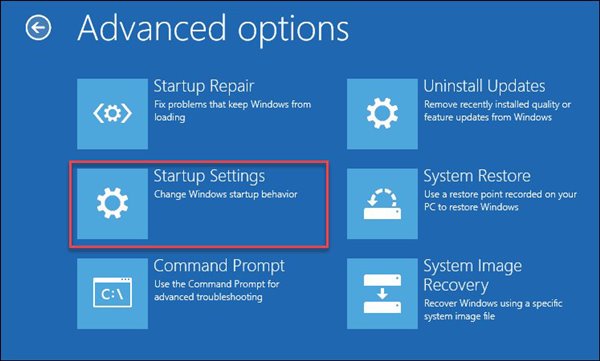
6. 在主页设置页面上,单击 按钮 重新启动.
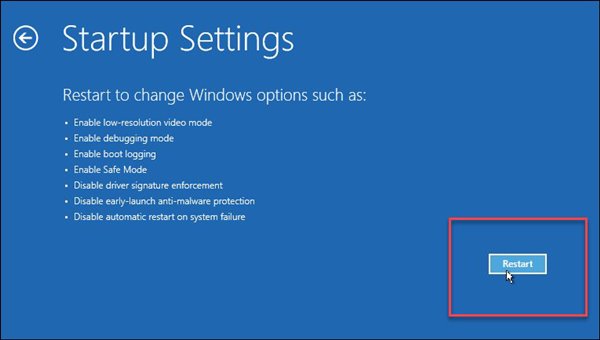
7. 按 4 或 钥匙 在下一个屏幕上按 F4 选择选项 '使能够 安全模式'。
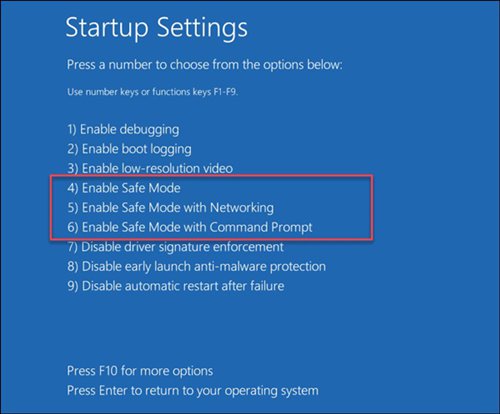
2.卸载最近的更新
如果您的 Windows 11 电脑在“撤消对计算机的更改”屏幕上停留数小时,最好的办法是启动到恢复菜单,然后卸载 更新 最近的。在这里我们告诉您如何去做。
1. 按 和 保持 按电源按钮并关闭电脑。
2. 现在打开电脑并按 钥匙 F8 打开恢复屏幕。您还可以尝试其他组合键,例如 Shift + F8、ESC 或 F11,具体取决于您的电脑支持的组合键。
3. 在恢复屏幕上,选择 故障排除.
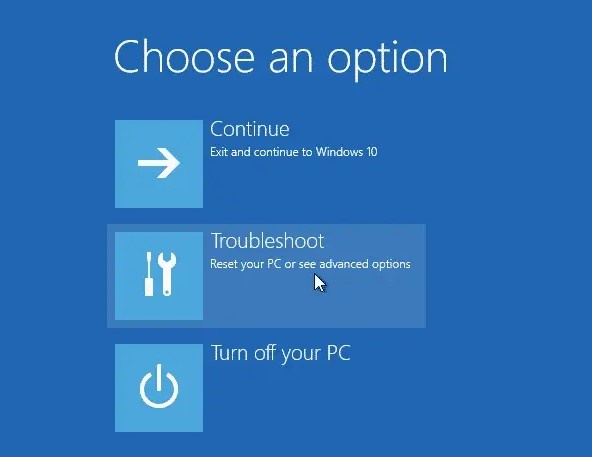
4. 选择 高级选项 然后单击 卸载 更新.
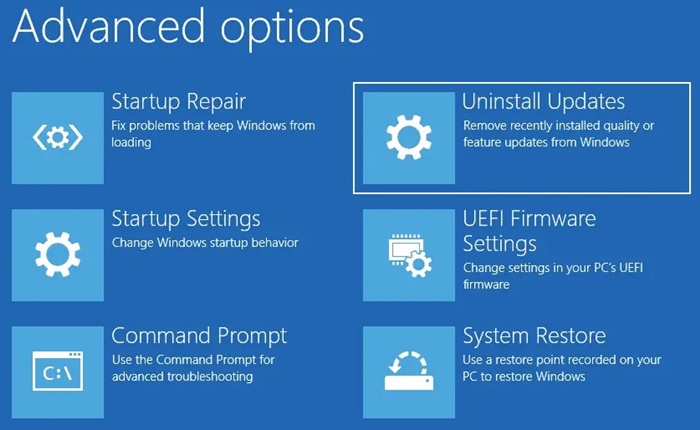
5. 在卸载更新屏幕上,选择 卸载最新的质量更新.
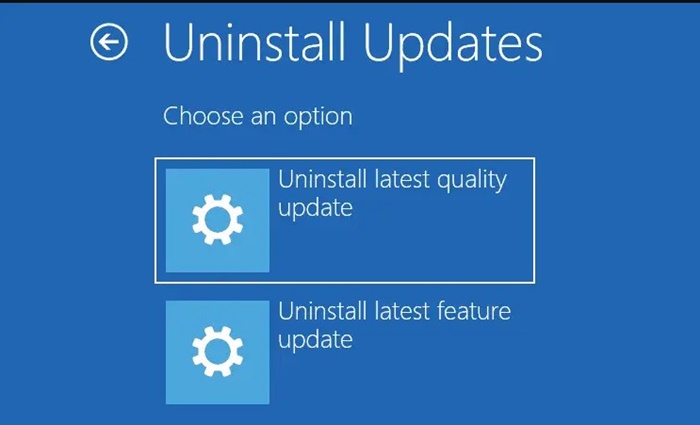
现在按照以下说明进行操作 屏幕 修复 Windows 11 中撤消计算机更改错误。
3.运行Windows更新疑难解答
启动进入安全模式后,您将需要运行 Windows 更新疑难解答。 視窗。在这里,我们给您留下一些简单的步骤。
1.首先打开开始菜单 視窗11 并输入“疑难解答”。然后,从选项列表中选择 解决设置 问题.
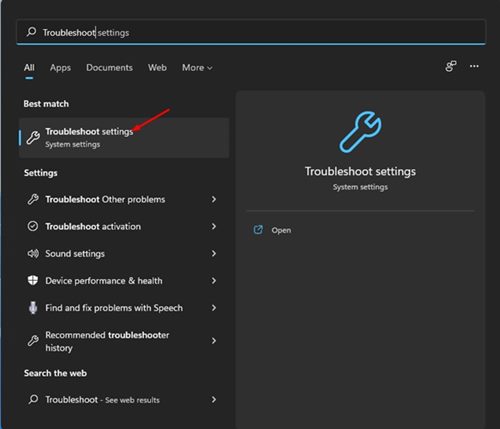
2. 在“疑难解答”页面上,单击选项 其他疑难解答,如下图所示。
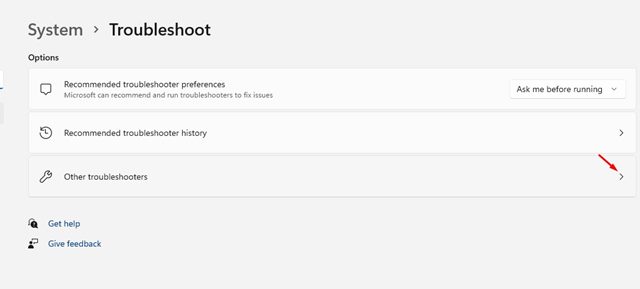
3. 单击按钮 执行 在后面 更新 視窗 在下一个屏幕上。
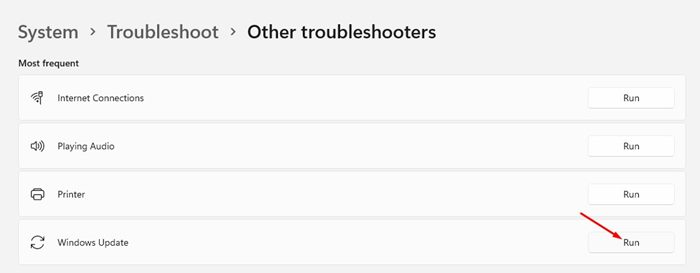
这将运行更新疑难解答程序。 視窗11 它会解决问题。 🔄
4.重命名SoftwareDistribution文件夹
对于那些不知道的人来说, 視窗11 安装前将所有更新文件存储在 SoftwareDistribution 文件夹中。因此,您需要重命名 SoftwareDistribution 文件夹以修复您的计算机上的“撤消更改”错误 电脑.
1. 首先,打开文件资源管理器并进入系统安装驱动器。系统安装路径一般在 本电脑 > 本地磁盘 (C:) > Windows.
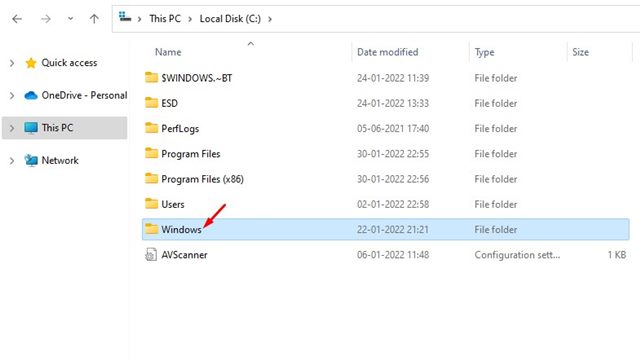
2.在文件夹中 視窗,找到文件夹 软件分发.
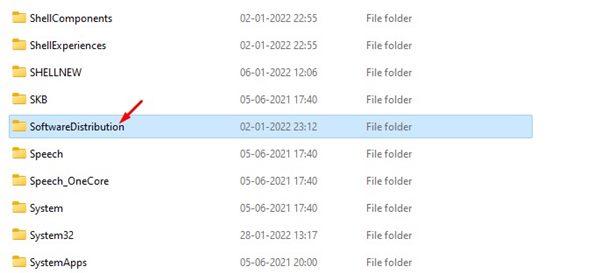
3. 右键单击 SoftwareDistribution 文件夹并选择选项 重命名。现在你需要 将此文件夹重命名为其他名称.
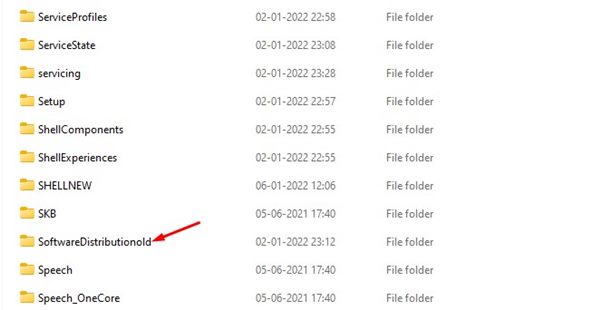
4. 完成此操作后,重新启动电脑,您将不再看到“撤消对计算机的更改”屏幕。 🔄✨
5.修复损坏的系统文件
如果您仍然收到“撤消对计算机的更改”错误,则需要修复损坏的系统文件。这里我们解释一下如何做。
1. 打开 命令提示符 具有管理员权限(右键单击 CMD > 以管理员身份运行)。
2. 当命令提示符打开时,运行以下命令:
证监会/scannow

3. 如果上述命令返回错误,请尝试运行以下命令:
DISM /在线/清理图像/ RestoreHealth

4. 完成后,运行验证实用程序 磁盘丢弃硬盘上的坏扇区。为此,请运行以下命令:
chkdsk /f
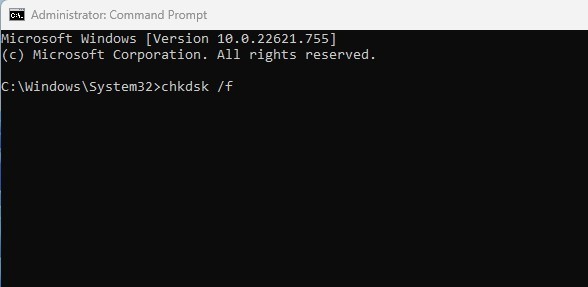
5. 在确认提示中,写入 和.
6.卸载最近安装的更新
鉴于 視窗11 由于更新,您的计算机上会显示“撤消更改”屏幕,最好卸载最近的更新。通过这样做, 視窗11 它不会再次尝试安装所述更新。 🚫🔄
1. 按组合键 窗户钥匙 + R 打开“运行”对话框。在运行对话框中输入 appwiz.cpl 并按 Enter 键。
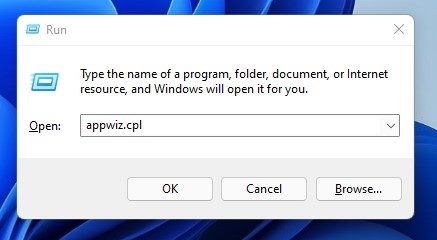
2. 在“程序和功能”窗口中,单击选项 查看已安装的更新.
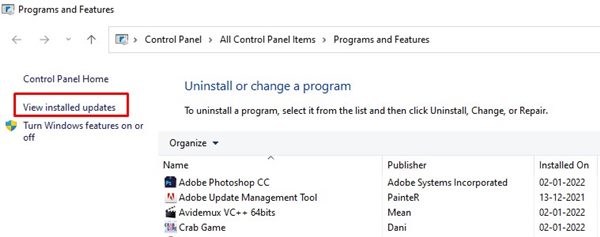
3. 现在选择最近的更新并单击按钮 卸载.
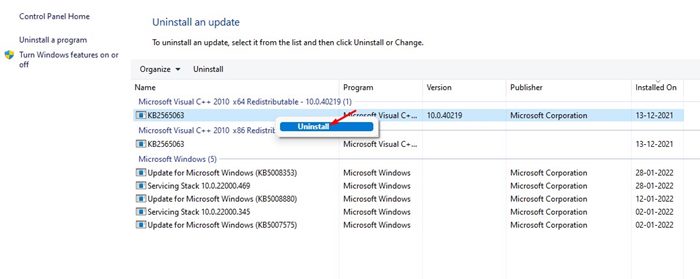
这将修复计算机上的“撤消所做的更改”屏幕 視窗11.
7. 恢复系统
視窗11 提供了一个有用的备份选项,称为系统还原。此功能可帮助您恢复重要的系统更改。 ⏪💾
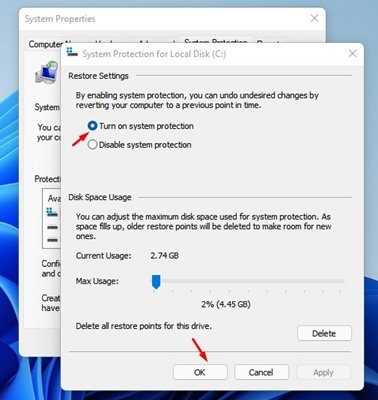
如果您已启用系统还原 电脑,您可以使用系统还原点撤消所做的任何更改。 🔄
我们分享了详细的指南 如何创建还原点 視窗11。按照该指南在您的电脑上启用系统还原。
您可以按照以下方法修复“撤消计算机上的更改”错误 視窗11。但是,如果问题仍然存在,最好在论坛中提问 微软。 💬希望这篇文章对您有所帮助。也分享给你的朋友吧!如果您有任何疑问,请在下面的评论框中告诉我们。 🚀