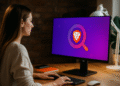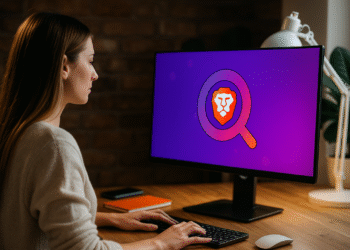Vi 编辑器:只需 3 个简单步骤即可轻松掌握! 🚀
Vi 是一个功能强大的文本编辑器,包含在大多数 Linux 系统(甚至是嵌入式系统)中。有时您需要在没有更用户友好的文本编辑器的系统上编辑文本文件,因此了解 Vi 是关键。 ✍️
与 Nano(一种更简单的基于终端的文本编辑器)不同,Vi 不会向您提供屏幕键盘快捷键列表。它是一个模态文本编辑器,这意味着它既有插入模式,也有命令模式。
Vi 入门
Vi 是一个终端应用程序,因此您需要从终端窗口启动它。使用命令 我看到了 /path/to/file 用 Vi 打开一个现有文件。命令 我看到了 /path/to/file 还 如果文件 尚不存在;完成后,Vi 将创建一个新文件并将其保存到指定位置。 💾

记住 如果要编辑文件,请使用 sudo 系 统 。例如,你必须写 sudo vi /etc/fstab 如果您想编辑您的 fstab 文件。
命令模式
这是您在 vi 中打开文件时将看到的内容。看起来你只需开始写作即可,但事实并非如此。 Vi 是一个模态文本编辑器,以命令模式打开。尝试在此屏幕上打字将会出现意外的情况。 ⚠️
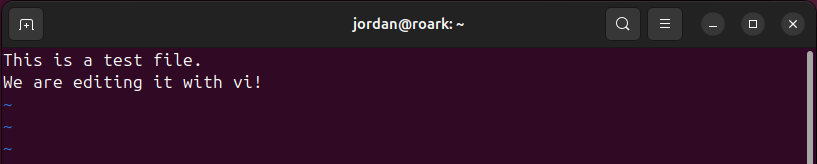
在命令模式下,您可以使用箭头键移动光标。按下键 十 删除光标下的字符。还有几个其他命令需要删除;例如,在写作时 日 (按 d 键两次)删除整行文本。 🗑️
您可以在命令模式下选择、复制、剪切和粘贴文本。将光标放在要删除的文本的左侧或右侧 您要复制并按下键 五。移动光标选择文本,然后按 和 复制选定的文本或 十 来切割它。将光标放在所需位置并按下键 页 粘贴复制或剪切的文本。
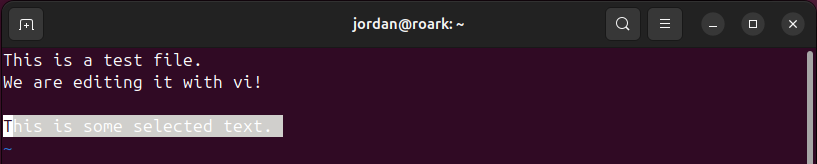
插入模式
除了命令模式之外,您需要了解的另一种模式是插入模式,它允许您在 Vi 中插入文本。一旦你知道它存在,进入插入模式就很容易:只需按下键 哟 将光标定位在命令模式后执行一次。开始输入,Vi 会将你输入的字符插入到 文件,而不是试图将它们解释为命令。 📝
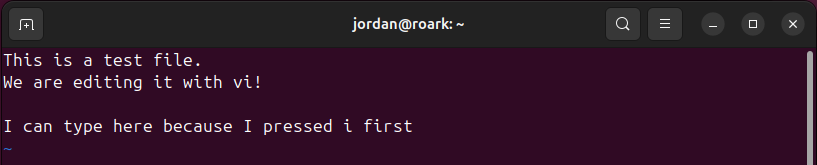
在插入模式下完成后,按 Esc 键返回命令模式。
保存并退出
您可以从命令模式保存并退出 vi。首先,按下 Esc 键确保您处于命令模式。 (如果您已经处于命令模式,再次按下 Esc 键则不会产生任何反应。)
写入 :wq 然后按回车键将文件保存到磁盘并退出 vi。您也可以拆分此命令;例如,写 :w 然后按 Enter 键将文件保存到磁盘而不退出,或者输入 :问 退出 vi 而不保存文件。
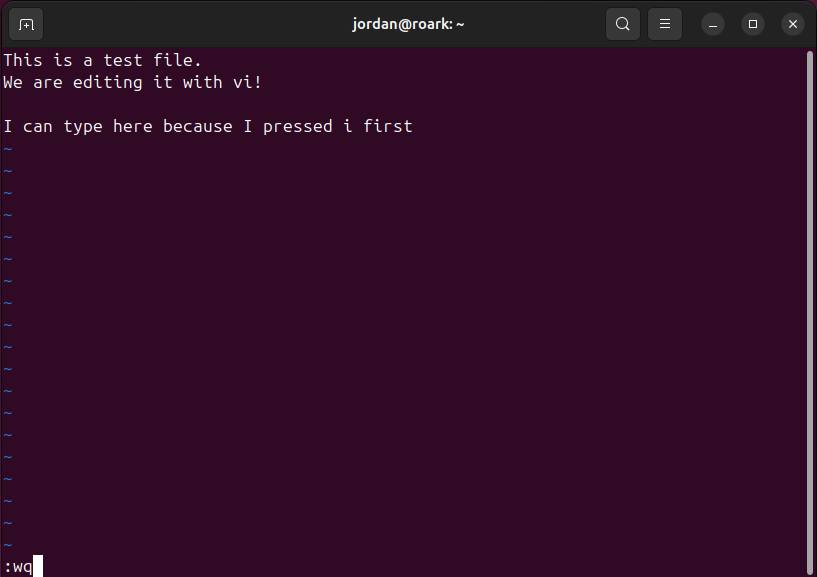
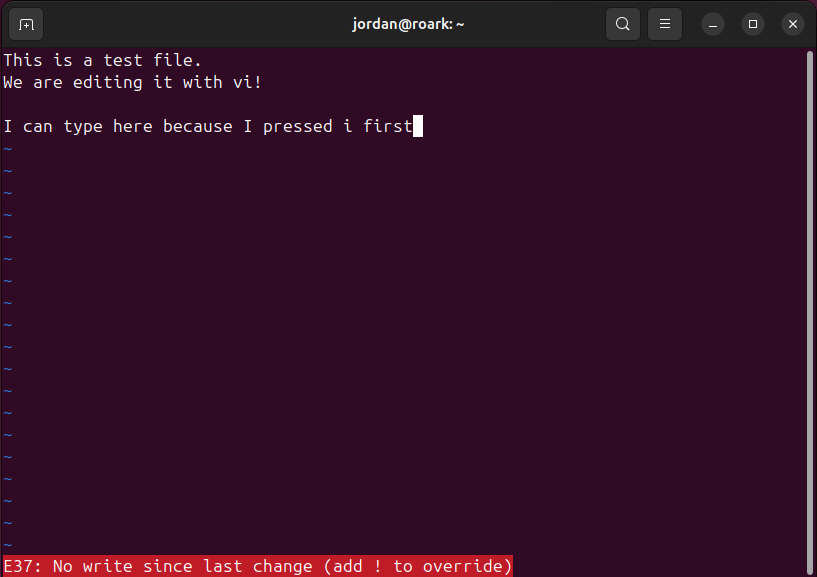
如果您正在寻找更加用户友好的终端文本编辑器,请查看 Nano。大多数 Linux 发行版都带有 哥哥 预装,但嵌入式系统和其他小型环境通常只包含 Vi。 🖥️