如何禁用 Windows 性能模式
如果您正在使用 版本22H2 Windows 11 甚至最新的 Windows 11 更新,您可能已经听说过性能模式。 ⚡
Windows 11 中的性能模式是什么?
性能模式是一项独有功能,可让您优化在后台运行的程序。 🌱
此模式通过降低后台任务的优先级和时钟速度来降低功耗。 🔋
如何在 Windows 中禁用性能模式?
尽管此功能很棒,但有时您可能想关闭睡眠模式。 表現 对于某些程序。 🤔
例如,您永远不会希望 Windows 11 自动优化 谷歌浏览器 如果你用它来下载文件。 📥
那么如何关闭性能模式 視窗?在这里我们向您展示如何做到这一点。
1. 按 钥匙 键盘上的 Windows。
2. 输入任务管理器并打开 最相关的应用程序 从列表中。

3. 当任务管理器打开时,查找灰显的程序。该程序位于 表演模式.

4. 选择程序并单击按钮 模式 表現 在右上角。
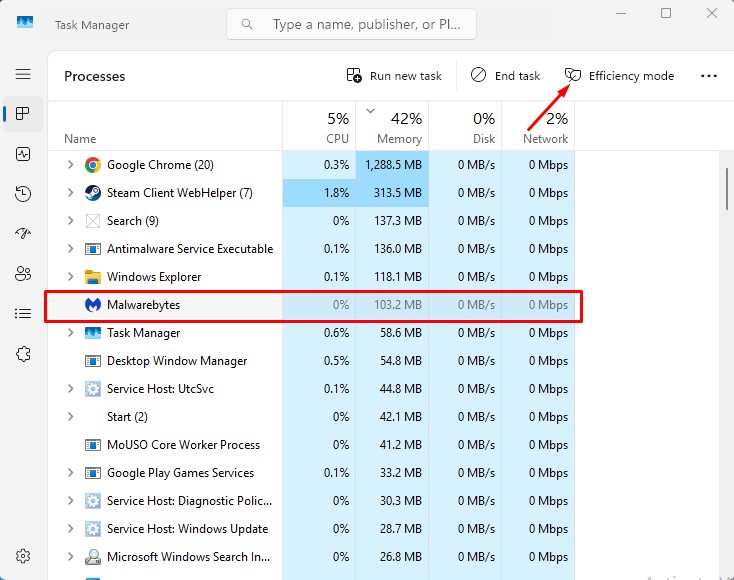
一旦单击“性能模式”按钮,叶子图标将停止出现,灰色图标将恢复正常。这表明性能模式已被禁用。 ✅
如何激活程序的性能模式?
如果需要,您可以手动强制某些程序进入性能模式。在这里我们向您展示如何做到这一点。 🛠️
1. 按 钥匙 视窗 在你的键盘上。
2. 写 任务管理器 并打开列表中最相关的应用程序。

3. 当任务管理器打开时,搜索该程序。
4. 选择程序并单击按钮 表演模式 在右上角。
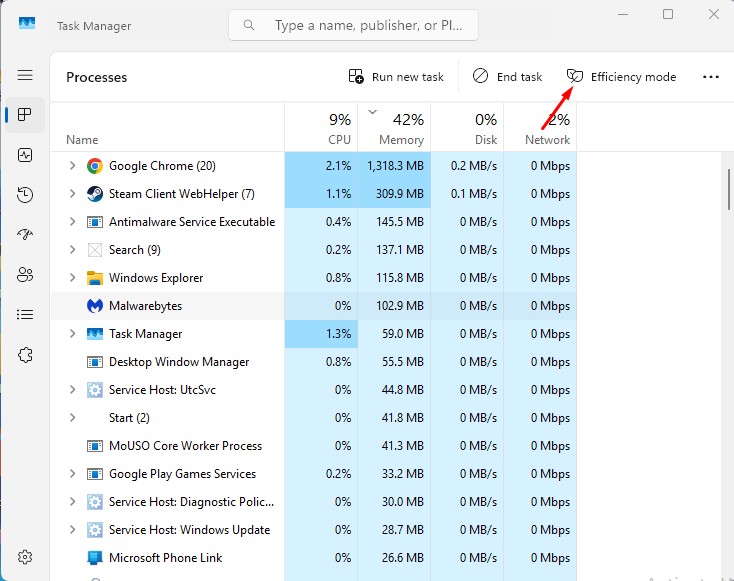
5. 所选节目将变暗;这表明性能模式已被激活。 🌟

如何修复 Windows 11 中灰显的性能模式?
如果性能模式呈灰色 視窗11,你将无法做任何事情。此功能仅适用于 应用 兼容的。 ⚠️
它不适用于您电脑上安装的所有程序 視窗11。如果某个程序的性能模式呈灰色,则表示该程序不符合此模式。 ❌
你也可以尝试 更新 如果任务管理器中缺少性能模式,则您的 Windows 11 操作系统。
本文介绍了如何禁用性能模式 視窗。如果您需要有关此主题的更多帮助,请在评论中告诉我们!另外,如果您发现本指南有用,请不要忘记与您的朋友分享。 🤝

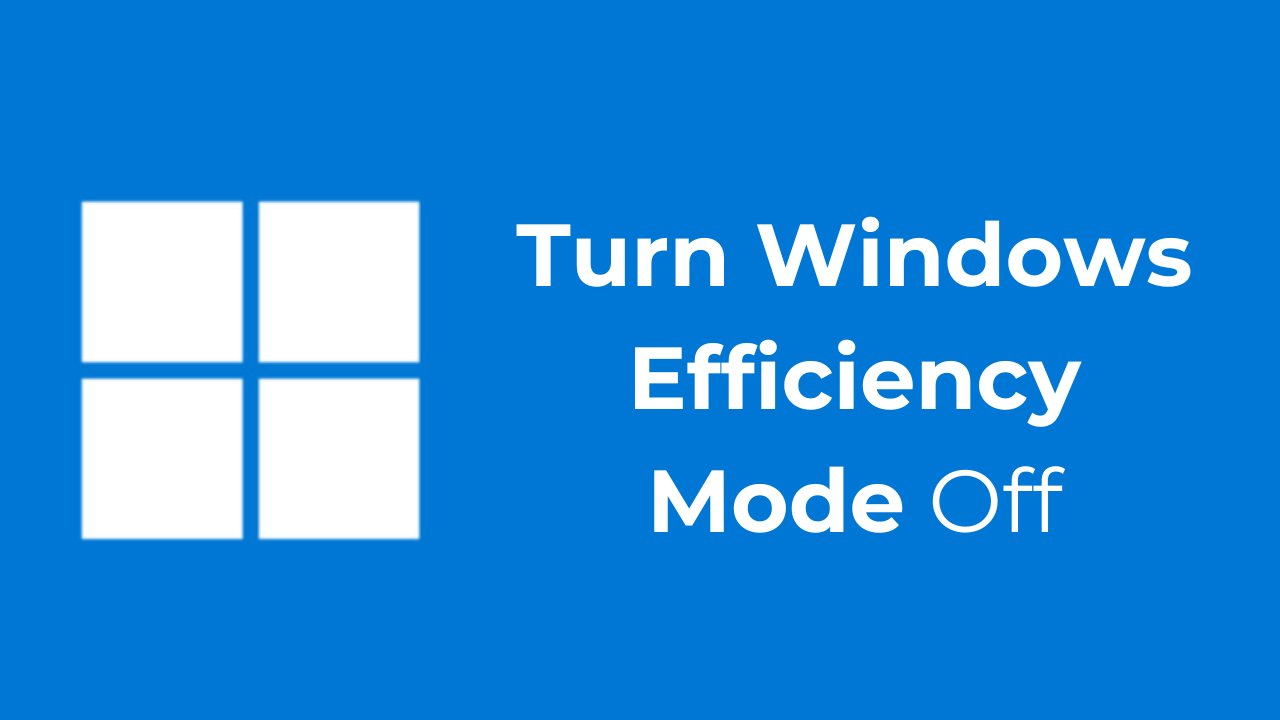













现金模式自动重新激活!
你好 TonyMax,谢谢你的评论。确实,在某些情况下,性能模式可能会由于系统设置或 Windows 更新而自动重新激活。为了避免这种情况,我建议检查您的高级电源选项,并确保没有导致其唤醒的程序或任务。禁用电源设置中的任何性能优先设置也可能有帮助。您尝试过这些选项吗?