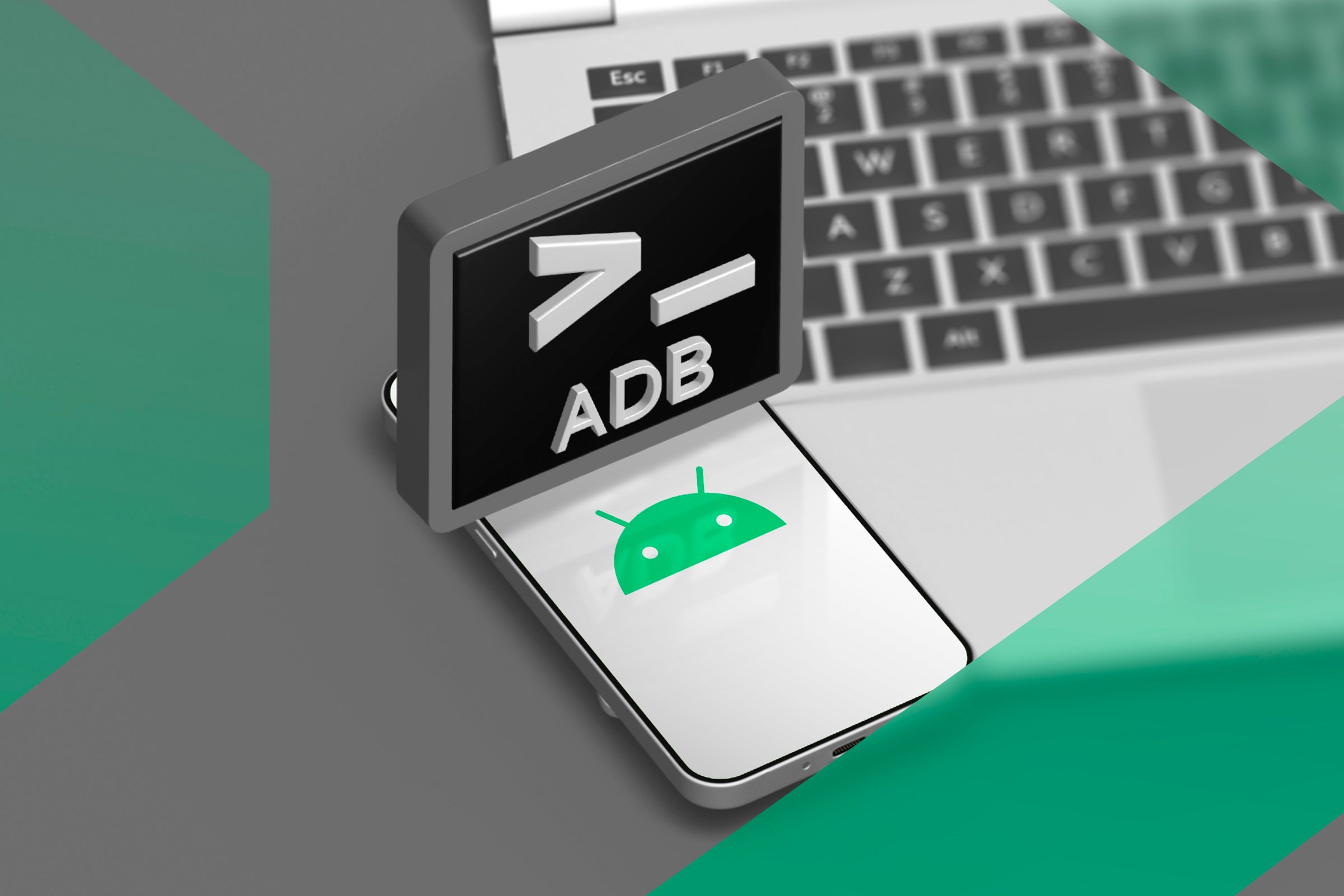Windows 11 上以太网无法正常工作:9 个简单技巧🚀🔥
如果您不知道,以太网是一种通过有线局域网连接设备的通信技术。每台笔记本电脑或主板都有一个以太网端口,您可以通过该端口插入电缆将设备连接到互联网。 🌐
Comparado con el WiFi, Ethernet te brinda velocidades de internet más rápidas y una conexión más estable. Sin embargo, muchos usuarios de Windows 11 han enfrentado problemas con Ethernet recientemente. Muchos han reportado que su conexión Ethernet no funciona en Windows 11。 ⚠️
Windows 11 中以太网无法工作是一个相当常见的问题,但有几种方法可以解决它。下面,我们将分享一些最佳解决方案。让我们开始吧! 🚀
1. 重启 Windows 电脑


如果您刚刚插入以太网电缆但计算机上没有出现连接,最好重新启动计算机。
Reiniciar la computadora con Windows 11 probablemente eliminará cualquier error temporal en tu sistema que podría estar impidiendo el funcionamiento del Ethernet.
因此,单击 Windows 11 开始按钮并选择关机选项。然后,选择“重新启动”。 🔄
2.检查以太网端口和电缆


如果重启后以太网连接仍然不起作用,则需要检查端口和电缆。 🔍
首先,确保以太网电缆已正确连接并检查其状态和其他因素。
现代个人电脑通常有一个 LED 指示灯,显示以太网连接是否处于活动状态。如果 LED 灯不闪烁,请检查连接是否松动。这里的目标是排除硬件问题。
3. 使用路由器上的其他端口
这 路由器 现代设备有多个以太网端口,允许您在多个设备之间共享互联网连接。
因此,如果端口显示没有可用的以太网,请尝试将电缆插入路由器上的另一个端口。 🔌
4. 重启路由器
如果您的路由器出现故障,您可能会遇到连接问题。无论您是通过 WiFi 还是以太网连接都没有关系;如果路由器状况不好,你必须先修复它。 ⚡
解决路由器问题的最佳方法是重新启动它。只需将其关闭并在几分钟后重新打开即可。有些路由器有重置按钮也可以使用。尽管它并不总是有效,但有时它是一种解决方案。 ☑️
5.重新安装以太网驱动程序
排除路由器问题后,解决 Windows 11 中的以太网问题的最佳方法是重新安装以太网驱动程序。
您的电脑可能正在使用过时的以太网驱动程序,无法检测到连接。重新安装驱动程序可能会解决与驱动程序相关的问题。具体操作如下:
1. 单击 Windows 开始按钮并选择 装置经理.


2. 设备管理器打开后,展开类别 网络适配器.
3. 右键单击您使用的网络适配器,然后选择 卸载设备.


4.卸载后,重新启动 Windows 11 计算机。
重新启动计算机时,请确保以太网电缆已连接。就这样!重启后, 以太网连接应该可以在 Windows 上运行 又是11。 🔄
6.运行网络疑难解答
也许您的以太网连接良好,但您遇到了互联网问题,这就是 Windows 11 无法检测到以太网连接的原因。您可以通过运行 Windows 中的网络疑难解答来排除与网络相关的问题。步骤如下:
1. 点击按钮 启动 Windows 11 并选择 配置.


2. 在“设置”中,点击选项卡 系统 向左转。


3. 在右侧,点击按钮 故障排除.


4.然后点击选项 其他疑难解答.


5. 在“其他疑难解答”屏幕上,单击按钮 执行 旁边 网络适配器.


按照屏幕上的说明完成故障排除过程。一旦 故障排除,重新启动 Windows 计算机 11.🔄
7.更改以太网适配器的电源管理设置
Windows 11 可以关闭一段时间未活动的连接设备。此功能旨在节省电池并降低功耗。 💡
您需要修改以太网适配器的电源管理设置来解决此问题。
1. 按 Windows 键 + R 打开运行对话框。写入 设备管理控制台 并按 Enter 键。


2. 展开适配器树 网络,右键单击您的以太网卡并选择 特性.
3. 切换到 电源管理 和 取消选中 选项“允许计算机关闭此设备以节省电源”。 🔋


4. 完成后,点击 好的.
8.禁用代理服务器设置
Si Windows 11 está configurado para usar un servicio proxy en lugar de LAN, la conexión Ethernet no funcionará. Por lo tanto, asegúrate de que la configuración del proxy esté deshabilitada para poder activar nuevamente la conexión Ethernet. Aquí te explicamos cómo hacerlo:
1. 按 Windows 键 + R 在你的键盘上。这将打开运行对话框。
2. 在运行对话框中,输入 inetcpl.cpl 并按 进入.


3. 在 Internet 属性中,切换到选项卡 連接 然后单击按钮 LAN 设置 在底部。


4. 确保选项 为您的 LAN 使用代理服务器 这 未选中 在 LAN 设置中。完成后,点击 好的 和 关闭应用程序 de Propiedades de Internet. ❌


完成更改后,使用以下命令重新启动计算机 視窗11 并检查问题是否已解决。 🔄
9. 执行网络重置
如果这些都不起作用,最后的选择就是执行网络重置。这将用默认设置替换所有自定义设置。
它还将重新安装所有网络适配器,可能修复“以太网在 Windows 11 中不工作”的问题。执行网络重置的方法如下:
1. 单击 Windows 11 开始按钮并选择 配置.


2. 在“设置”中,切换到 网络和互联网 在左侧。


3. 然后,在右侧,点击 高级网络设置.


4. 在 网络配置 高级,点击 网络重置.


5. 在下一个屏幕上,点击“ ”按钮立即重新启动' 重置所有网络适配器。


重启后,请务必重新启动计算机。这可能会修复 Windows 11 中以太网不工作的问题。✔️
这些是解决计算机上以太网无法正常工作问题的一些最佳方法。 視窗11。如果您需要更多帮助来解决 Windows 中的以太网问题 11,请在评论中让我们知道。此外,如果这篇文章对您有帮助,请与您的朋友分享。 👍