Windows 11 快速设置:如何恢复和防止崩溃
通过 Windows 11 快速设置,用户可以轻松管理常见的 PC 设置,例如调整音量、亮度、蓝牙、Wi-Fi、焦点设置、辅助功能设置等。尽管快速设置非常有用,但它们给许多 Windows 用户带来了问题。 😟
一些用户报告说,用于编辑快速设置选项的铅笔图标丢失了。此外,许多人声称 Windows 11 快速设置 它们根本打不开。如果您还遇到与“设置”相关的问题 在 Windows 11 上速度很快,我们在这里告诉你该怎么做。🔍
在 Windows 11 中添加/删除快速设置选项
如果您想在 Windows 11 中的快速设置中添加新选项,请按照本指南操作。
1.首先,打开 Windows 11 中的“快速设置”面板。您可以按下 Windows + A 打开面板。
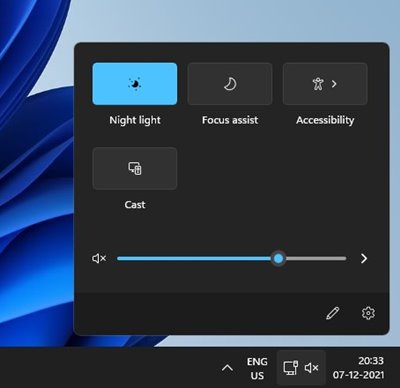
2. 点击底部的按钮 编辑快速设置 (铅笔图标)。
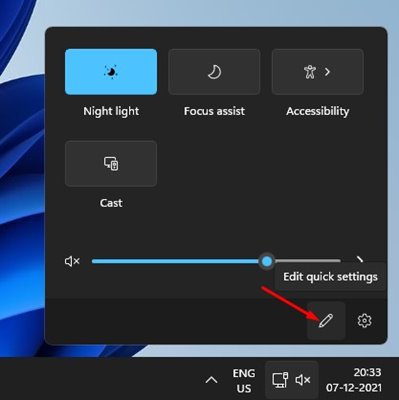
3.然后点击按钮 + 添加 为快速设置添加新功能。
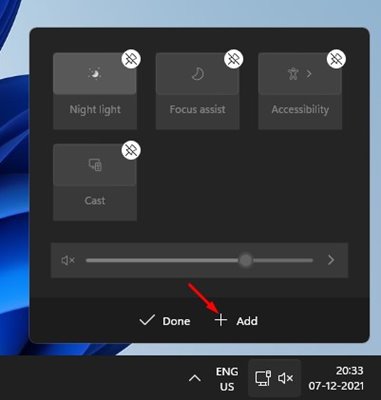
4. 要删除某个功能,请单击选项 脱锚 在每个函数的顶部。
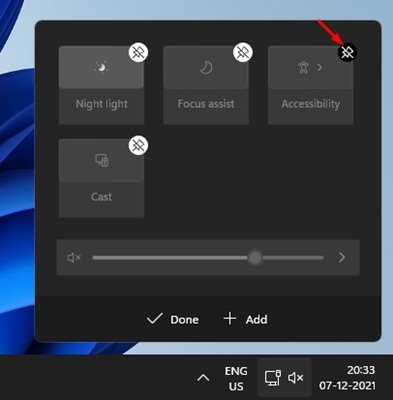
以下是如何在 Windows 11 快速设置中添加或删除新功能。
修复 Windows 11 快速设置中丢失的铅笔图标
如上所述,许多用户报告说铅笔按钮没有出现在快速设置面板中。如果您遇到同样的问题,则需要删除注册表项。以下是需要遵循的步骤。
1. 按 Windows 键 + R 打开运行对话框。在运行框中,输入 注册表编辑器 并按下 Enter 键。
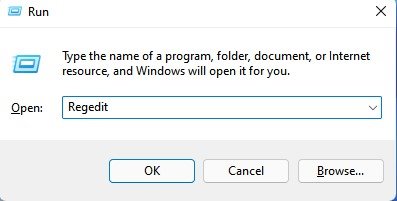
2.这将打开注册表编辑器。在这里,您需要导航到以下路线:
HKEY_CURRENT_USER\控制面板\快速操作\控制中心\取消固定
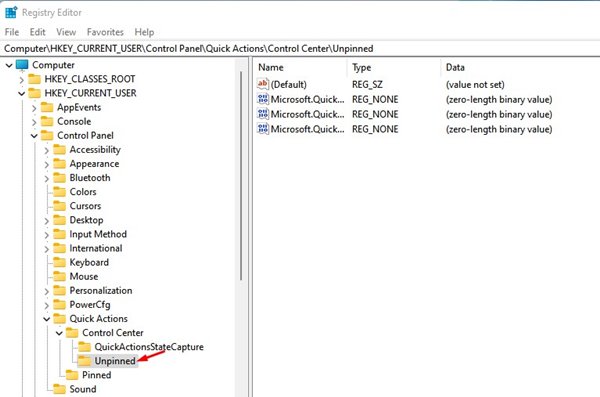
3. 在右侧面板中,右键单击 Microsoft.QuickAction.Edit 并选择选项 排除.
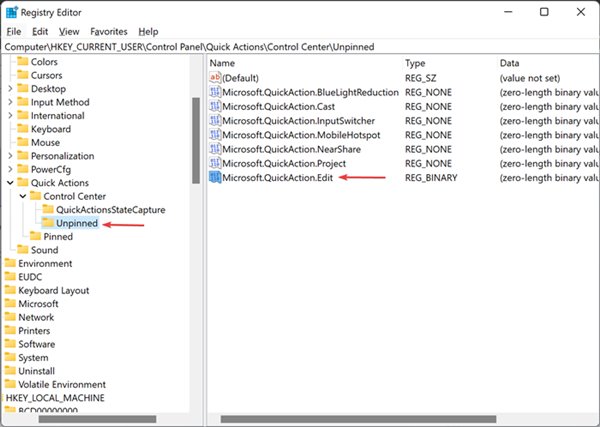
删除密钥后,重新启动计算机。重新启动后,Windows 11 快速设置中的铅笔按钮应该会重新出现。 👍
重置 Windows 11 快速设置
如果您仍然遇到快速设置问题,则需要重置该功能。这里我们向你展示如何做到这一点 視窗11.
1. 首先,打开 Windows 计算机上的记事本 11.
2. 在记事本中,输入以下行。
REG DELETE“HKCU\控制面板\快速操作”/Ftaskkill /f /im explorer.exe启动 explorer.exe

3. 单击选项 档案 并选择 另存为.
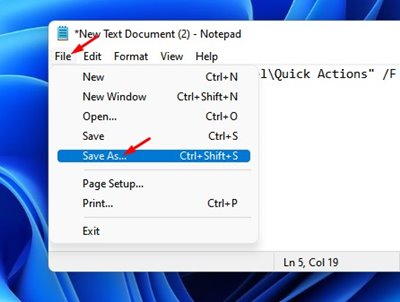
4. 在文件类型框中,用名称保存文件并添加扩展名 。蝙蝠。例如,ResetQuickSettings.bat。
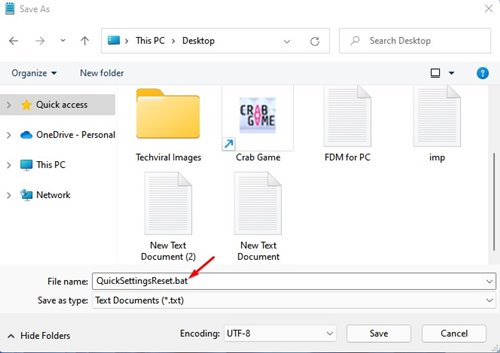
5. 要重置快速设置,请右键单击批处理文件并选择选项 以管理员身份运行.
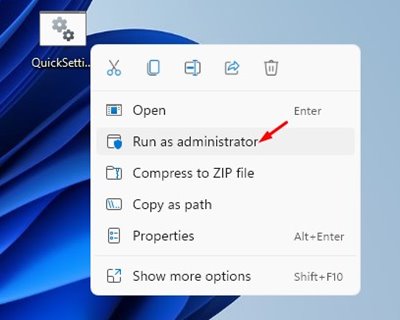
Windows 11 中的快速设置是一项很棒的功能,如果您遇到问题,请按照这些方法操作。希望本文对您有所帮助!也与您的朋友分享。如果您有任何疑问,请在下面的评论框中告诉我们。 😊














