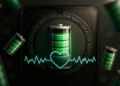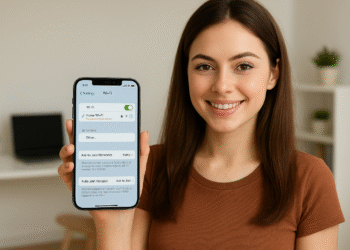Windows 安全中心无法打开:9 种快速打开方法! 🔓🛡️
Windows 10 和 11 附带一个名为 Windows Security 的免费预装防病毒程序。该程序可保护您的计算机免受各种安全问题的侵害,例如恶意软件、病毒、PUP 等。🛡️💻
此外,最新版本的 Windows 安全中心还包含一项保护您的计算机免受攻击的安全功能。 勒索软件。它是一种非常可靠的安全解决方案,可提供实时防病毒保护。 🔒✨
然而,Windows 安全中心并非完全没有错误,许多用户经常报告问题。例如,许多人说该程序根本无法打开。 😩
为什么 Windows 安全中心打不开?
由于多种原因,Windows 安全应用程序可能无法打开。可能是系统文件损坏、注册表项无效等。以下是可能导致这些问题的一些主要原因:
- 您正在使用盗版 Windows。 🚫
- 您的设备上安装的 Windows 安全版本已过时。
- 系统文件损坏。
- 注册表项无效或损坏。
- Windows 安全应用程序文件已损坏。
- 您正在使用电脑上的其他安全程序。
如果您遇到这些问题,那么您来对地方了。在本文中,我们将分享如何 解决开口问题 Windows 11 中的 Windows 安全性。📚🖥️
1.修复Windows安全
在这种方法中,我们将修复 Windows 安全应用程序以解决其无法打开的问题。您需要执行以下操作:
1.首先,点击 Windows 11 开始菜单并输入 Windows安全.
2. 在右侧面板中,单击 应用设置.

3. 现在,向下滚动并点击按钮 使固定,如下图所示。
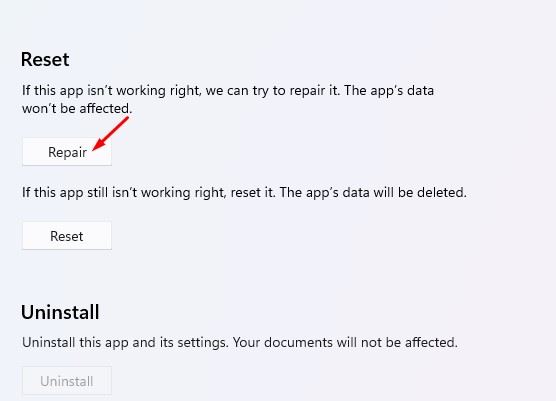
现在,等待该过程完成。完成后,您应该运行该应用程序来检查问题是否仍然存在。 🕒✅
2. 重启 Windows 安全应用程序
在此方法中,我们将重新启动 Windows 安全应用程序以解决其在 Windows 11 中无法打开或运行的问题。步骤如下:
1.首先,单击 Windows 11 开始菜单并输入 Windows 安全。
2. 在右侧面板中,单击 应用设置.

3. 现在,向下滚动并点击按钮 恢复,如下图所示。
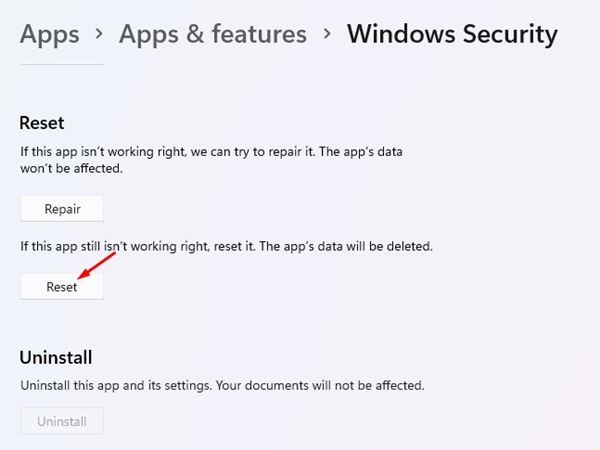
4. 然后,按照屏幕上的说明完成重置过程。 🔄📲
3.重启安全中心服务
对于那些不知道的人来说,安全中心是一项每次启动电脑时运行的 Windows 服务。有时服务无法启动,导致Windows安全中心无法打开。因此我们需要重启安全中心服务来解决这个问题。 🔄🔧
1. 按下组合键 Windows + R 打开运行对话框。在运行框中,输入 服务.msc 并按 Enter 键。
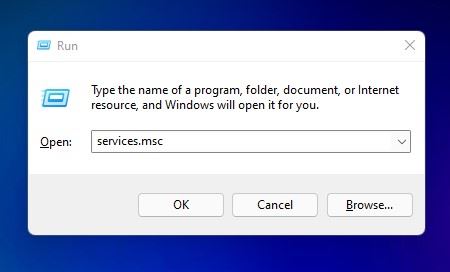
2. 在 Windows 服务中,查找服务 安全中心.
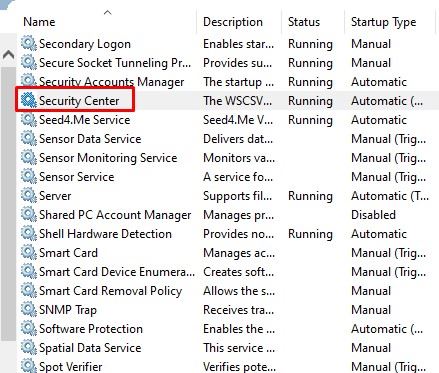
3. 右键单击安全中心并选择 重新启动.
这就是解决 Windows 11 中 Windows 安全中心无法打开的问题的方法。
4. 运行 SFC 扫描
系统文件损坏是 Windows 安全中心无法打开的另一个原因。因此,我们必须 运行SFC扫描 修复损坏的文件。您需要执行以下操作:
1.首先,打开Windows搜索并输入 命令提示符.
2. 右键单击“命令提示符”,然后选择 以管理员身份运行.
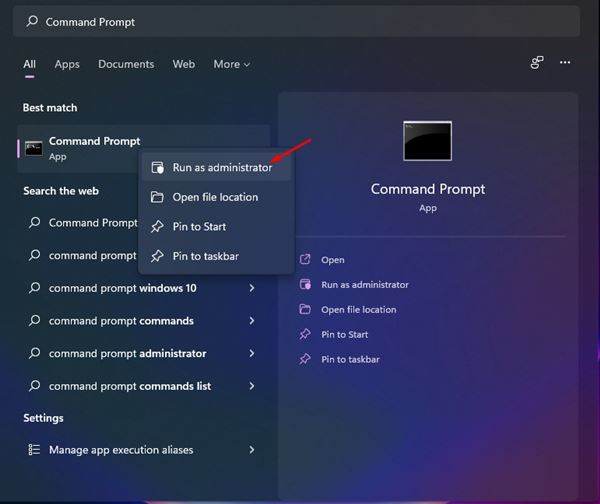
3. 在命令提示符下输入 证监会/scannow
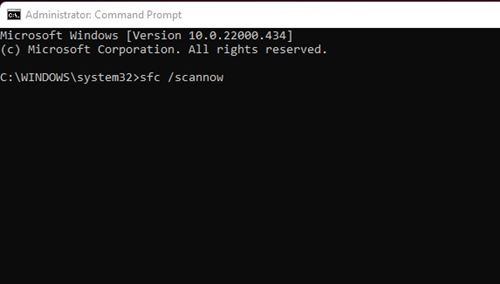
4.现在,等待该过程完成。如果 Windows 检测到任何问题,它将自动修复它们。 🔍🛠️
以下是如何运行 SFC 命令来解决 Windows 11 中 Windows 安全应用程序无法打开或运行的问题。
5.重新注册Windows安全应用程序
在 Windows 11 中重新注册 Windows 安全应用程序已帮助许多用户解决了该问题。如果该应用程序仍然无法在您的设备上打开,请按照以下步骤通过命令提示符重新注册。
1. 写 Windows 搜索中的“命令提示符” 11. 然后,右键单击 命令提示符 并选择以管理员身份运行。
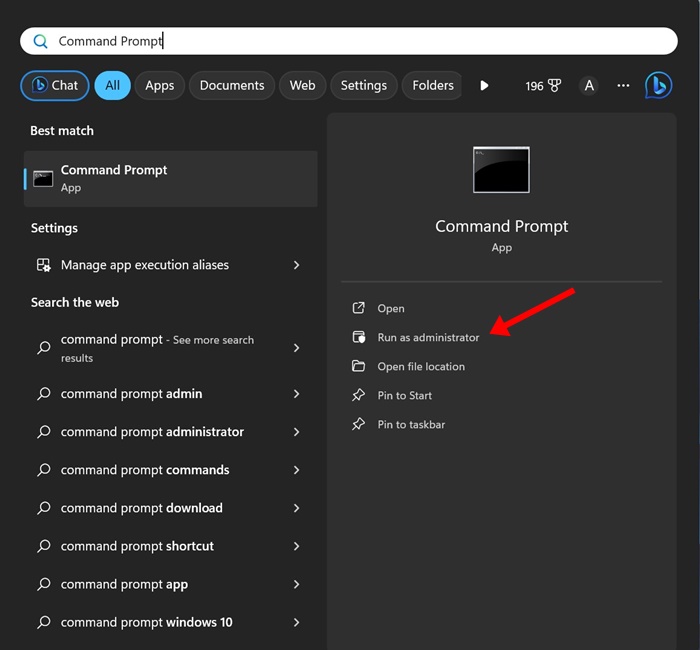
2. 当命令提示符打开时,运行此命令并按 Enter。
获取AppxPackage Microsoft.SecHealthUI -AllUsers |重置AppxPackage
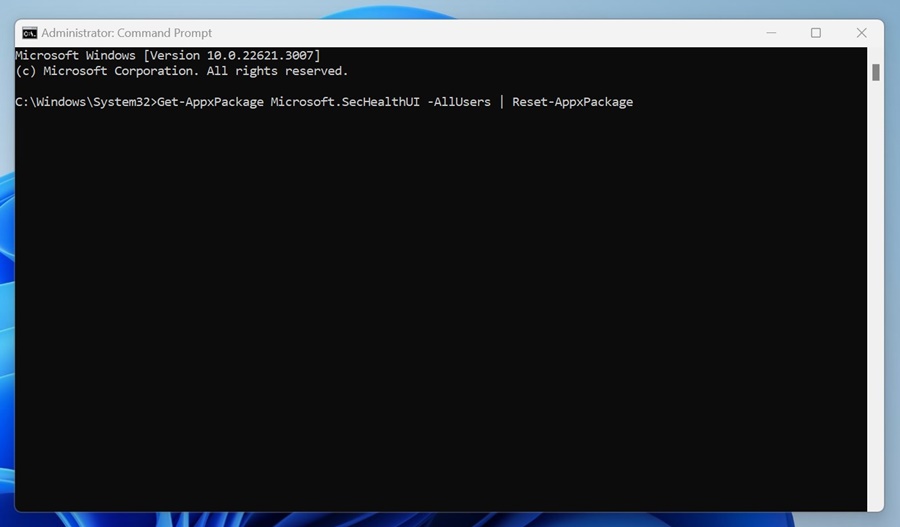
3. 如果上述命令没有帮助,请运行以下命令:
powershell -ExecutionPolicy 不受限制 Get-AppXPackage -AllUsers | Foreach {Add-AppxPackage -DisableDevelopmentMode -Register "$($_.InstallLocation)\AppXManifest.xml"}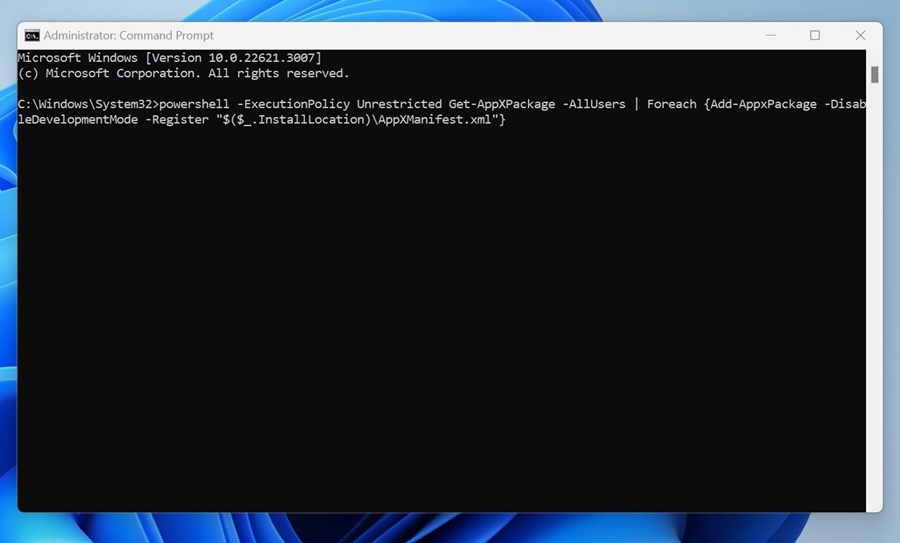
运行命令后,重新启动计算机并重新打开 Windows 安全应用程序。 🔄🖥️
6.卸载其他防病毒程序
Windows 10 和 Windows 11 都不允许同时运行两个不同的防病毒程序。因此,如果您正在使用任何防病毒软件,则需要禁用它。 🚫
如果禁用其他防病毒程序没有帮助,请从系统中卸载它们。卸载其他安全程序后,您应该检查 Windows 安全中心是否打开。 🔍
7.禁用启动程序
除了防病毒软件之外,一些第三方应用程序和服务也会破坏 Windows 安全。因此, Windows 安全中心无法打开。要解决这个问题,我们需要找到并禁用有问题的启动器应用程序。 🔍🚀
1. 按下键 Windows + R 打开运行对话框。在运行框中输入 系统配置 并按 Enter 键。
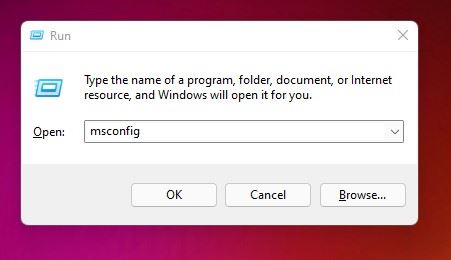
2. 选择选项卡 服务 在系统配置窗口中,如下图所示。
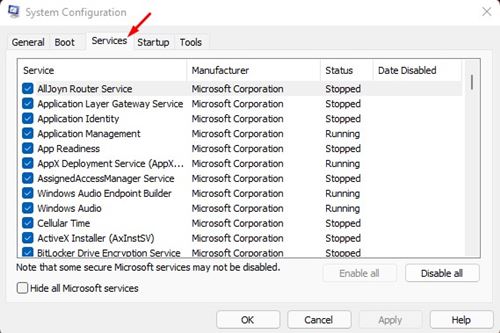
3. 现在,勾选后面的框 隐藏所有 Microsoft 服务 然后单击按钮 全部禁用.
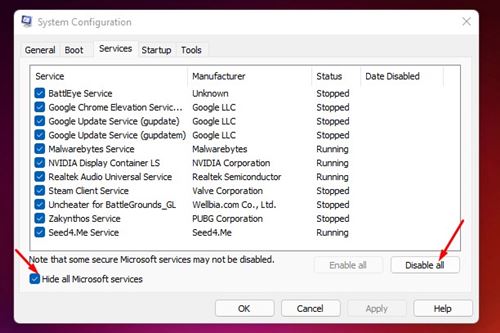
4. 然后,切换到标签页 開始,如下所示。然后点击链接 打开任务管理器.
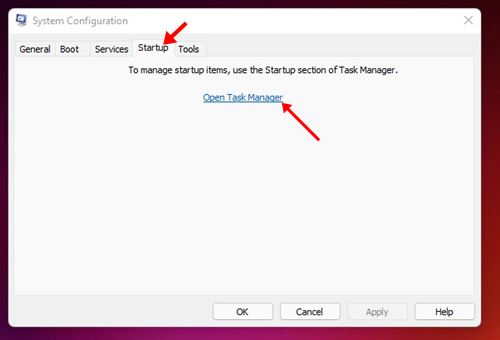
5. 在“开始”下,选择一个程序并单击按钮 禁用。重复此步骤,直到禁用所有程序。 🔒❌
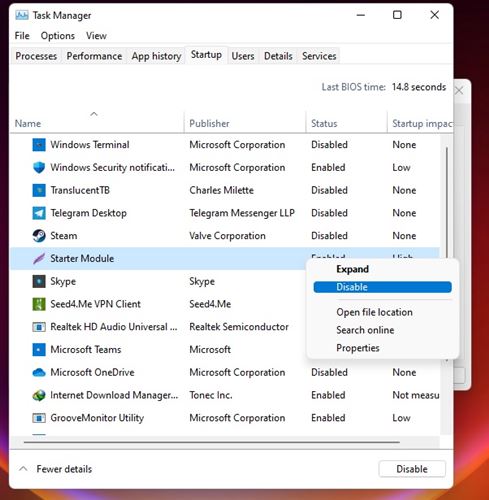
进行更改后,重新启动 Windows 11 PC。您的电脑将重新启动,无需任何第三方应用程序。如果重启后 Windows 安全中心打开,您应该检查最近安装的应用程序和程序。 🔄🖥️
8.更新 Windows 11
由于 Windows 11 更新有望带来新功能、错误修复和增强的安全性,因此保持操作系统更新至关重要。 📅✨
由于 Microsoft 已通过系统更新修复了现有错误,因此 Windows 安全中心可能无法打开。因此,建议您更新 Windows 11 以修复与错误相关的问题。

为了 更新 Windows 11,打开 设置 > Windows 更新 然后单击按钮 检查更新.
9. 重启 Windows 11 电脑
如果这些都不起作用, 重置 Windows 11 电脑 将其设置为默认启动应该是您的最后手段。您不需要使用命令行工具重新启动计算机,也不会丢失数据。 ⚠️📂
在 Windows 11 中,您可以在“设置”应用中获得重置选项,并且可以保留您的文件。但重置仍会使所有设置和应用程序恢复到其默认状态。方法如下 重启 Windows 11:
1. 单击 Windows 11 开始按钮并选择 配置.
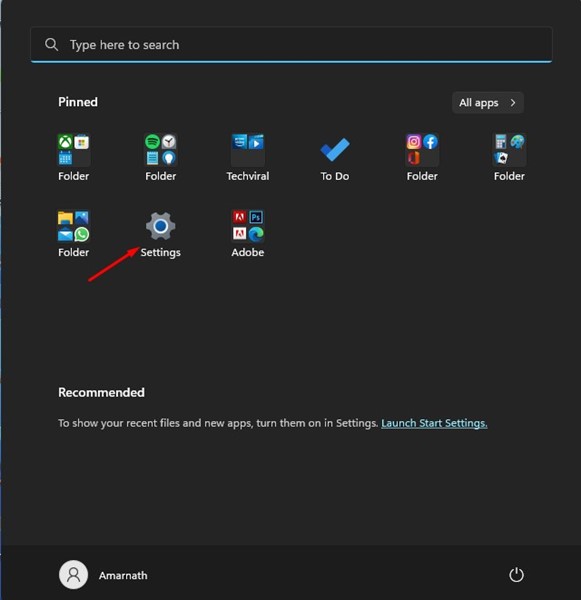
2. 当“设置”应用打开时,切换到“Windows 更新”>“高级选项”。
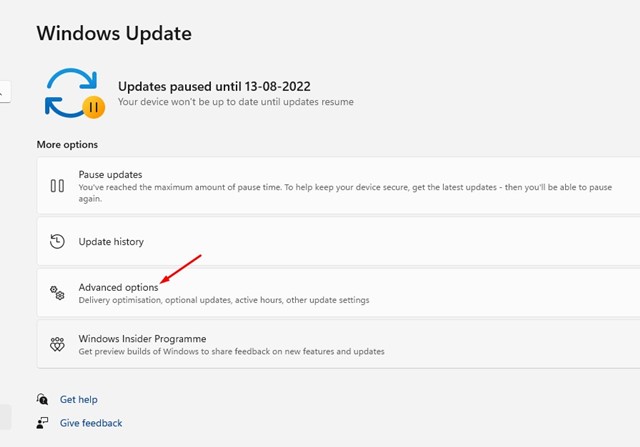
3. 单击右侧 恢复.
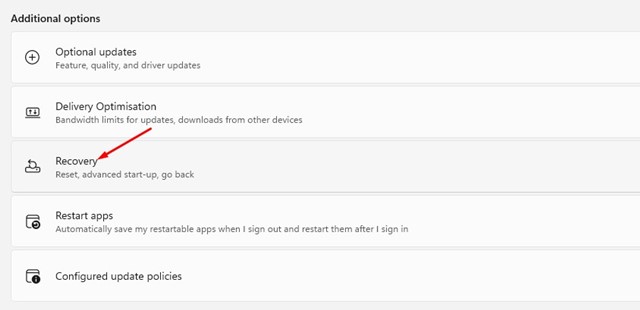
4.现在向下滚动到恢复选项并单击按钮 重置电脑.

5.现在,您需要选择保留文件还是删除所有内容。选择 保留我的文件 如果您想保留您的文件。 📁💾
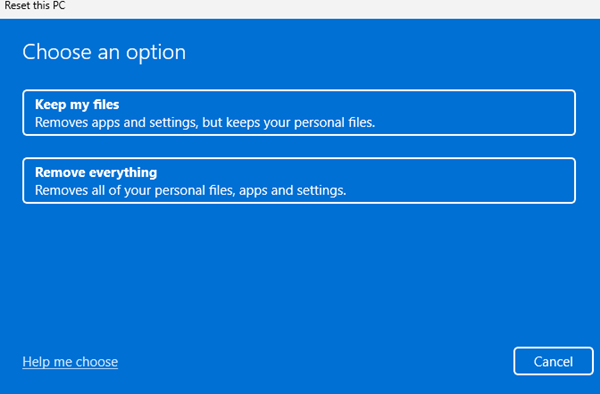
6. 选择后,按照屏幕上的说明完成重置过程。 🚀🔄
重启后,再次打开 Windows 安全应用程序。这一次,Windows 安全应用程序将会打开。 🎉✨
我们相信这些方法将帮助您解决应用程序的问题 Windows安全 在 Windows 11 中无法打开。希望这篇文章对您有所帮助!分享给您的朋友们。如果您有任何疑问,请在评论区留言!📝💬