Windows 11 紧急重置:立即激活并拯救您的电脑! 🔥💻
修复死机的计算机有几种方法:您可以重新启动 Windows 资源管理器进程、结束无响应的应用程序的任务,或者直接按住电源按钮强制关机。
但是,如果我们告诉您微软在主屏幕上隐藏了紧急重启功能,您会怎么想? CTRL + ALT + 删除?您可能已经多次看到此屏幕,但您可能没有注意到紧急重启选项。 🛠️
Windows 11 中的紧急重启是什么?
通常,当我们的计算机冻结或停止响应时,我们会等待片刻再重新启动它。 ⏳
当设备从无响应状态恢复所需的时间比平时长时,我们按下 CTRL + ALT + 删除 并选择重新启动选项。
如果 CTRL + ALT + Del 方法重新启动计算机失败,我们使用电源按钮强制关闭电脑。虽然强制关机有效,但它可能会导致硬件问题,有时甚至会损坏系统文件。
因此,为了帮助经常需要强制重启设备的 Windows 11 用户,微软推出了 紧急复位功能。此功能允许用户在设备无响应时强制重启 Windows 11。 🚀
如何在 Windows 11 中使用紧急重置?
使用 Windows 11 中的紧急重启功能非常简单;您只需要知道如何访问它。在这里我们将向您展示如何 使用紧急重置 在您的 Windows 11 计算机上。 😊
1. 如果您的电脑没有响应,请按下 CTRL + ALT + 删除 在你的键盘上。
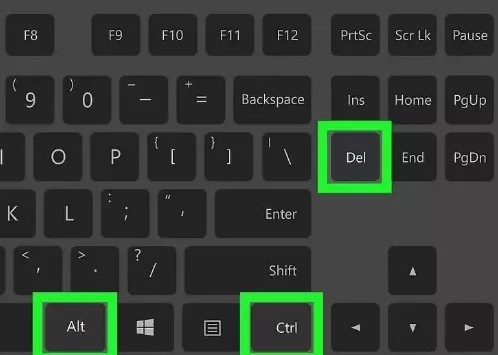
2.这将打开您可以重新启动设备的屏幕。屏幕还将显示一些其他基本选项。
3. 现在,要使用紧急重置功能,请按住 控制键 然后点击按钮 在.
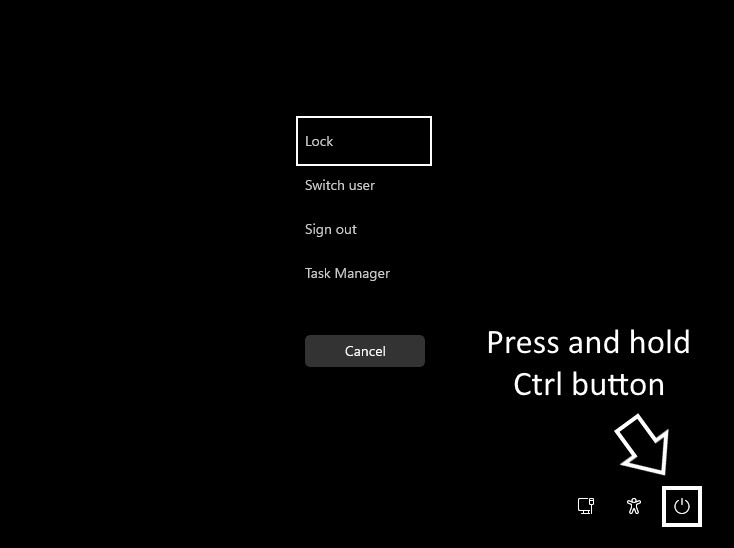
4. 现在您将看到 紧急重启。单击按钮 好的 重新启动计算机。
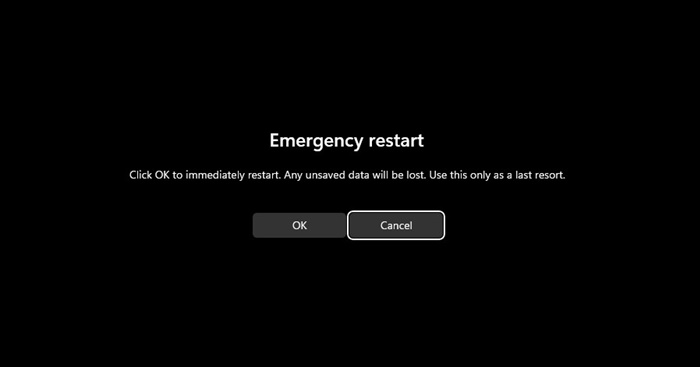
一旦按下“确定”按钮,系统将终止所有正在运行的进程并强制重启。 ⚠️ 这不会保存任何待处理的工作。
重启 Windows 11 的其他方法?
还有几种其他方法可以 重启 Windows 11 计算机。紧急重启选项应该是您的最后手段,因为它不会保存任何工作。下面我们提到一些最好的方法 重启 Windows 11。 💡
1. 单击 Windows 11 开始按钮,然后单击 在。在电源菜单中,选择 重新启动.
2. 按 CTRL + ALT + 删除 然后点击右下角的电源按钮。
3. 在 Windows 桌面上按下 ALT + F4 按钮。然后,选择选项 重新启动 在下拉菜单中。
4.打开Windows PowerShell并运行以下命令: 重启计算机
5.打开命令提示符实用程序并运行以下命令: -关机-r-t 00
6. 重启 Windows 11 使用函数 紧急重启.
本指南介绍如何 启用紧急重启 在 Windows 11 计算机上。这个强大的功能会忽略所有正在运行的进程并强制重启您的电脑。您应该在需要时使用此选项。如果您需要有关使用 Windows 11 中的紧急重置的更多帮助,请告知我们。💻✨















