文件历史记录:无需额外应用程序即可保护 PC 的 9 个步骤 🚀🔒
与第三方备份应用程序相比, 文件历史记录 Windows 11 的设置和使用更加容易。在 Windows 11 中设置文件历史记录后,只需将 USB 驱动器插入计算机,Windows 11 就会自动将文件备份到该驱动器。您甚至可以安排备份功能以特定的时间间隔运行! 📅
如果您有兴趣激活并使用 Windows 文件历史记录 要备份您的数据,您来对地方了!本文将为您提供有关如何使用此功能保护您的信息的分步指南。
1. 首先,点击 Windows 11 开始 并写 控制面板。然后从列表中打开控制面板。
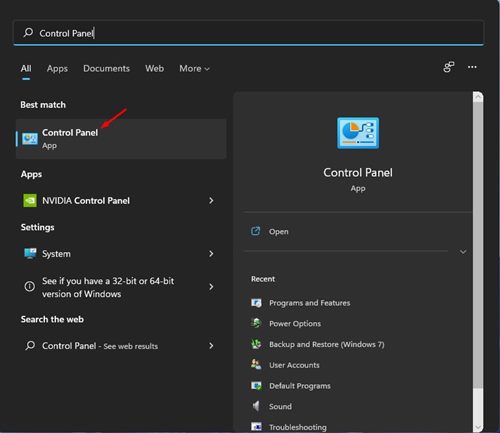
2. 在控制面板中,单击选项 系统与安全 如下图所示。
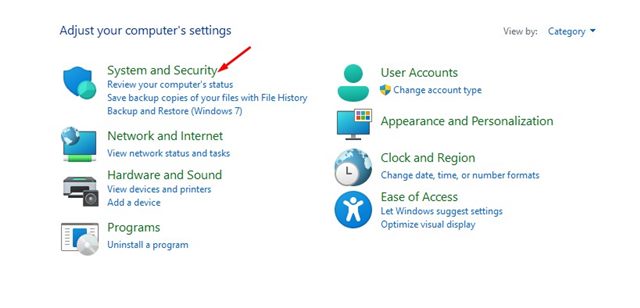
3. 在下一页上,选择选项 文件历史记录.
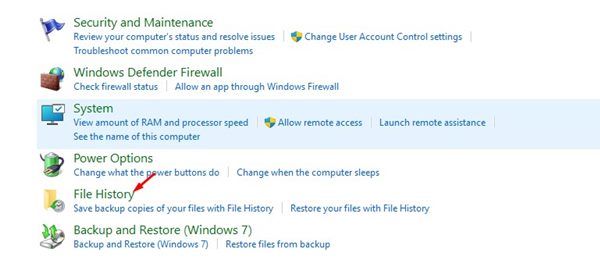
4. 现在连接外部驱动器并刷新窗口。然后点击 高级设置 在左侧边栏中。
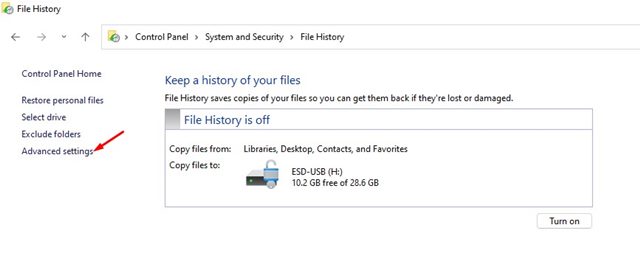
5. 你必须 设置运行文件历史记录的计划 在下一个屏幕上。默认选项是 每小时;您可以从下拉菜单中更改间隔。
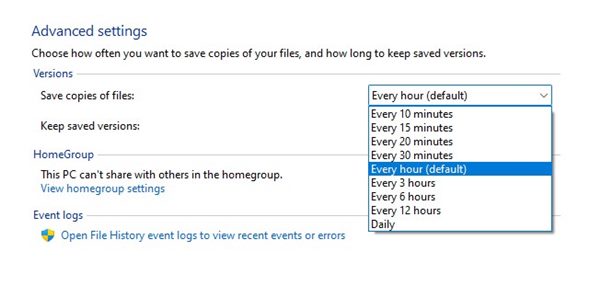
6. 接下来,选择下拉菜单 保留已保存的版本 并根据您的喜好进行更改。
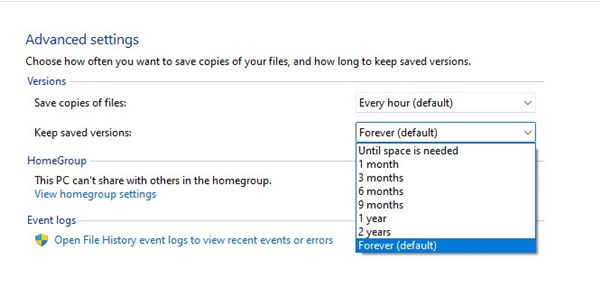
7. 如果要排除任何文件夹,请单击选项 排除文件夹 和 添加文件夹 你不想支持。
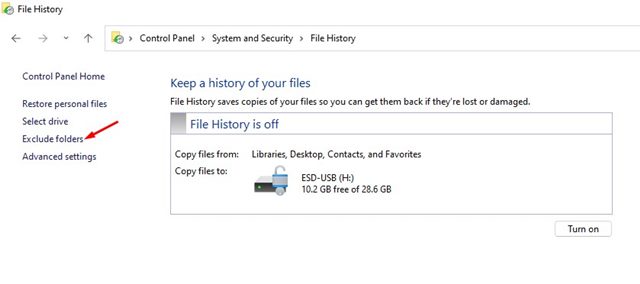
8.现在,返回主文件历史记录屏幕并单击按钮 激活 启用该功能。
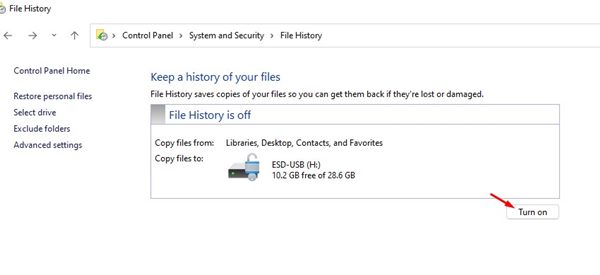
9. 要禁用文件历史记录,请点击按钮 停用 如下图所示。
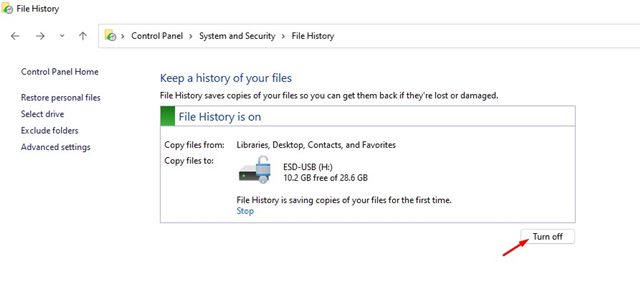
重要的: 文件历史记录将仅备份您的库、联系人、桌面和收藏夹文件夹中的文件。
Windows 11 文件历史记录与备份
在 Windows 11 中,您有两个或更多 备份选项。文件历史记录和备份与还原是不同的事情,并具有不同的功能。 🔍
Windows 11 文件历史记录功能可备份重要文件夹,如文档、音乐、图片、视频和桌面文件夹。它不是一个完整的备份工具,但它非常适合保护重要的文件夹。
另一个选项是系统还原点或备份和还原,当您安装新的驱动程序、应用程序或 Windows 更新时,它会创建一个还原点。一旦创建了还原点,您就可以恢复到以前的系统状态来解决问题。
还原点不会影响您的文件,但它会删除还原点创建后安装的所有设置、应用程序、驱动程序和更新。
设置 Windows 11 中的文件历史记录 这很简单。此功能允许您 将 Windows 11 备份到外部驱动器。我希望这篇文章对你有所帮助。请与您的朋友分享!如果您有任何疑问,请在下面的评论框中告诉我们。 😊















