如何在 Windows 11 中启用管理员帐户并解锁所有内容🚀🔑
有时在使用 Windows 时,我们需要以管理员身份运行程序。为此,只需右键单击该应用程序并选择“以管理员身份运行”。虽然这个过程相当简单,但如果您想在 Windows 11 中以管理权限运行所有应用程序怎么办? 🤔
En ese caso, puedes activar la cuenta de Administrador en Windows 11, que normalmente está oculta. La cuenta de administrador tiene privilegios elevados por defecto, lo que te permite modificar tu PC sin que aparezcan esas molestas ventanas de 通用应用程序控制器。 🚀
Windows 11 中的管理员帐户是什么?
如果您已经使用 Windows 11 一段时间,您可能知道该操作系统会限制某些应用程序、文件和命令的管理权限。这就是每次您尝试执行需要这些权限的操作时 Windows 都会向您发出 (UAC) 提示的唯一原因。 ⚠️


在 Windows 11 PC 上启用管理员帐户可以帮助您避免那些烦人的弹出窗口。但是,请记住,管理员帐户拥有所有权限,因此可能会带来安全风险。 🔐
1.在本地用户和组中启用管理员帐户
在此方法中,我们将使用本地用户和组来启用 Windows 11 中的内置管理员帐户。以下是一些简单的步骤。 🛠️
1. 首先,按 Windows 键 + R 在你的键盘上。这将打开 运行对话框.


2. 在运行框中,输入 系统管理控制台 并按下键 进入.


3.这将打开本地用户和组面板。在左侧面板中,点击 用户文件夹.


4. 在右侧窗格中,右键单击管理员帐户并选择 特性.
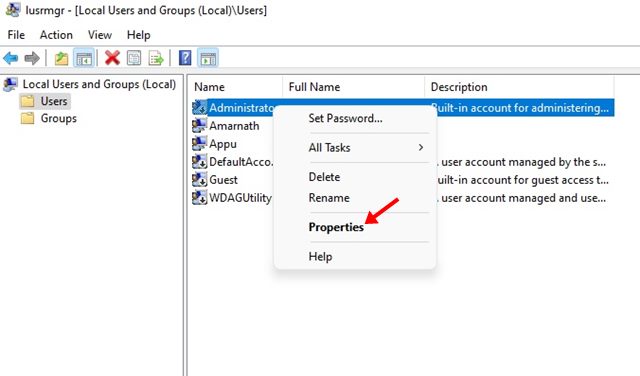
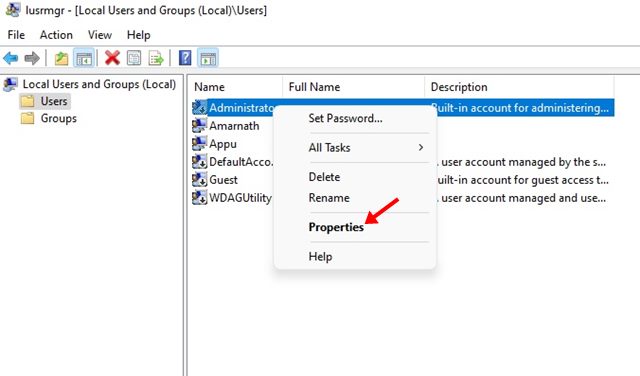
5. 在管理员属性中,取消选中该选项 该帐户已停用。完成后,单击按钮 申请.


2.通过命令提示符启用管理员帐户
我们将使用命令提示符实用程序来启用或禁用管理员帐户。请遵循以下简单步骤。 💻
1. 打开 Windows 11 搜索并输入命令提示符。右键单击命令提示符并选择 以管理员身份运行.
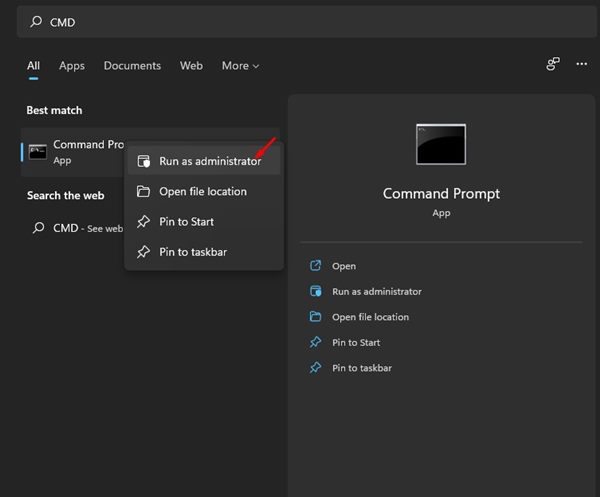
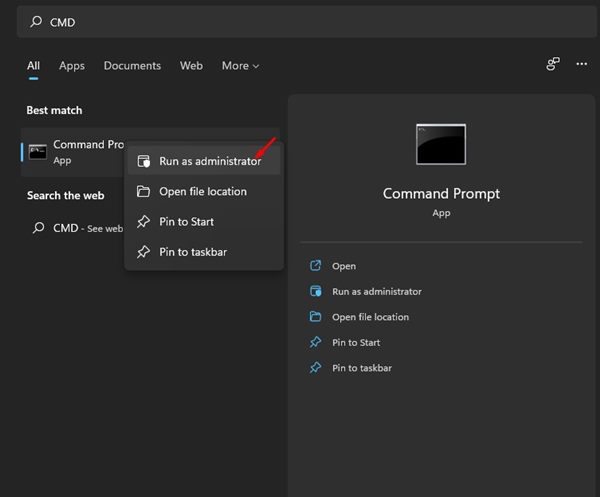
2. 在命令提示符下,运行以下命令:
网络用户管理员/active:yes


3.这将激活管理员帐户,并且您将看到一条消息,表明命令已成功完成。 🎉


4. 要禁用管理员帐户,请输入以下命令:
网络用户管理员/active:no
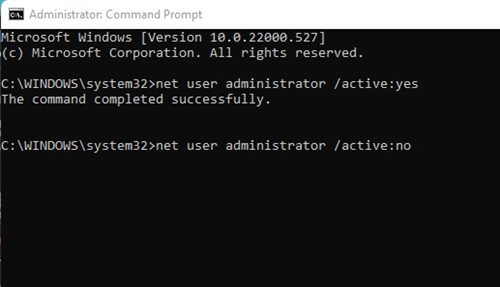
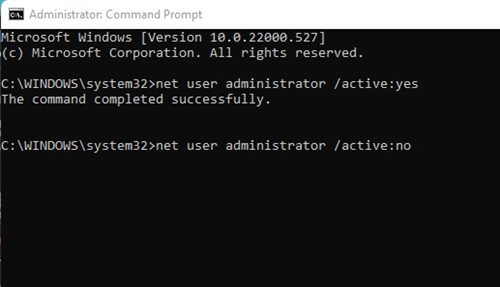
3.通过 Windows 11 PowerShell 启用管理员帐户
在这种方法中,我们将使用 PowerShell 实用程序来启用或禁用管理员帐户。这里我们分享一些简单的步骤。 ✨
1.首先,打开 Windows 11 搜索并输入 PowerShell。右键单击 PowerShell 并选择 以管理员身份运行.
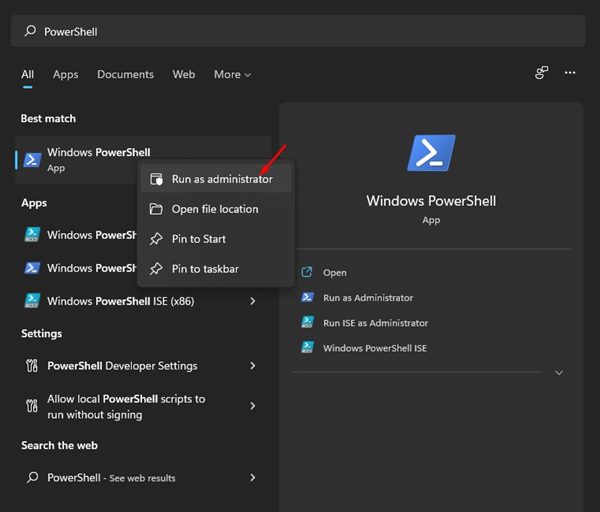
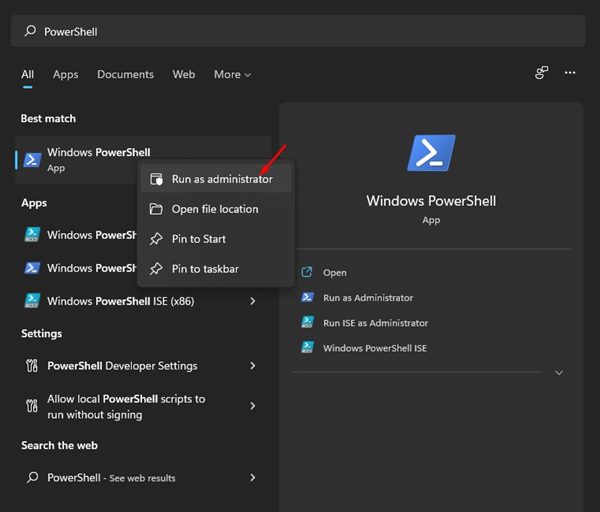
2. 在 PowerShell 中运行以下命令:
网络用户管理员/active:yes


3.这将激活管理员帐户,并且您将看到一条消息,表明命令已成功完成。 🎊


4.要禁用管理员帐户,请输入以下命令:
网络用户管理员/active:no


在 Windows 11 中启用或禁用管理员帐户非常容易。您可以使用上面提到的三种方法来启用或禁用这个隐藏帐户。希望本文对你有帮助。与您的朋友分享!如果您有任何疑问,请在下面的评论框中告诉我们。 😊















