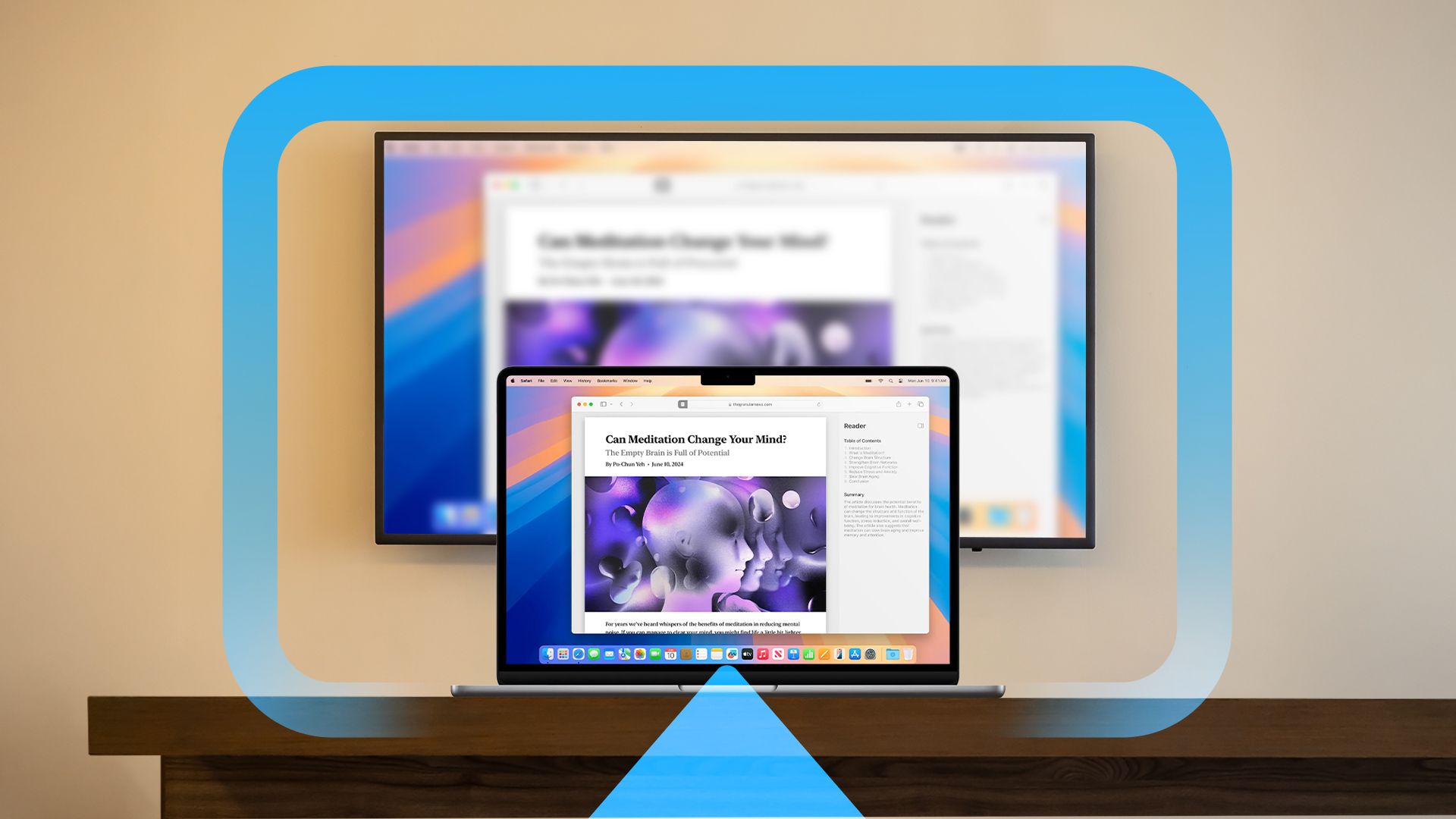如何在 Mac 上使用 AirPlay 镜像屏幕:4 个简单步骤!
概括
- 隔空播放 是 Apple 的无线传输协议,用于通过本地网络共享音频和视频。 🎵📺
- 要无线镜像 Mac 屏幕,您需要与 AirPlay 兼容的设备,例如 Apple TV、支持 AirPlay 的智能电视或第三方 AirPlay 接收器软件。
- 要镜像 Mac 屏幕,请单击 macOS 桌面右上角的控制中心,然后选择“屏幕镜像”并选择要投射到的设备。 📱➡️📺
借助 AirPlay,您可以将 Mac 屏幕无线扩展或镜像到外部显示器,例如 Apple TV、某些智能电视或使用 软件 AirPlay 接收器。我们将向您展示如何操作。 🚀
什么是AirPlay?
AirPlay 是 蘋果 为您提供无线媒体流协议。借助 AirPlay, 苹果设备 Mac、iPhone 和 iPad 等设备可以通过本地网络将音频和视频传输到兼容的接收器,而无需使用电缆。这与 Chromecast 的工作原理类似 Windows 设备 和安卓。 📲
AirPlay 最有用的功能之一是能够共享(投影) 屏幕 从您的 Mac 到另一台显示设备。今天我们就来探讨一下这个问题。 🖥️✨
您将需要一个兼容 AirPlay 的接收设备
在开始之前,我们假设您已经至少拥有一个 连接到同一网络的 AirPlay 兼容接收设备 比您的 Mac 本地。 兼容设备 其中包括 Apple TV、某些品牌的智能电视以及使用 AirPlay 接收器软件的其他设备。 🎉
如果您有电视或 监视器 如果您想使用 AirPlay 而又不想花一大笔钱购买 Apple TV,我们建议您查看一些最便宜的 AirPlay 接收器替代品。 💰
如何通过 AirPlay 共享 Mac 屏幕
共享 Mac 的屏幕 快速且简单。首先,请确保你的 Mac 和 AirPlay 接收器位于同一 网格。现在,单击 控制中心图标 在屏幕的右上角。 📲❗
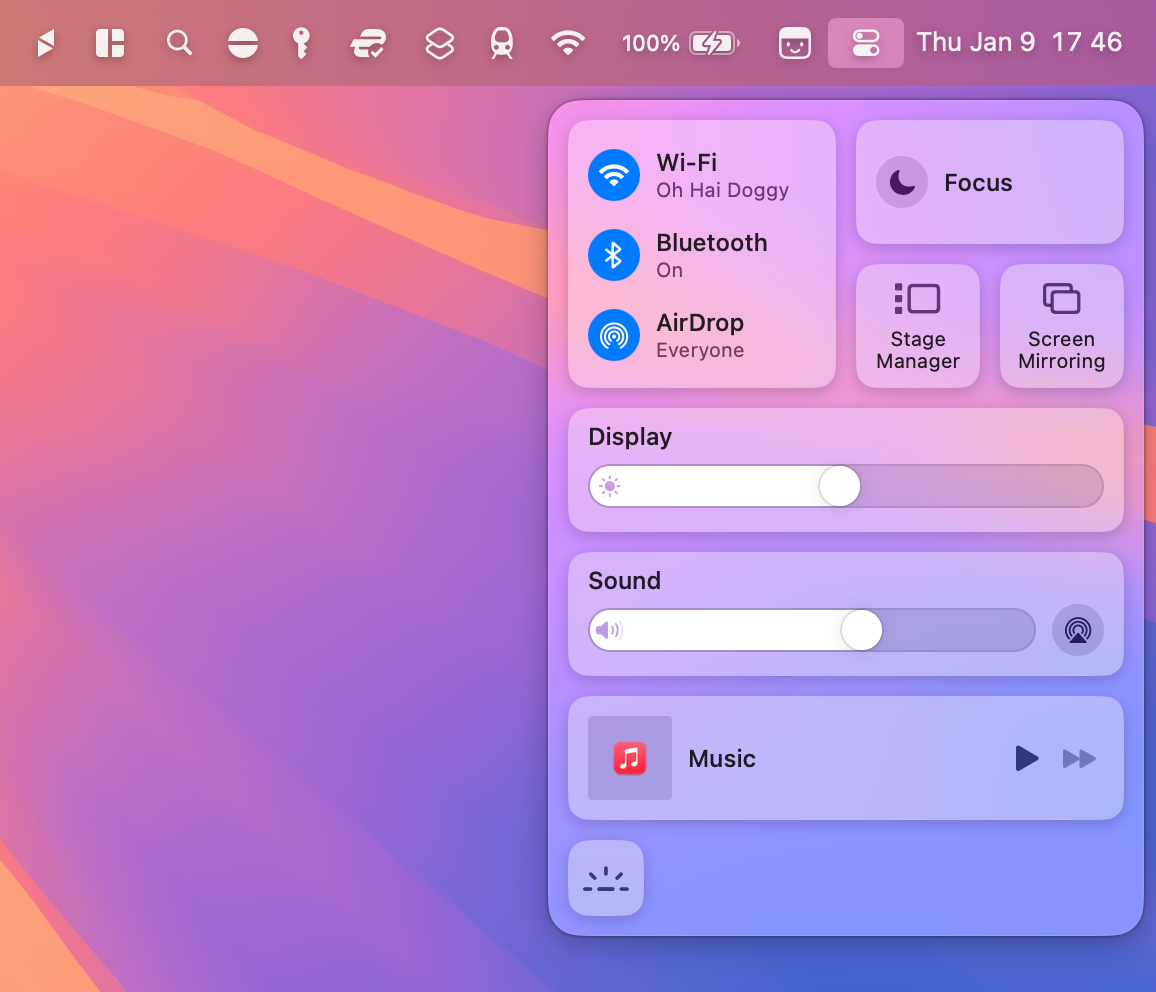
从出现的控件列表中,单击“屏幕镜像”按钮。
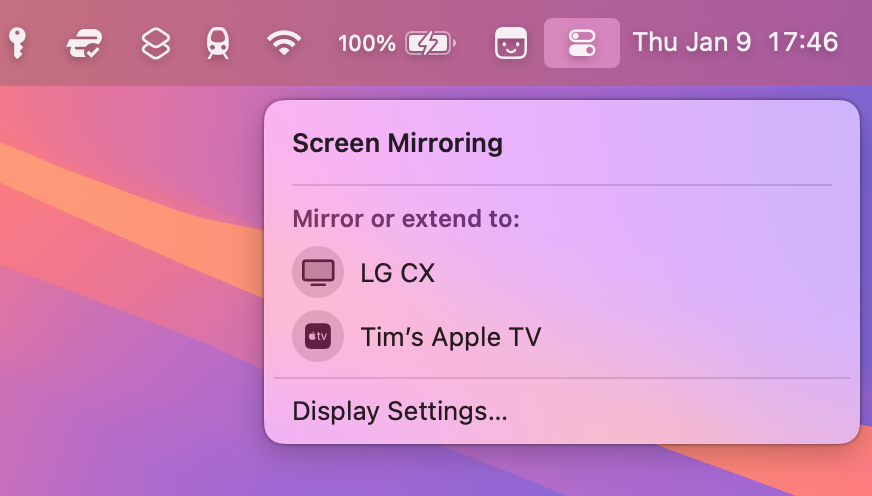
现在,选择您想要镜像屏幕的目标设备。系统可能会要求您输入代码来配对两个设备,特别是如果这是您第一次。 🔐

针对 AirPlay 显示优化 macOS
如果图像在 AirPlay 接收器上看起来有点模糊,您可以通过更改设置来改善它。点击“复制” 控制中心内再次显示“屏幕” macOS 并选择菜单底部的“显示设置”。 🌟
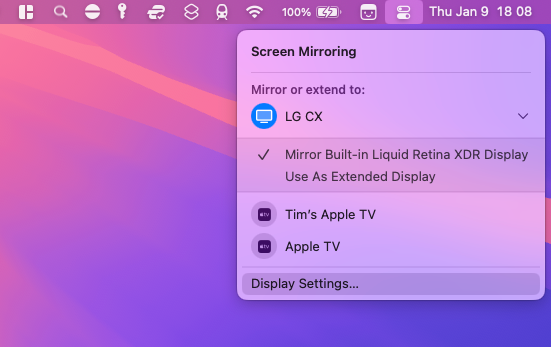
现在 配置“优化”下拉菜单 到»您的 AirPlay 接收设备。这将更改 Mac 的主屏幕 以便更好地匹配你正在串流的 AirPlay 设备。在你的 Mac 上看起来可能会差一点,但在 蘋果 电视或者任何您要投影的地方! 👌
如果已经针对您的目标设备调整了设置,但您仍然发现质量很差,您可能不得不接受 AirPlay 不符合与电缆相同的标准的事实。如果你有一个 MacBook 或 Mac mini,您始终可以通过 HDMI 连接。 🎬
扩展您的桌面而不是重复它
进入镜像模式后,您将在“屏幕镜像”菜单中看到另一个选项。如果您希望 AirPlay 接收器充当 扩大 从桌面(作为附加显示器)切换到“用作扩展显示器”。 🖥️📈
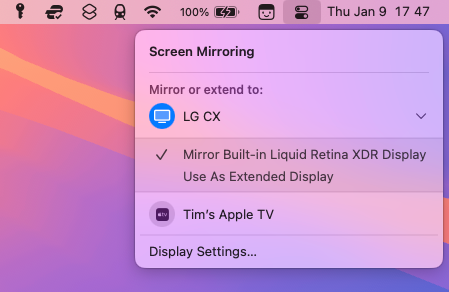
执行此操作会将 Mac 的主屏幕分辨率设置恢复为本机,并同时针对 AirPlay 显示进行优化。光束 单击菜单中的“显示设置”选项 单击屏幕镜像,然后单击“排列”将屏幕拖动到正确的布局中。 🎯
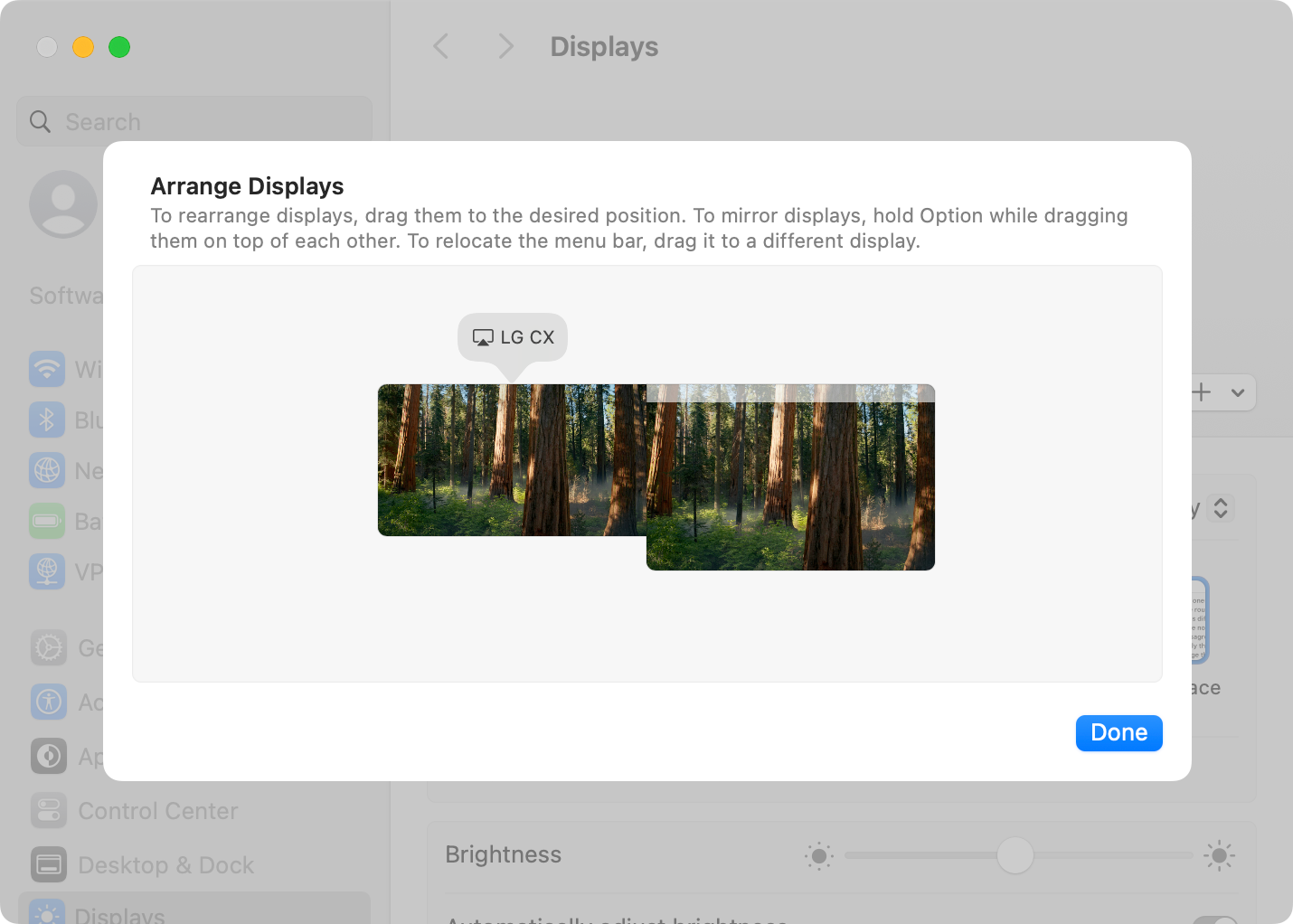
您现在可以相对于该布局拖动窗口。例如,如果您让 AirPlay 显示屏显示在 Mac 屏幕的左侧,只需将一个窗口拖到左侧即可将其移动到那里。 🖱️➡️🖥️
如何停止通过 AirPlay 共享 Mac 屏幕
要停止通过 AirPlay 共享 Mac 屏幕,请返回控制中心 > 屏幕镜像,然后单击您连接到的显示器(将以蓝色突出显示)。您的屏幕将立即停止共享,并且您的 Mac 将返回到您之前的分辨率和缩放设置。 🔄
值得注意的是,默认情况下,macOS 在投射屏幕时会隐藏通知。这将防止右上角出现弹出窗口,这意味着您可能会错过 iPhone 发送的重要电子邮件或通知。 🚫📬
您可以在系统设置 > 通知中使用“镜像或共享屏幕时允许通知”开关启用连接到 AirPlay 时的通知。 🔔