🔍 如何通过 7 个简单步骤检查 Windows 笔记本电脑的运行状况。
当我们的 Windows 笔记本电脑不知疲倦地工作时,问题就会慢慢出现。如果无人看管,这些问题可能会导致昂贵的维修费用,甚至需要更换。为了确保您的笔记本电脑保持最佳状态,进行例行健康检查至关重要。在这里,我们分享一些实现这一目标的简单技巧。 💻✨
1 检查电池的健康状况
随着时间的推移,电池 笔记本电脑性能恶化并失去充电能力,这会影响设备的性能、使用寿命和可靠性。忽视最初的磨损迹象可能会加速这种情况 过程,导致电池消耗得更快。它还可能导致过热,影响其他内部组件。 🔋🔥
为了避免这些不便,建议 监视器 定期检查笔记本电脑电池的健康状况。如果您发现任何问题,请校准电池并避免过度充电,以减少磨损。您可以生成电池健康报告以供遵循 细节 例如充电周期、容量历史记录和预计使用时间。 📊
要创建电池健康报告,请打开 电源外壳,写道 powercfg /电池报告 并按 Enter 键。然后, 导航到“C:UsersYOUR_USER_NAMEbattery-report.html”查看报告.
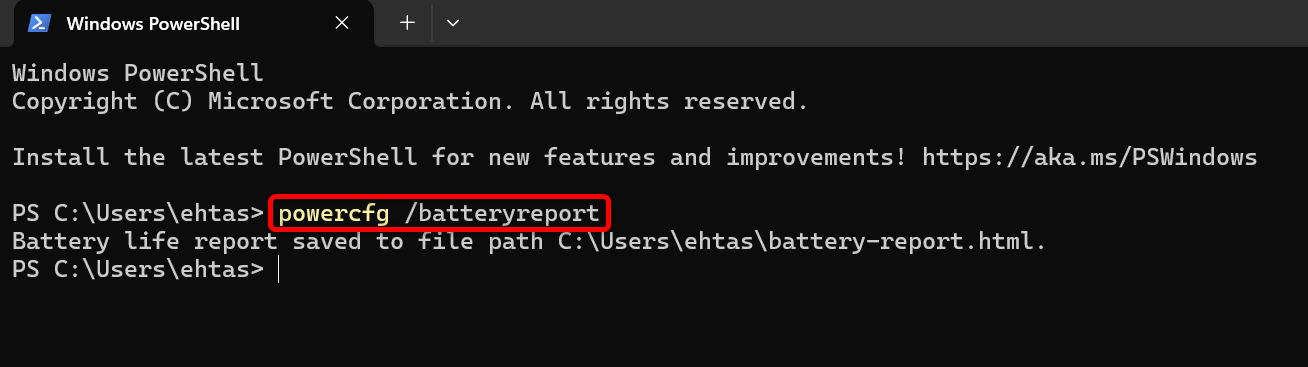
2 评估 SSD 或 HDD 的状态
保存宝贵数据的存储驱动器很容易出现故障。如果它们磨损并且您忽略警告信号,它们可能会发生故障,导致 重要文件丢失。定期检查硬盘的运行状况,及时发现错误、坏扇区或其他潜在问题,让您有机会在故障发生之前备份数据。 📂💔
水晶磁盘信息 它是监控驱动器运行状况的有用工具。指示您的设备的状态:蓝色表示“良好”,黄色表示“注意”,红色表示“不良”。它还显示了 工作温度 和其他统计数据。对于 SSD磁盘,显示“主机读取总数”和“主机写入总数”,您可以将其与驱动器的写入太字节 (TBW) 额定值进行比较。 🔍
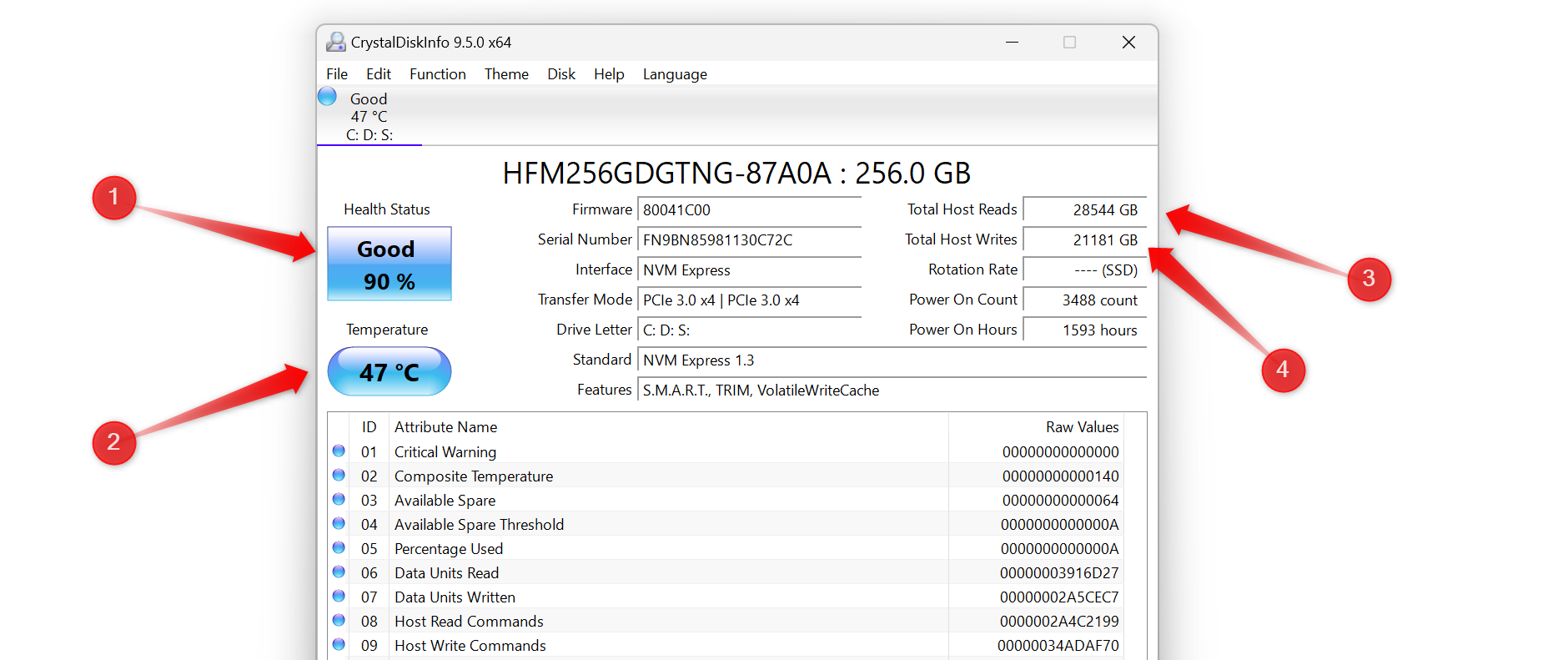
3 检查您的 RAM 是否有问题
一个 内存故障 可能会导致崩溃、冻结和系统不稳定。即使只有一个模块出现故障,您也可能会注意到 表现 慢点。测试 RAM 有助于识别一个或多个模块中的问题,使您能够及时更换它们并避免无法解释的问题,例如可怕的蓝屏死机 (BSOD)。 😱💾
有两种方法可以检查 RAM 问题。首先,您可以使用内置的内存诊断工具。 視窗,它会自动或通过事件查看器检测内存问题并通知您任何问题。
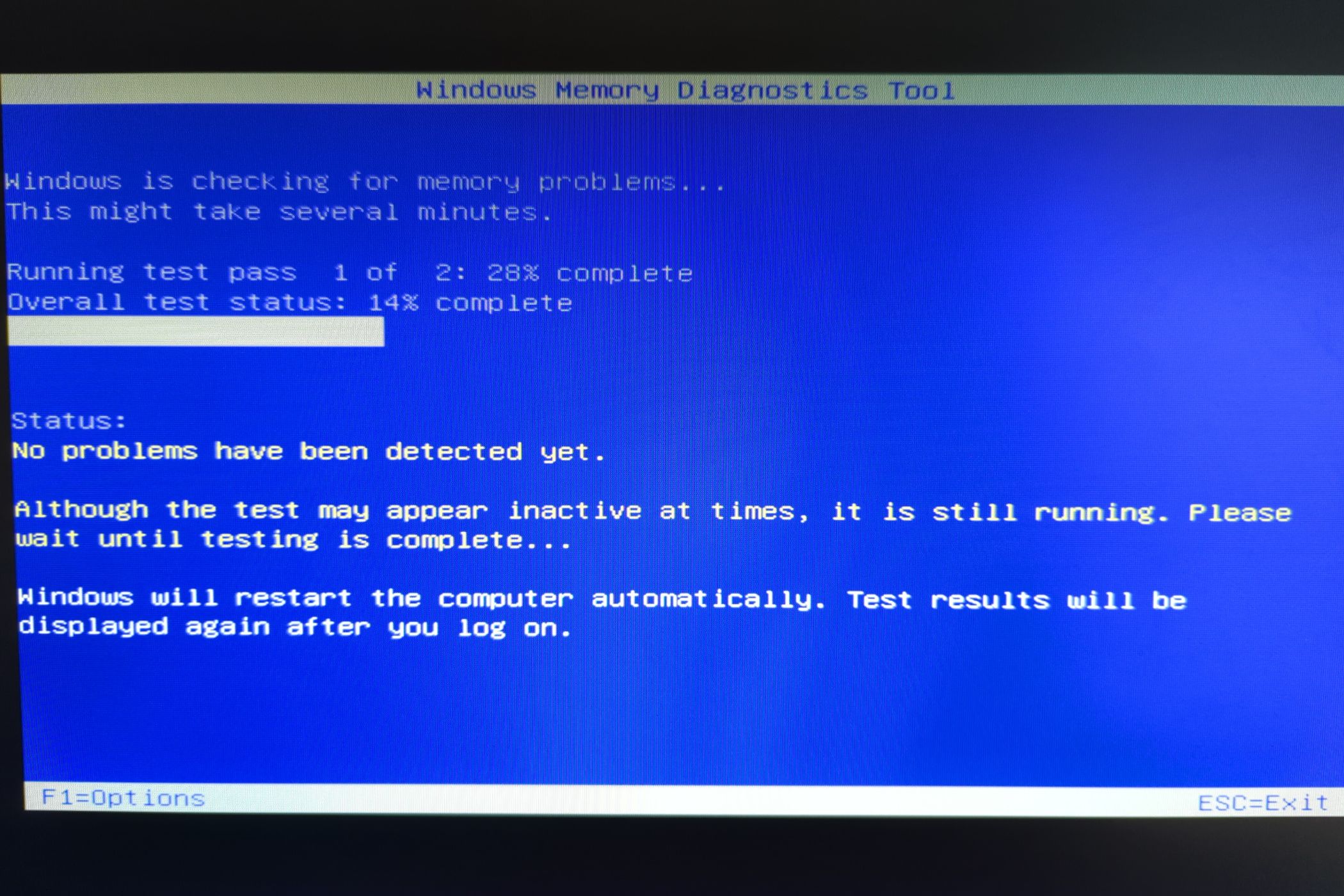
为了进行更彻底的分析,您可以使用 内存测试86,它通常可以识别内置工具可能错过的 RAM 问题。
4 测试你的电脑屏幕
随着时间的推移,您的屏幕可能会出现坏点、颜色失真等问题,以及其他影响您的观看体验但肉眼难以察觉的问题。执行屏幕测试将帮助您确定这些问题是否与您的笔记本电脑屏幕有关,或者是否来自笔记本电脑 图形处理器、图形驱动程序或其他可以轻松纠正的设置。 📺🔧
如果您的笔记本电脑不提供内置 LCD 屏幕测试(例如戴尔的 BIST 诊断),您可以访问 艺卓网站 执行测试。
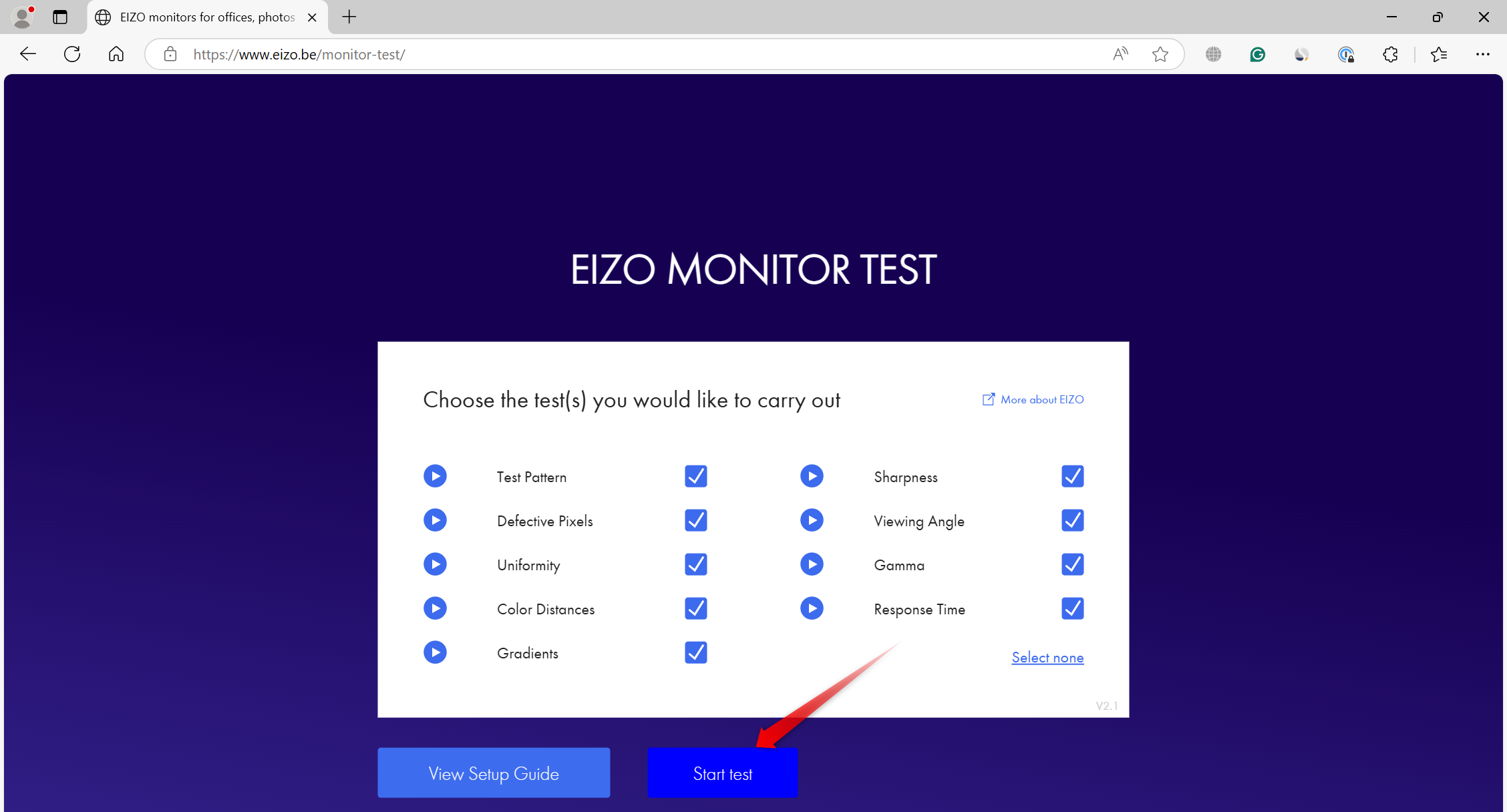
在测试期间查看所有可用选项以检测 屏幕问题。如果您发现坏点(不变色的点)、边缘照明不均匀或闪烁等异常现象,则表明您的屏幕存在问题。 🧐📉
在这种情况下,您应该让技术人员检查您的 设备 如果仍在保修范围内,或者如果保修期已过,请就近寻求技术服务。
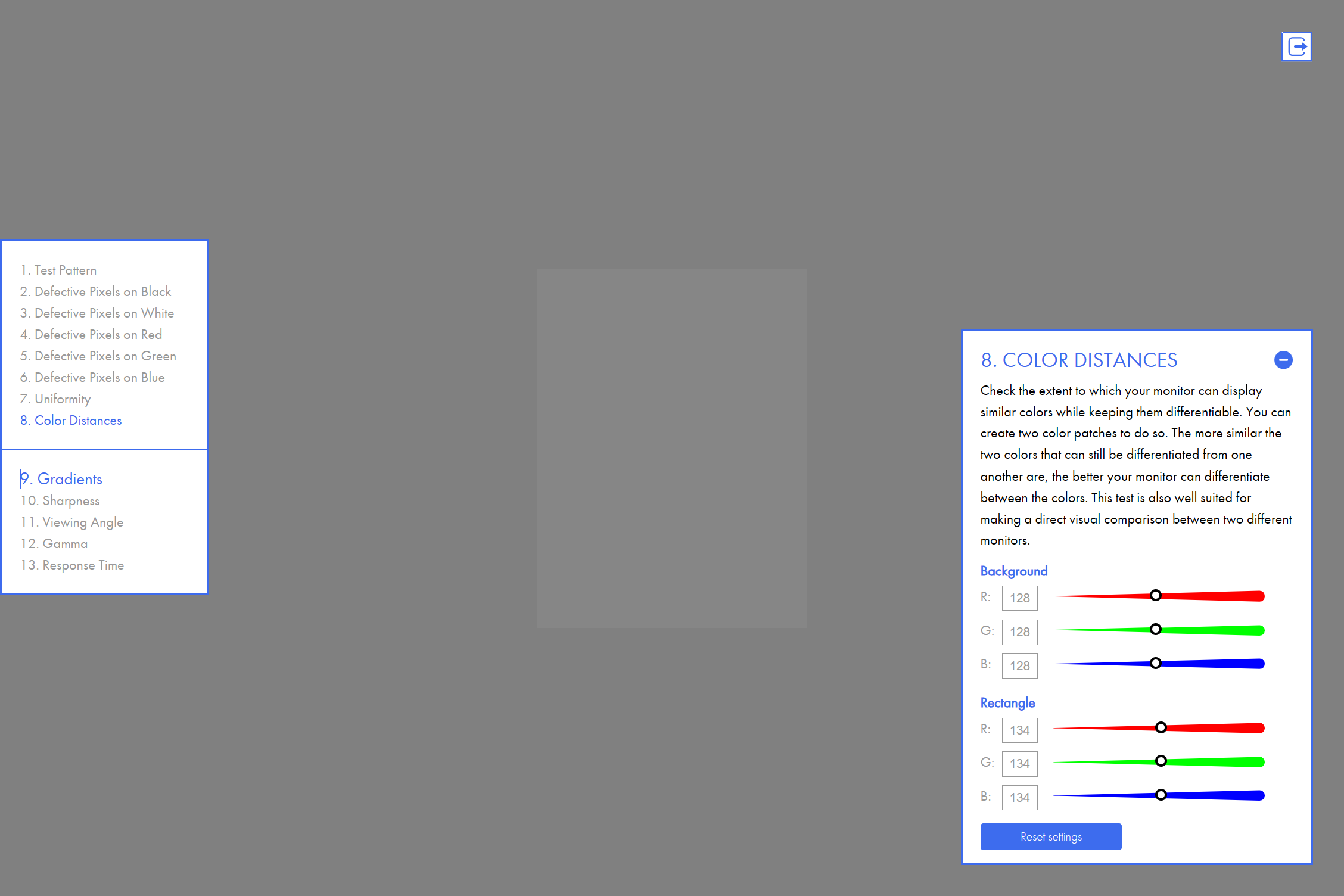
如果测试期间没有出现问题,则您遇到的屏幕问题很可能是由其他问题引起的,需要进一步调查。
5 检查冷却系统的效率
过热会降低笔记本电脑的性能,如果不加以控制,可能会造成物理损坏。因此,有必要 定期监控冷却系统的有效性 以确保它能适当调节内部热量。一个简单的方法是检查 CPU 等关键部件的温度, 图形处理器 在执行艰巨的任务时。 🥵❄️
类似的工具 硬件监控器 它们可以帮助您监控组件温度。如果它们超出安全范围,您的 制冷系统 效果不太好。要解决此问题,请将笔记本电脑放在坚硬的表面上,而不是床或沙发上, 清洁被灰尘覆盖的通风口,请勿使组件超载,并在温度适中的房间内使用笔记本电脑。
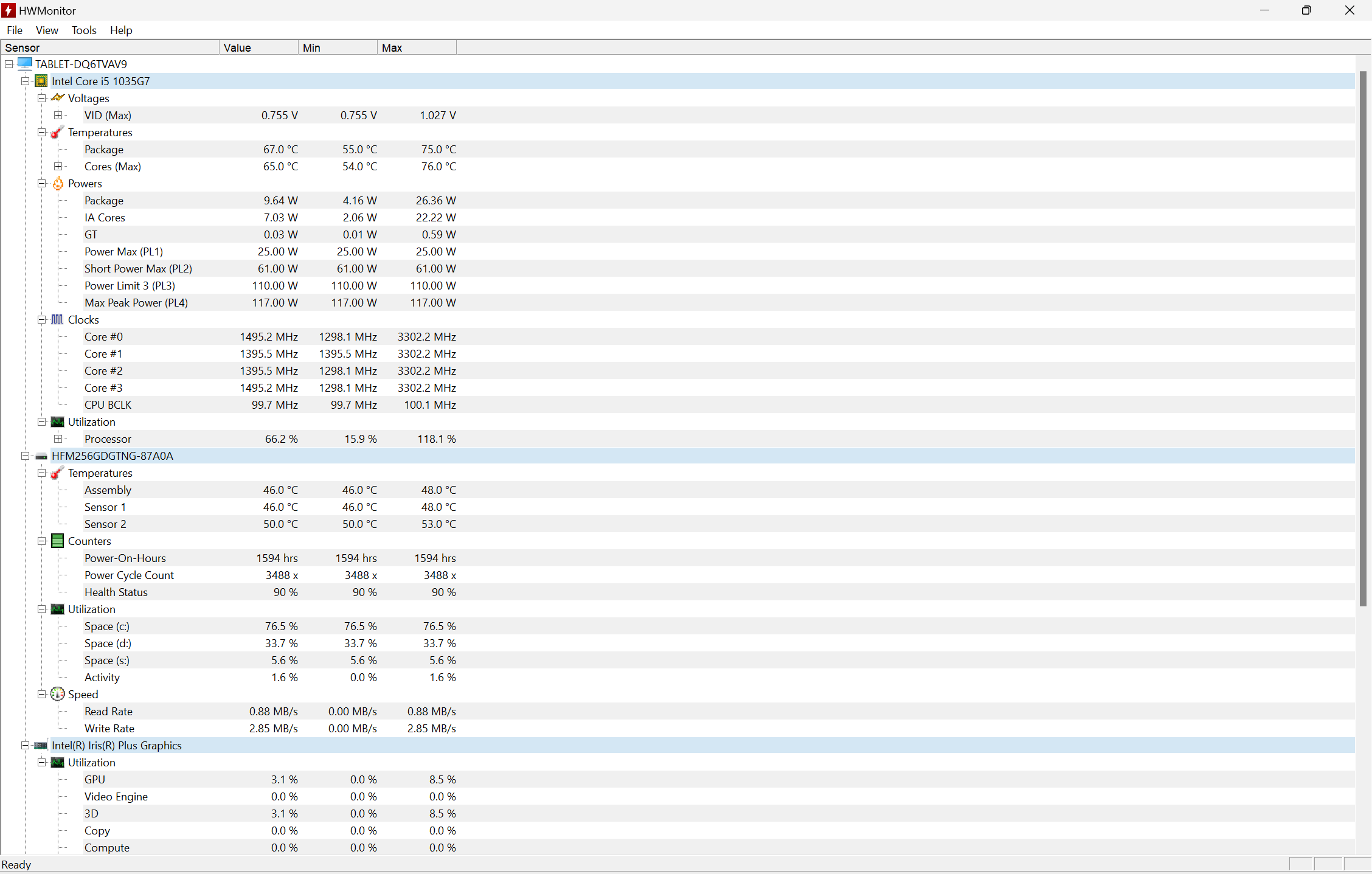
如果这些措施无法降低温度,请使用冷却器并探索其他方法来减少热量。如果您不测试冷却系统,您可能会错过这些关键问题。
6 运行系统诊断报告
执行系统诊断是评估笔记本电脑运行状况和性能的好方法。该测试检查 硬件配置 和软件并测试您的磁盘、网络、CPU、驱动程序、RAM 等。然后它会生成一份报告,详细说明 成分 运行正常并指示检测到的任何问题。 📝🖥️
在单个测试中,您可以评估 硬件,发现系统配置问题,并检测需要优化的瓶颈。
要生成系统诊断报告,请键入 “监视器 “性能”并打开应用程序。在左侧边栏中,导航到数据收集器集 > 系统 > 系统诊断,然后单击 单击菜单中的绿色播放按钮 优越的。
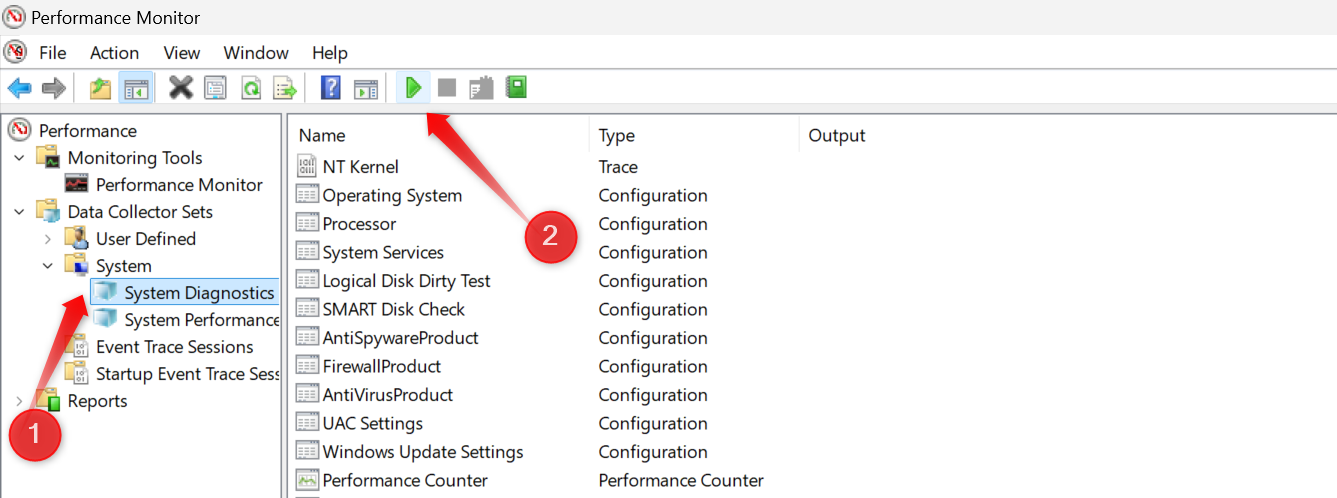
稍等一下,展开“报告”类别,转到“系统”,展开“系统诊断”菜单并打开最后生成的报告。查看所有类别的诊断结果,以确定笔记本电脑组件的问题或 系统设置 操作并相应地纠正它们。 🕵️♂️📈
7 检查您的笔记本电脑的可靠性历史记录
可靠性历史记录提供了您的设备在最近几天和几周内遇到的问题的摘要。它显示稳定性指数,以 1 到 10 的范围对设备的运行状况进行评级。满分 10 表示没有问题,而下降则表示存在问题。您可以查看这些问题的详细信息并进行解决,以提高系统稳定性。 📊🔍
要访问可靠性历史记录,请在字段中键入“reliability” 窗口搜索 并单击“查看可靠性历史记录”。这将打开一个带有稳定性指数的页面。红叉标记有错误的日子,而警告标志则强调严重问题。单击特定日期可查看关键错误详细信息。要查看每周的问题摘要,请切换到“每周”视图。
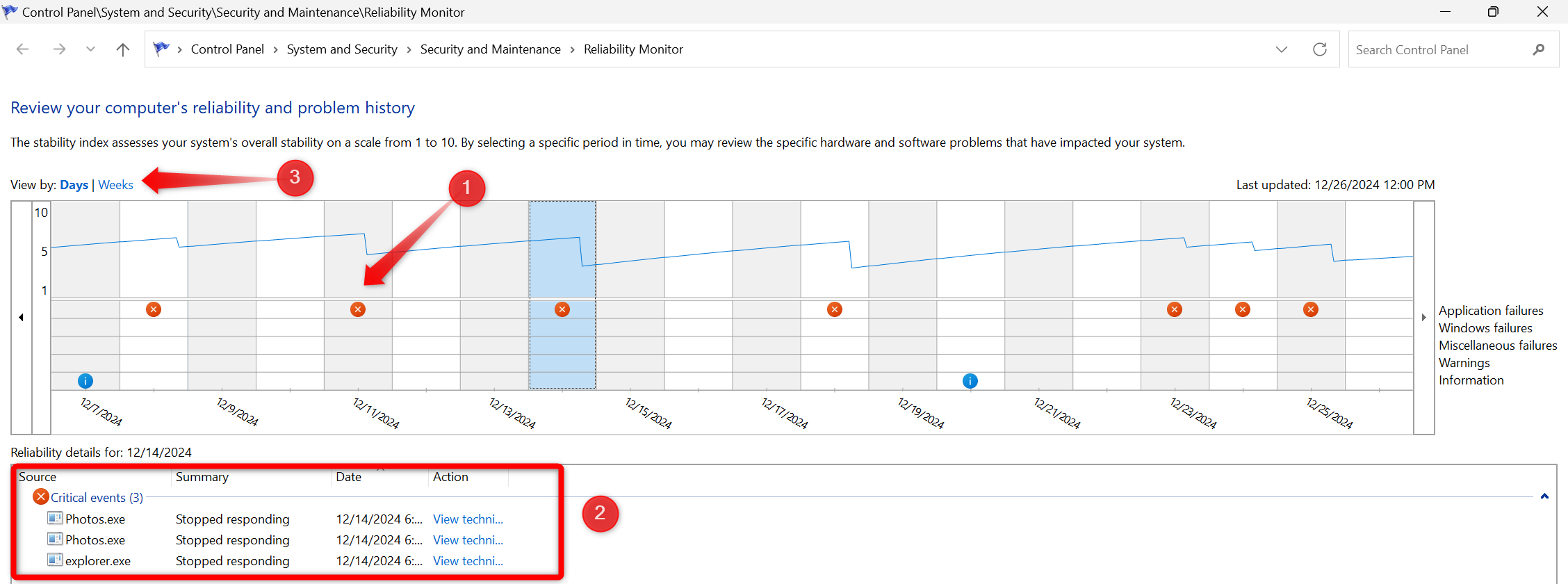
您还可以记下任何检测到的问题的日期和时间,并在事件查看器中搜索更多详细信息。
这些运行状况检查将帮助您及早发现笔记本电脑的潜在问题,使您能够在问题升级并造成严重损坏之前修复它们。尽管您不必每天执行这些检查,但建立一个例行程序(例如每两周一次)可以确保您的系统保持最佳状态。如果您发现任何不便,请尽快解决,不要拖延。 ⚡🔧















