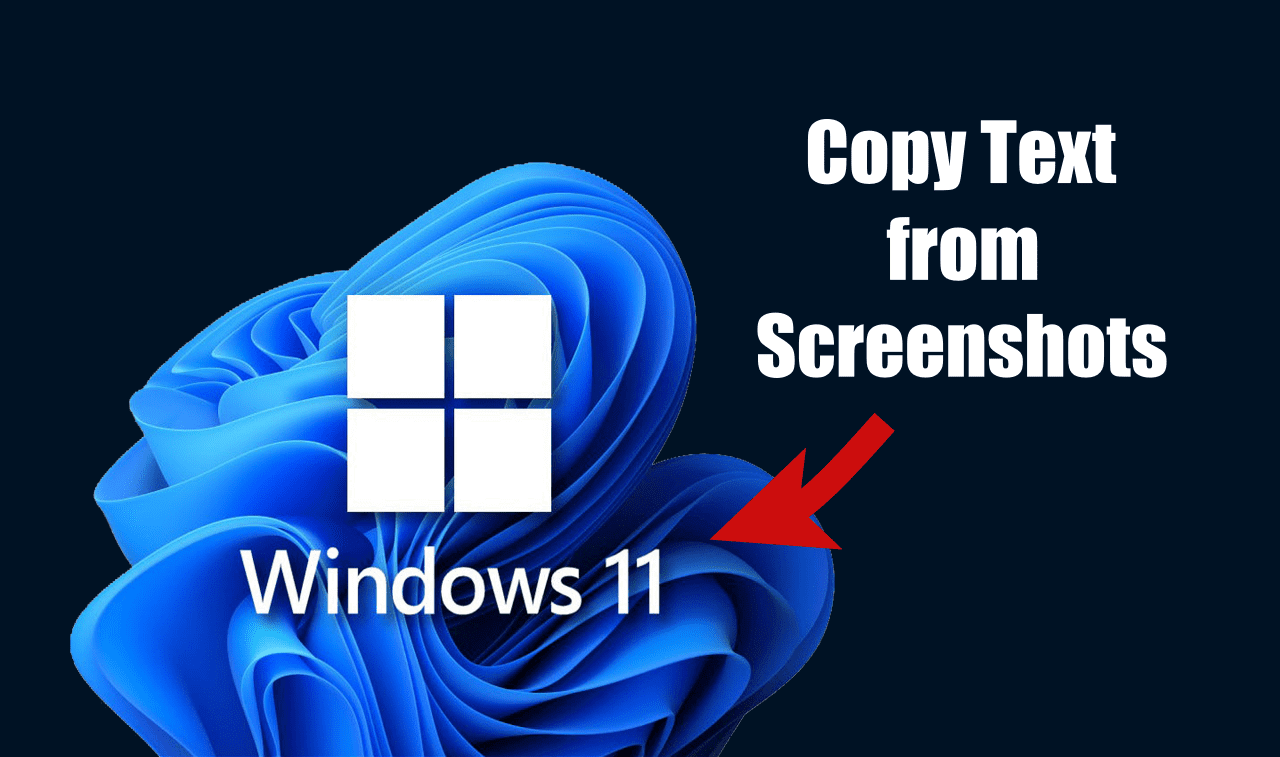如何在 Windows 11 中从屏幕截图复制文本:只需简单的步骤! 🔍✨
如果您有 Android 或 iPhone,从图像中提取文本非常容易。然而,由于缺少 OCR 软件,在 Windows 11 中它会变得有点复杂。这并不是说 Windows 11 没有 OCR 选项;而是说 Windows 11 没有 OCR 选项。大多数都是付费的,并且在从图像中检测文本方面没有很好的准确性。 🖼️📱
截图工具一直很轻巧,对于制作 截图。最近,它添加了一项功能,允许您直接从屏幕截图复制文本。这意味着您现在可以使用截图工具 視窗11 捕获屏幕并直接从中提取文本。 ✨
下载适用于 Windows 11 的新截图工具
如果您没有使用 Dev 或 Canary 版本 視窗 11、您可以直接下载并安装更新版本的截图工具。 👇
1. 打开您喜欢的浏览器并访问此 网页.
2. 页面打开后,选择 产品ID 在左侧的下拉菜单中。在搜索字段中,粘贴 9MZ95KL8MR0L.
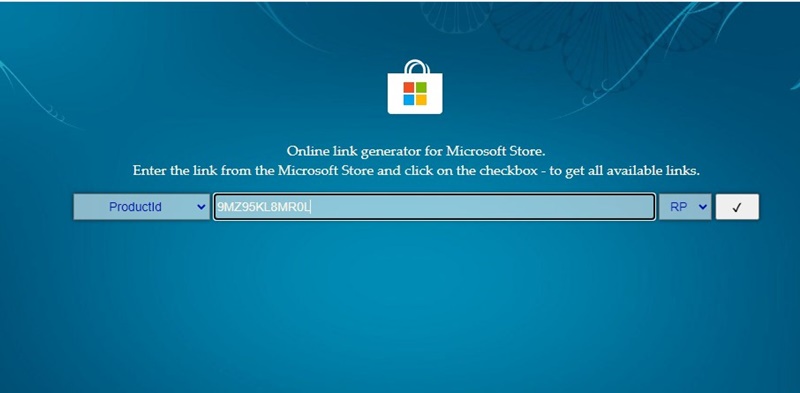
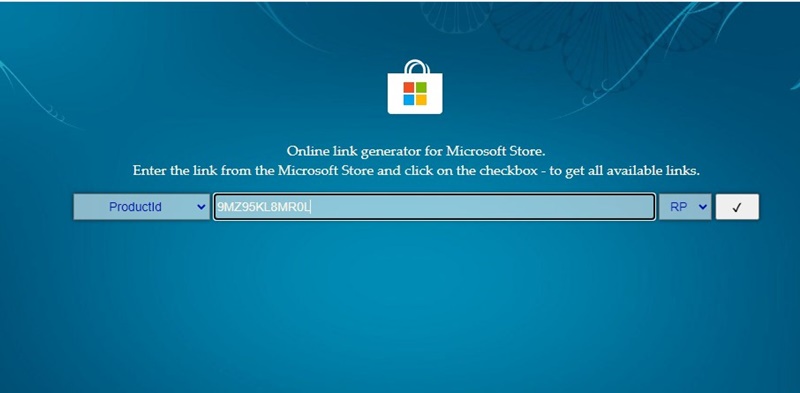
3. 从右侧的下拉菜单中选择 快速地 然后单击按钮 寻找.
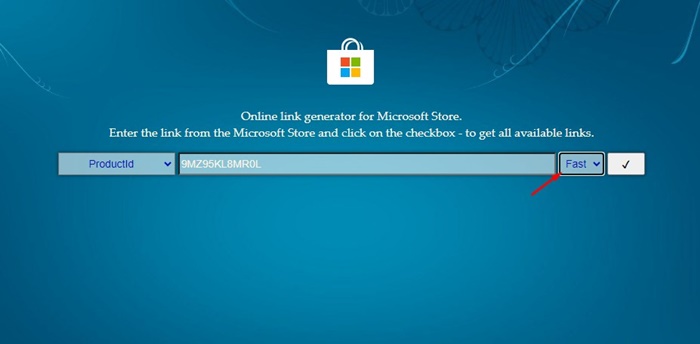
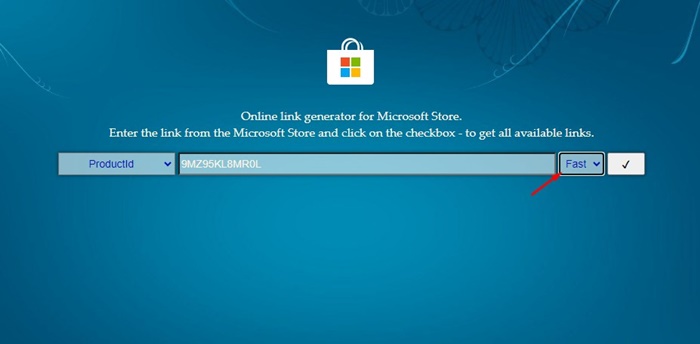
4. 在 resultado de búsqueda que aparece, encontrá el número de versión 2022.2308.33.0 与扩展名 混合捆绑.
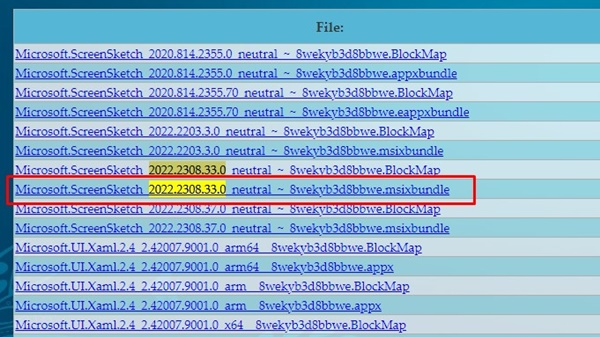
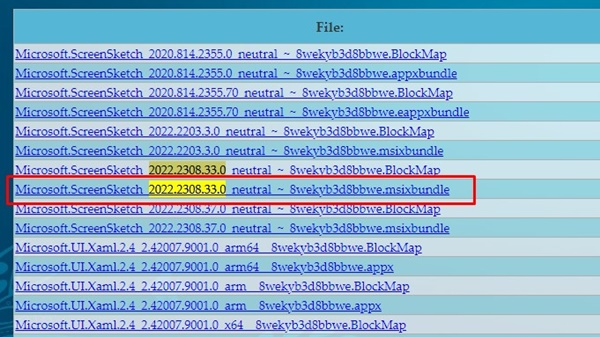
5. 找到带有 MSIXBUNDLE 扩展名的链接后,执行以下操作: 右键单击 并选择 将链接另存为.
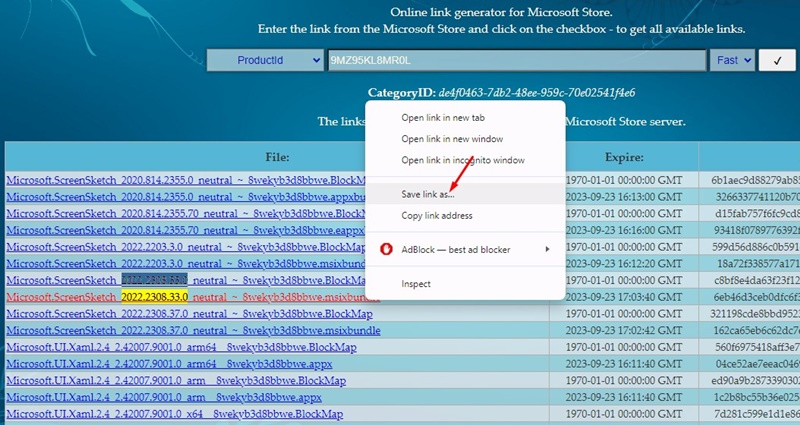
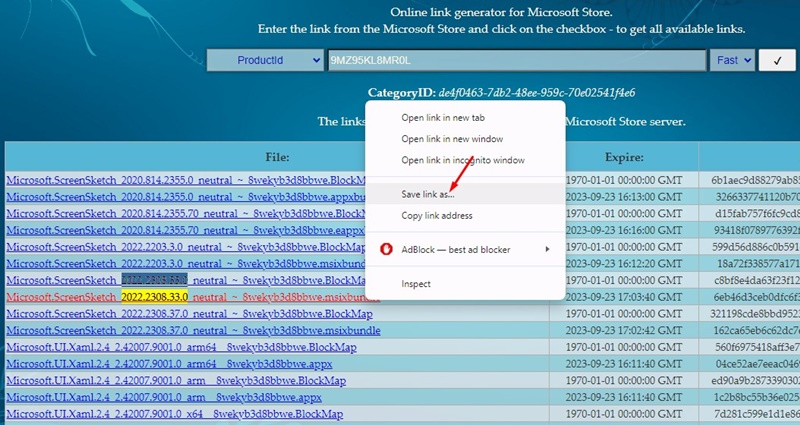
如何在Windows 11中安装新的截图工具?
现在那 您在 Windows 上下载了最新版本的截图工具 11、到了安装的时候了。这里我们解释一下如何做。 👩💻
1.双击带有扩展名的下载 混合捆绑.
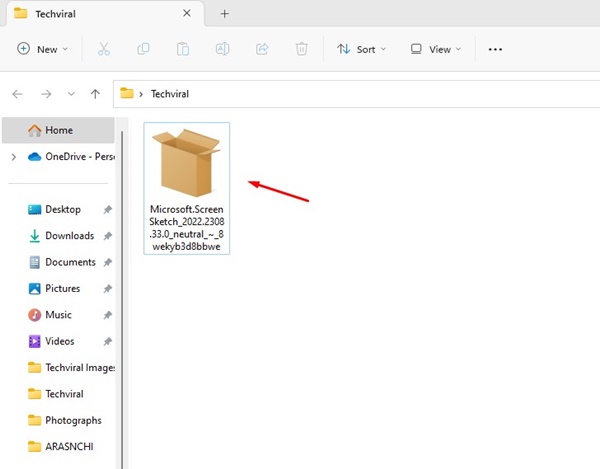
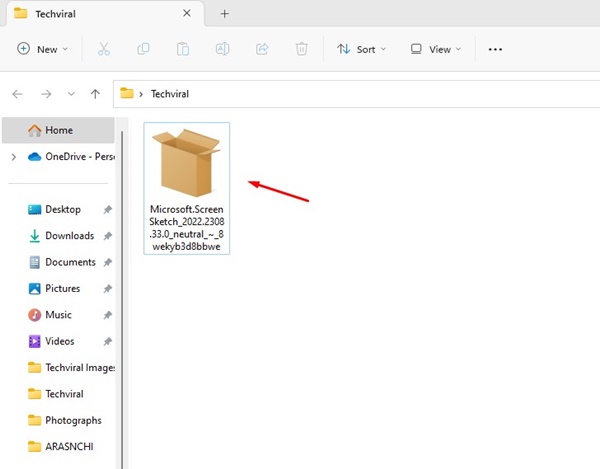
2. 在截图工具更新通知中,单击 按钮 更新.
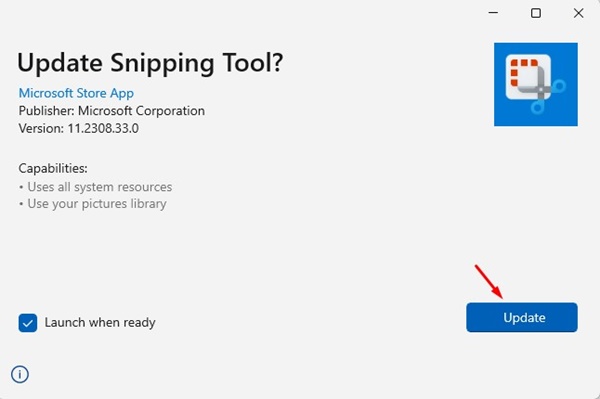
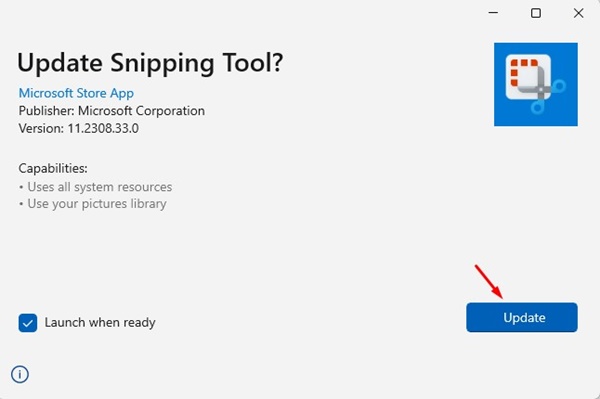
1. 如何在Windows 11中复制屏幕截图中的文本?
现在您已经在您的电脑上安装了最新的截图工具 Windows 11 电脑,是时候从屏幕截图中复制文本了。在这里我们向您展示如何做到这一点。 📝
1. 捕捉一个 屏幕 使用截图工具,按下按键 Windows + Shift + S 在你的键盘上。
2. 这将打开 截图工具。用它来捕获屏幕。
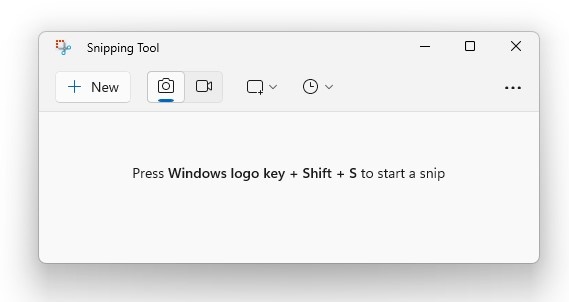
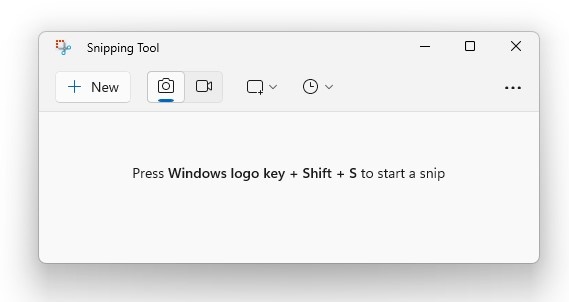
3. 捕获图像后,单击 文本操作 在顶部工具栏中。
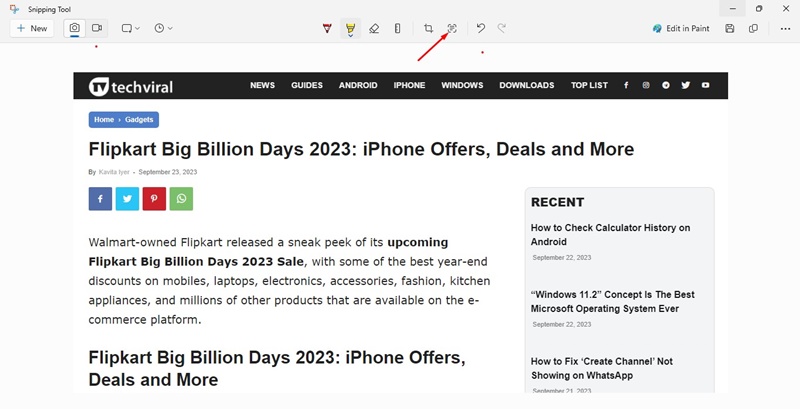
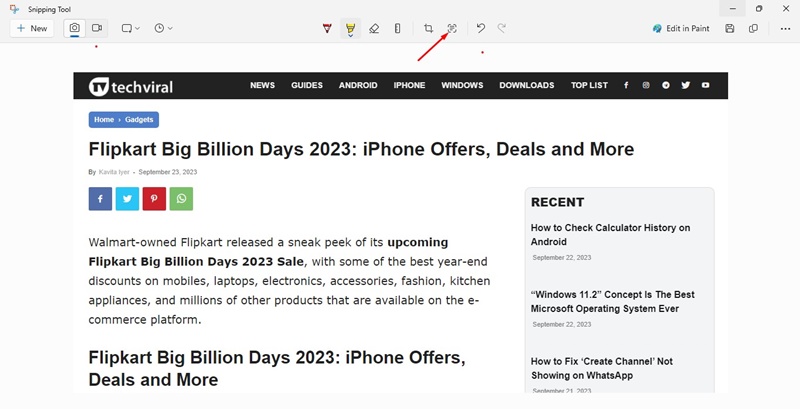
4. 从文本操作菜单中,选择您的首选选项。您还可以 选择文本 捕获并从上下文菜单手动复制它。
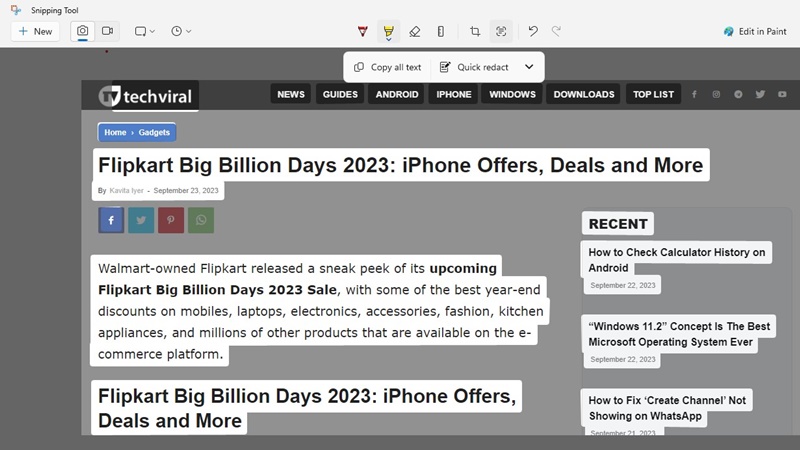
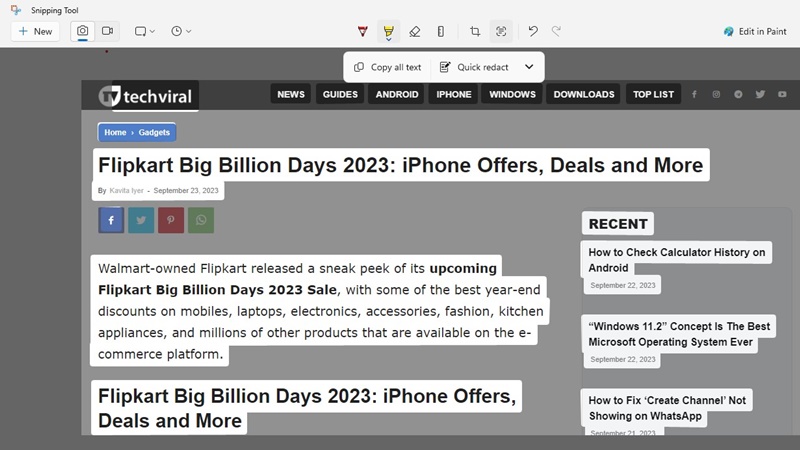
动力玩具 微软 incluye una herramienta llamada Extractor de Texto que puede extraer texto de cualquier imagen. Aquí te contamos cómo usar 动力玩具 para extraer texto de imágenes. 💪
1. 在您的计算机上下载并安装 PowerToys。您可以查阅我们的指南 – 如何 在 Windows 上安装 PowerToys 了解步骤。
2. 安装后,从以下位置打开 PowerToys 应用程序: 窗口搜索 11.
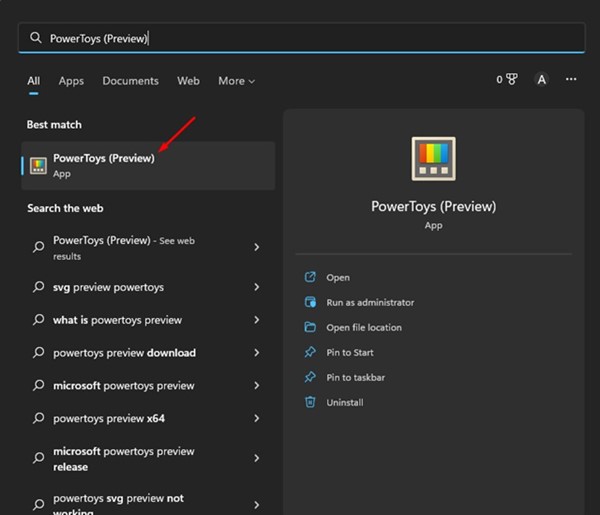
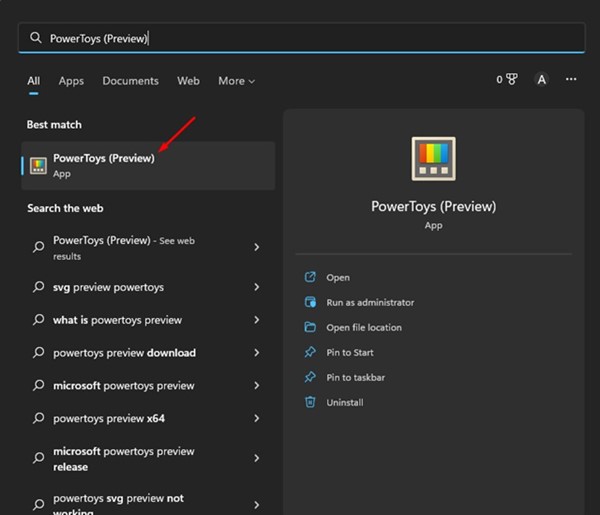
3. 现在切换到左侧的文本提取器实用程序。激活右侧的开关 启用文本提取器.
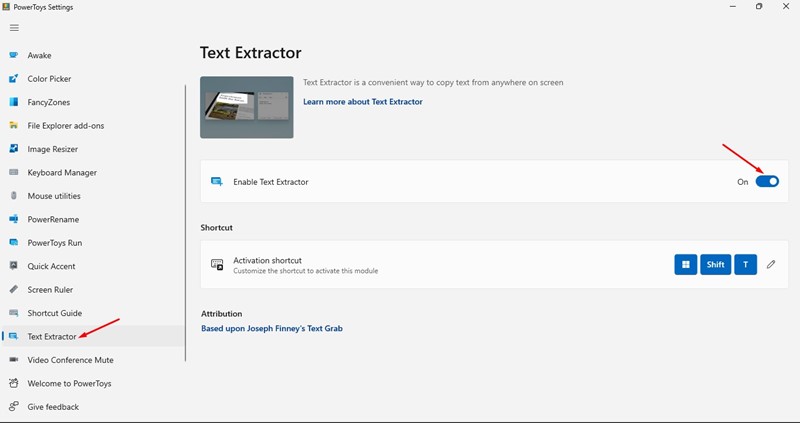
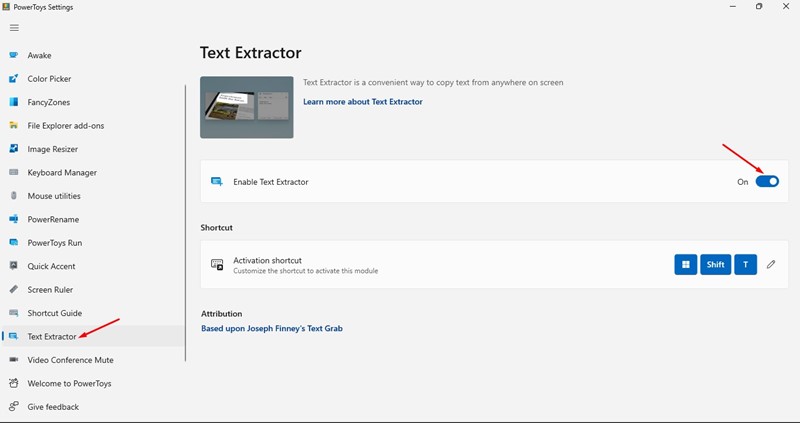
4. 现在打开要从中复制文本的图像/屏幕截图。按 键 Windows + Shift + T 打开 PowerToys 文本提取器。
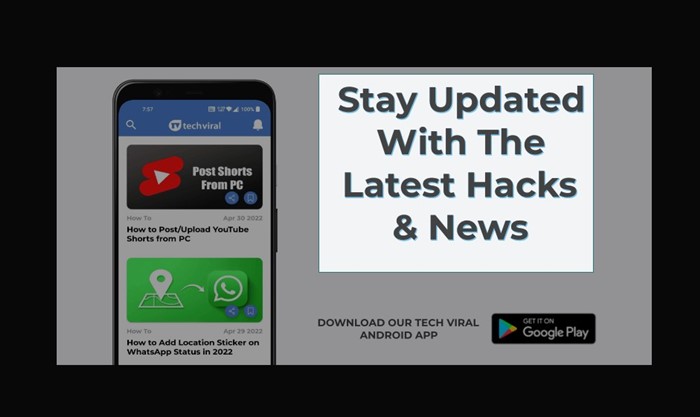
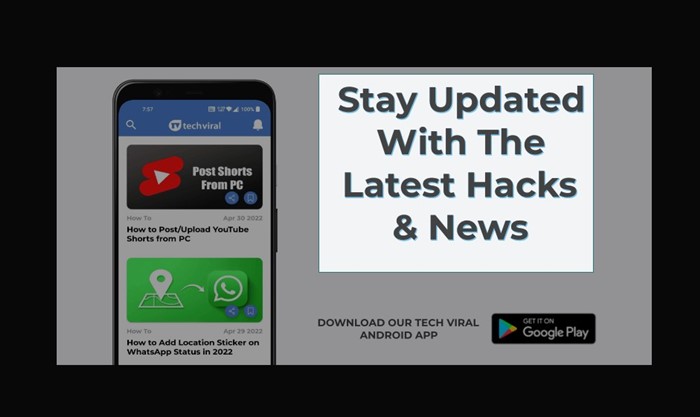
5. 选择要复制的图像的文本部分。选择后,文本将被复制到剪贴板。 🧾
如果您喜欢使用网络工具从任何图像/屏幕截图中提取文本,则必须使用 谷歌网站 照片。这里我们向您展示如何使用网页版 Google Photos 可从 Windows 屏幕截图中复制文本 11.🌐
1. 打开您喜欢的浏览器并访问 Google 相册官方网站.
2. 登录您的 Google 帐户。进去后,点击按钮 增加 在顶部。
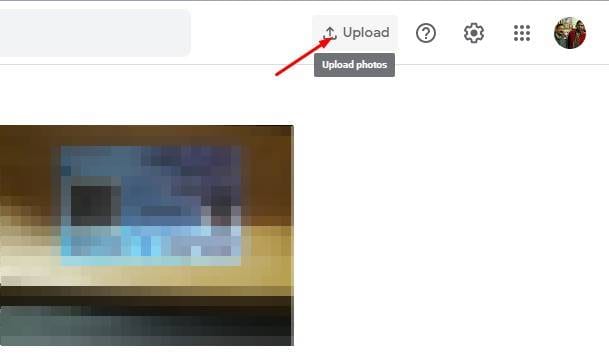
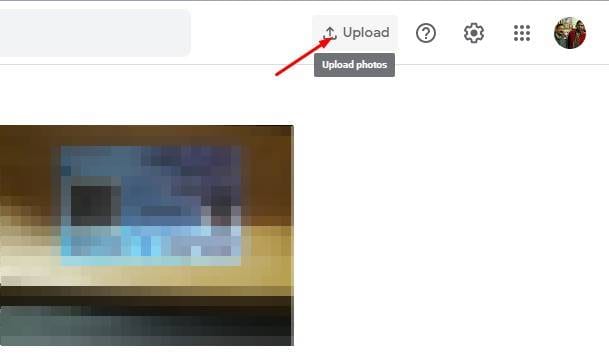
3.我上传了 截屏 您要提取的文本。上传后,点击选项 从图像复制文本 在顶部。
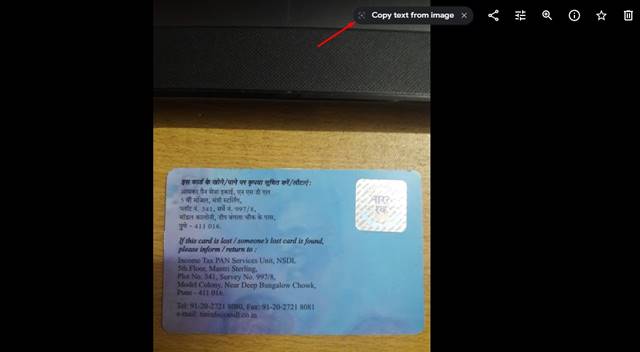
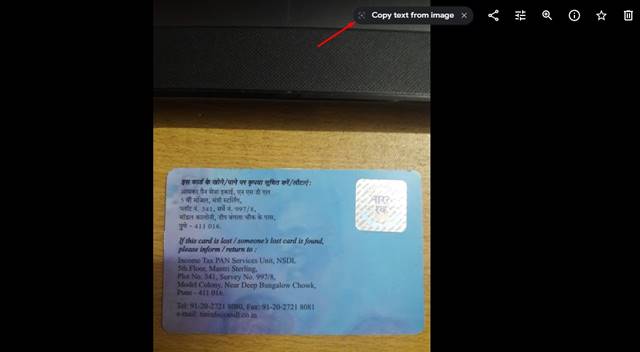
4. Google Photos会自动扫描图像并提取文本。您将以可以复制并粘贴到任何地方的格式获得文本 应用 从记事本。 📋
这些是一些最好和最有效的 在 Windows 11 中从图像中提取文本的方法。告诉我们您首选的从图像或屏幕截图中提取文本的方法是什么。 💬