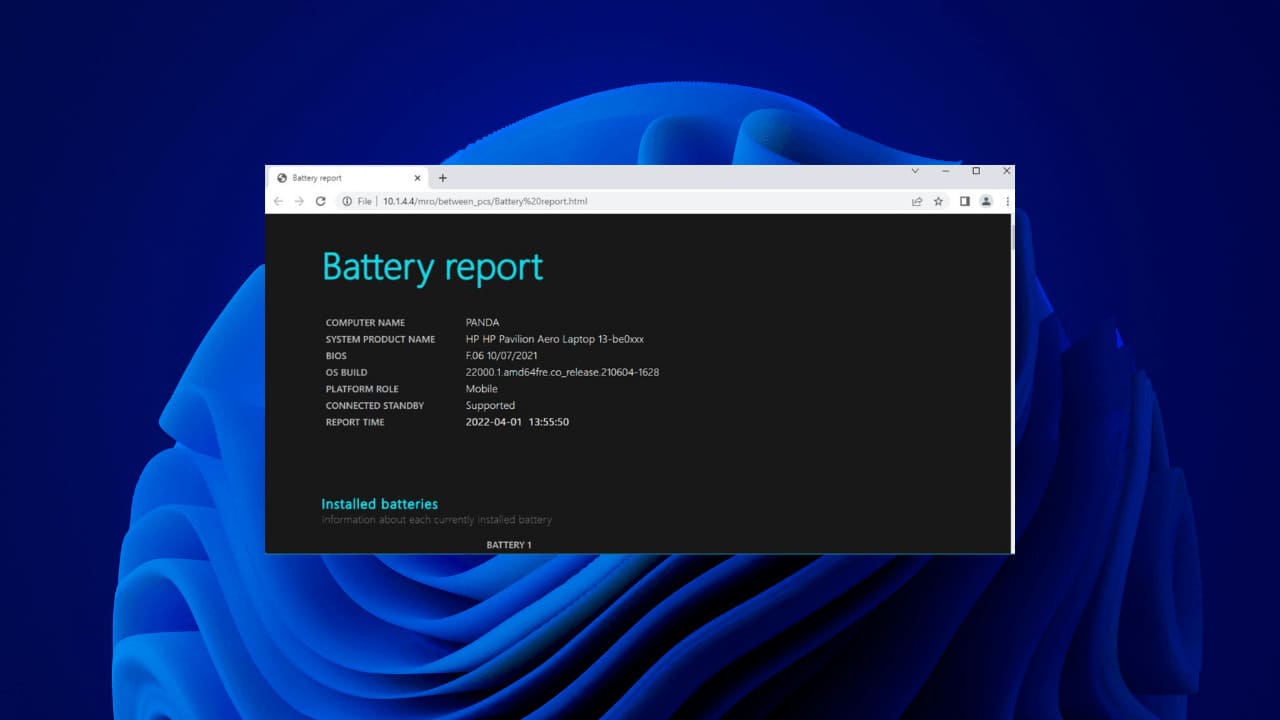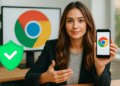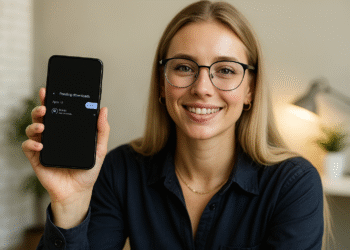电池健康状况:在 Windows 11 中通过简单步骤检查 🔋💻
您可以通过生成特定报告来快速了解 Windows 11 中的电池运行状况。该报告将帮助您确定电池是否需要更换或者电池是否还有几年的使用寿命。 🔋
因此,如果您的电脑开始出现与电池相关的问题 視窗11,按照以下步骤生成完整的电池报告。该报告将告诉您有关设备电池的所有信息! 📊
使用 Windows 终端生成电池健康报告
生成健康报告 Windows 11 中的电池,您必须使用 Windows 终端应用程序。在这里我们告诉您如何去做。
1. 我在窗口中输入“Windows Terminal” 窗口搜索 11.右键单击该应用程序并选择 以管理员身份运行.
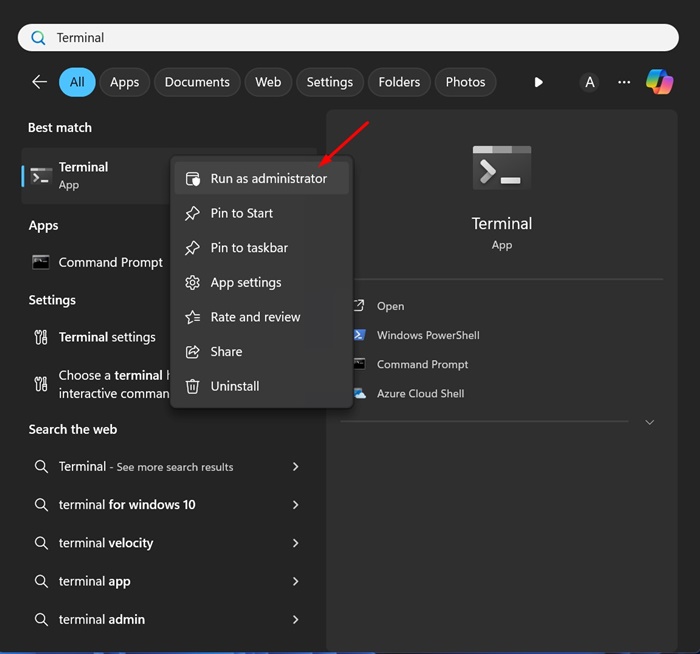
2.一旦 Windows应用程序 终端,运行以下命令:
powercfg /batteryreport /输出“C:\battery-report.html”
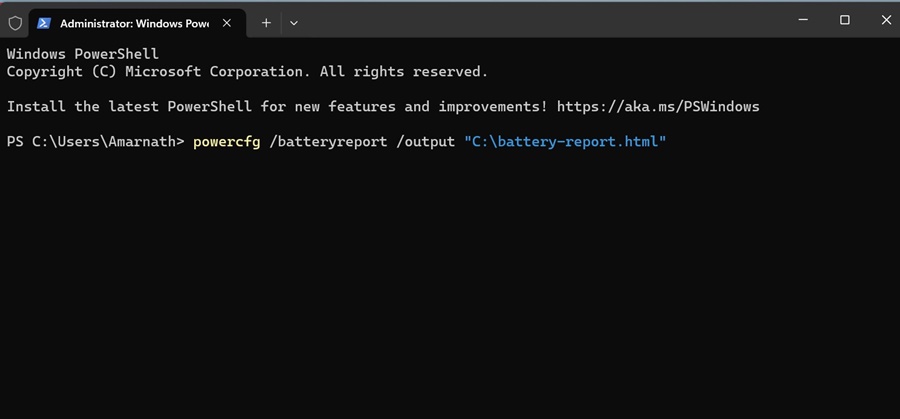
笔记: 在给定的命令中,报告将保存在以下文件夹中:“C:\battery-report.html”。如果您愿意,您可以修改该文件夹。
3. 终端应用程序生成报告后,它会告诉您电池报告的保存位置。
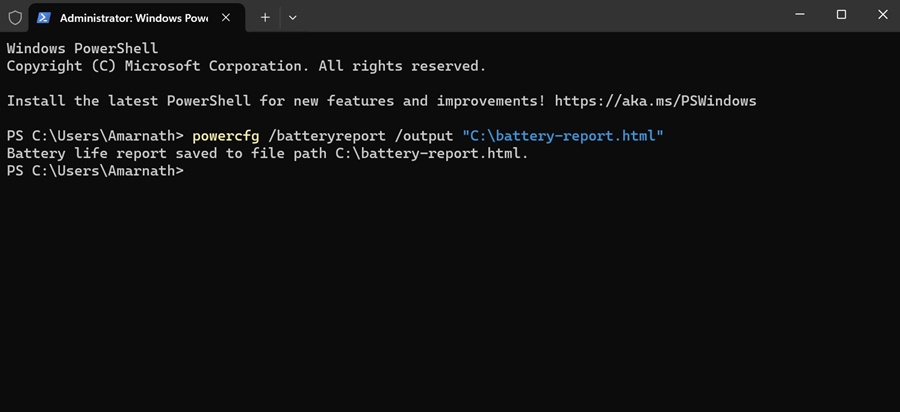
4. 进入如图所示的路径 Windows 终端 查找电池寿命报告。
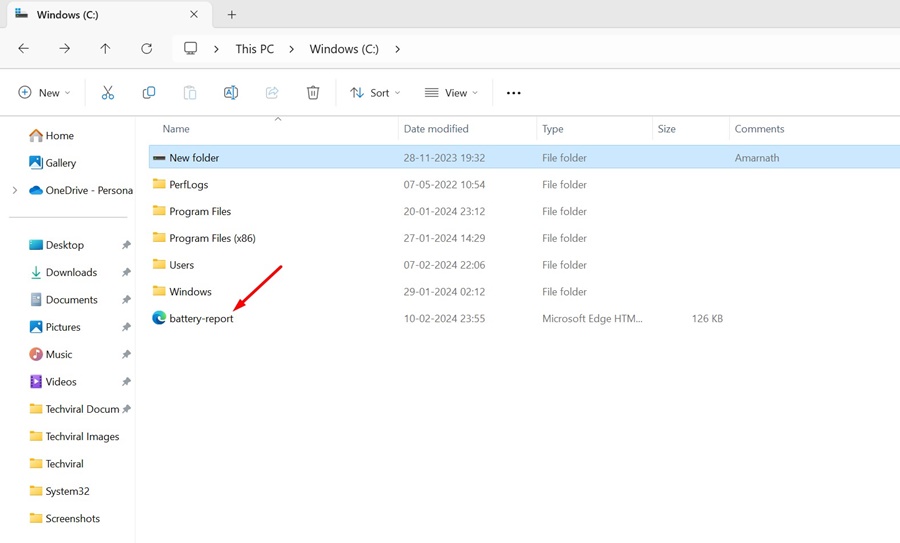
电池寿命报告将以 HTML 格式保存,这意味着您可以在任何地方打开它 网络浏览器。没有必要 在 Windows 11 中安装专用的 HTML 查看器.
如何在Windows 11中查看电池寿命报告?
现在电池寿命报告已在您的 PC 上生成 視窗 11、是时候学会看它了!请按照以下步骤访问您的 PC/笔记本电脑电池报告: 視窗 11.
1. 双击 要在 Web 浏览器中打开的电池报告 HTML 文件.
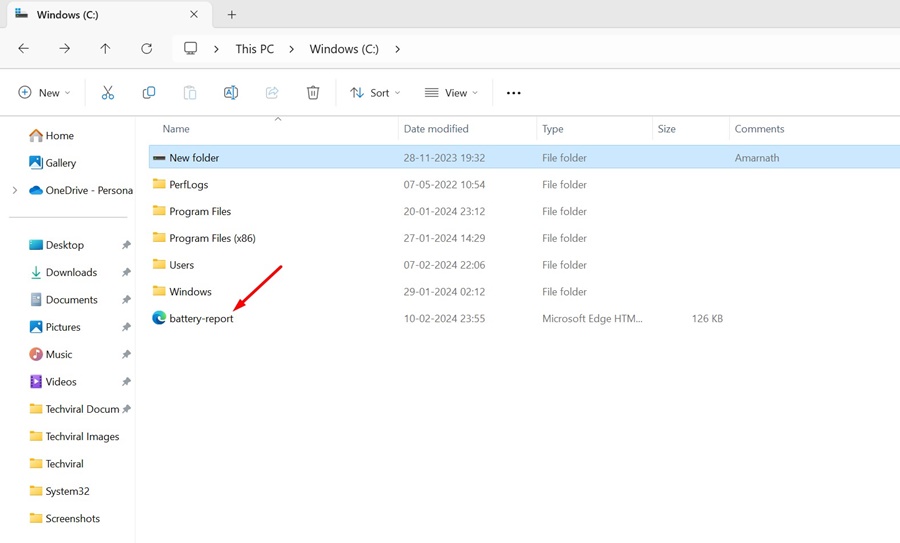
2. 现在您将能够看到电池报告。上半部分 样本 细节 基本的 作为 计算机名称、BIOS、操作系统版本、报告时间等。 🖥️
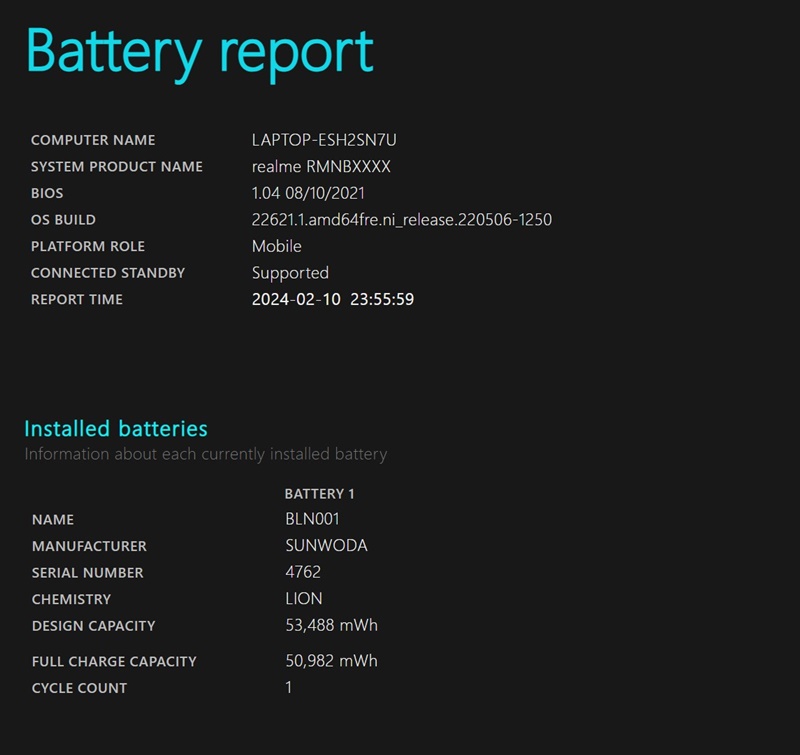
3. 接下来,您将能够看到已安装的电池。基本上,这是您设备的电池规格。
4. 部分 最近使用 显示最近三天的电池消耗情况。请记住您的设备何时使用电池供电。 ⚡
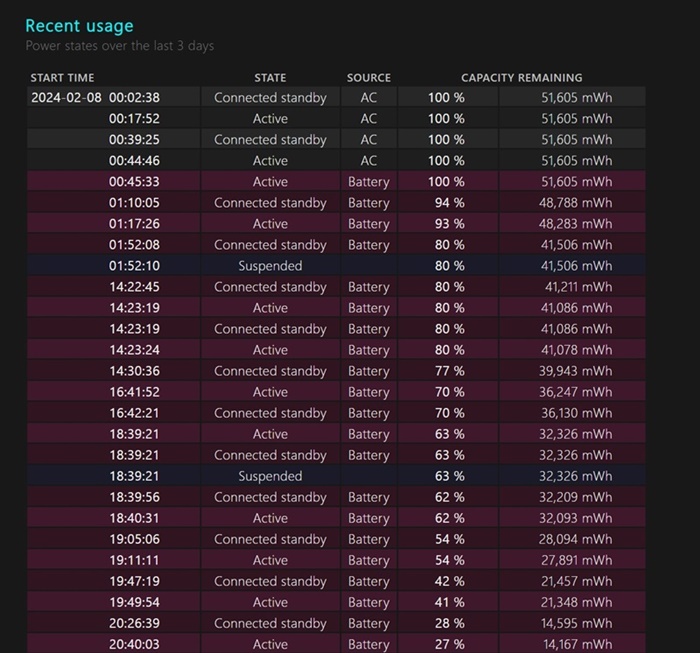
5. 向下滚动到该部分 电池容量历史记录。本节展示了如何 电池容量已改变 天气。右侧的设计容量表示电池的设计容量。
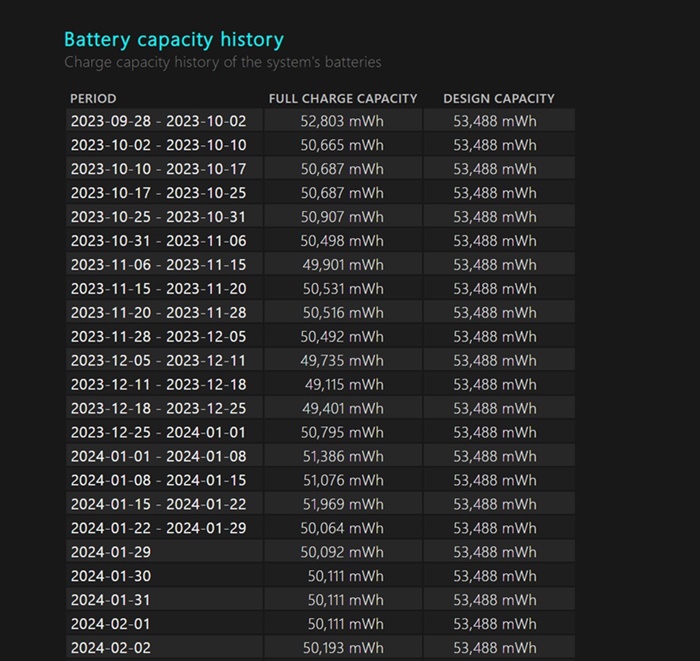
6. 的 完全充电容量显示电池的当前容量 满载时。这种能力可能会随着时间的推移而减弱。
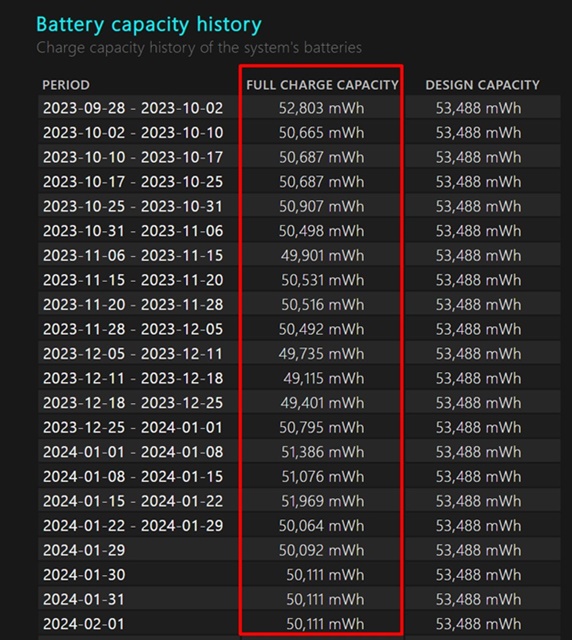
7. 朝向底部 屏幕,你会发现该部分 电池寿命估计。专栏 设计能力 显示根据设计容量电池应持续多长时间。
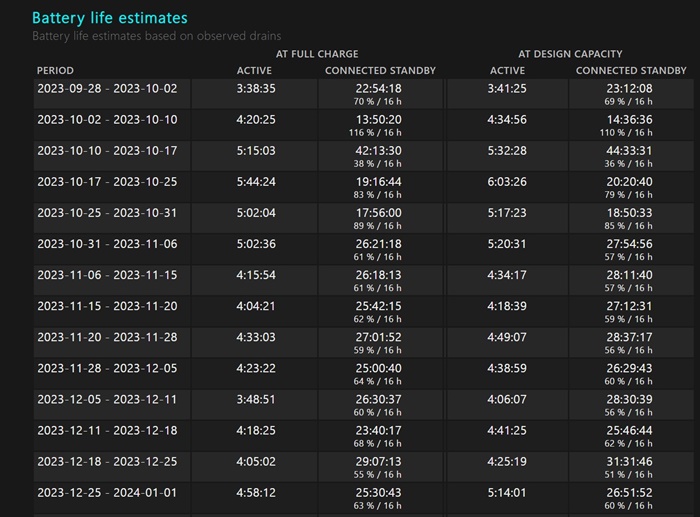
8. 专栏 满载 显示电池的实际续航时间。这将使您清楚地了解电池寿命估计。 ⏳
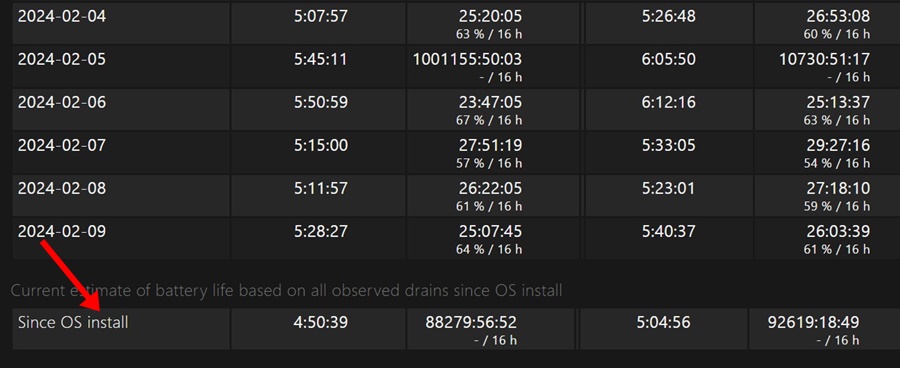
在本文中,我们将向您展示如何生成有关电池寿命的详细报告 运行 Windows 的笔记本电脑或 PC 11.这个 过程 评估设备电池的健康状况并确定是否需要更换非常重要。
作为 电子设备 使用一段时间后,电池往往会失去容量,这会影响性能和充电寿命。通过生成此报告,您将获得有关电池健康状况的宝贵信息,包括其当前容量、充电周期和其他相关数据。
生成报告后,您将能够分析结果并就以下方面做出明智的决定 维护 或更换电池。
如果您发现本指南有用并且认为您的朋友也可以从中受益,请随时分享。共同努力,您可以确保您的 设备 发挥最佳功能并长期持续提供良好的性能。不要忘记让您的设备保持良好状态! ✨