如何阻止 MacBook 在打开盖子时启动:发现诀窍! 🚀
概括
- 当您将装有 Apple 芯片的 MacBook 插入电源、打开盖子或同时使用两者时,您可以使用终端中的命令禁用其自动启动功能。 ⚡
- 如果您厌倦了在清洁屏幕时打开 Mac,如果您所在的地方需要关闭 Mac,或者当您进行维护时,您可能会发现此功能很有用。 🧼
- 你也可以在老款 MacBook 上执行此操作,方法是 英特尔处理器,运行不同的命令。
你肯定注意到了 当你打开盖子或插入电源时,MacBook 就会启动。虽然实用,但这种行为并不适合所有人。我们将告诉您如何禁用 MacBook 上的自动启动功能以及为什么要这样做。 🖥️
如何在配备 Apple 芯片的 MacBook 上禁用自动启动
禁用带芯片的 MacBook 上的自动启动功能 蘋果 (M1 或更高版本)非常简单。确保它正在运行 macOS Sequoia 15.0 或更高版本并按照以下步骤操作。 📲
在 MacBook 上打开终端应用程序。您可以在 Launchpad 内的实用程序文件夹中、Finder 中的应用程序 > 实用程序中找到它,或者通过在 Spotlight 中搜索它。 🔍
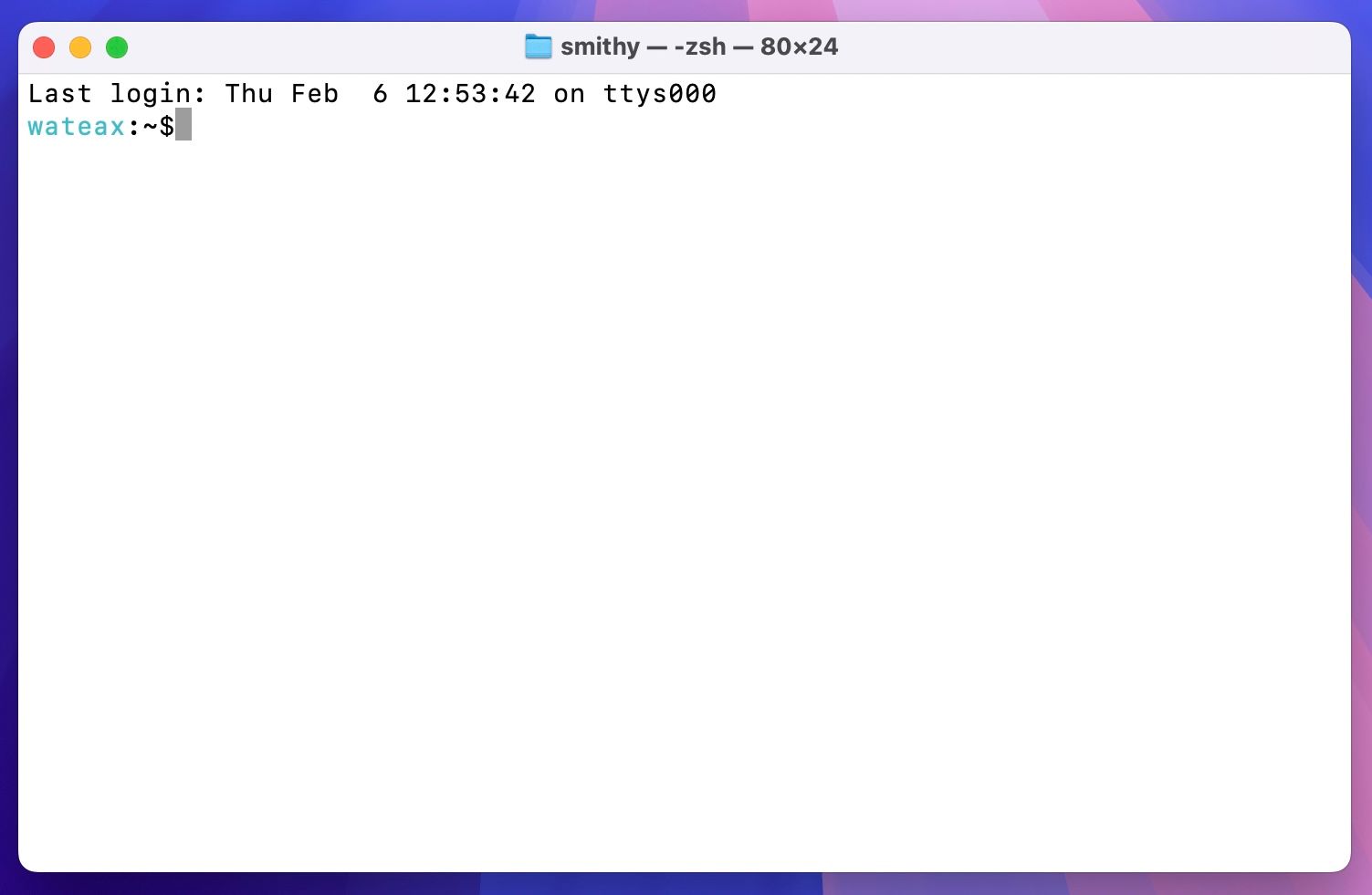
现在,您可以选择在打开盖子时、插入电源时或两者时禁用自动启动。根据您的喜好,通过在终端应用程序窗口中键入或复制以下命令并按 Enter 键来运行以下任一命令。 钥匙 返回。 📝
如果你想阻止 MacBook 在打开盖子时启动 和 连接电源时:
sudo nvram BootPreference=%00
为了防止启动 仅有的 打开盖子时:
sudo nvram BootPreference=%01
为了防止启动 仅有的 连接电源时:
sudo nvram BootPreference=%02
出现提示时,输入您的管理员密码并按 Return 键。
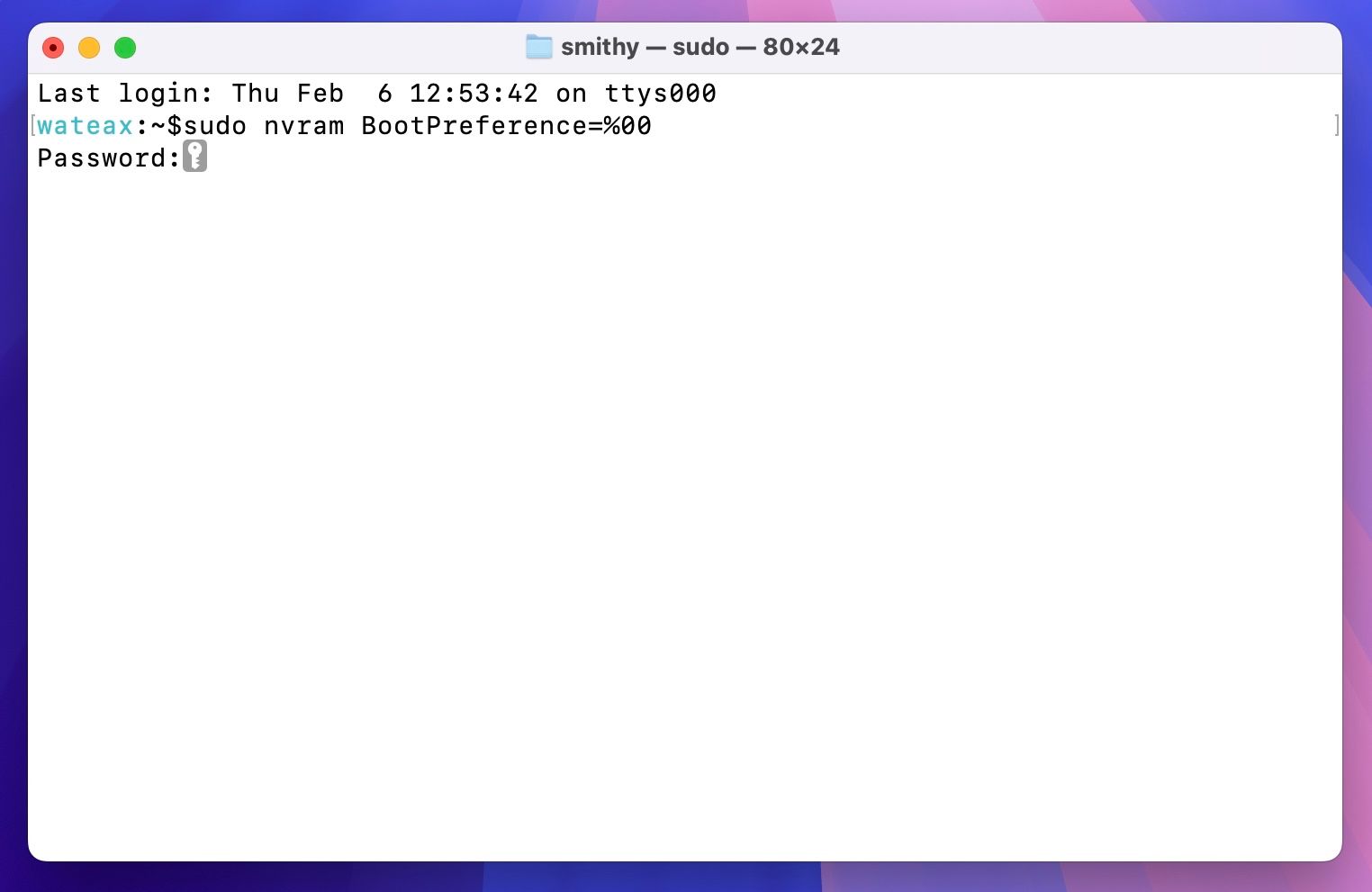
您现在可以退出终端应用程序。检查 自动启动功能已禁用。首先,单击电源图标关闭你的 MacBook。 蘋果 从菜单栏中选择“关机”,然后在确认消息上单击“关机”。 🔌
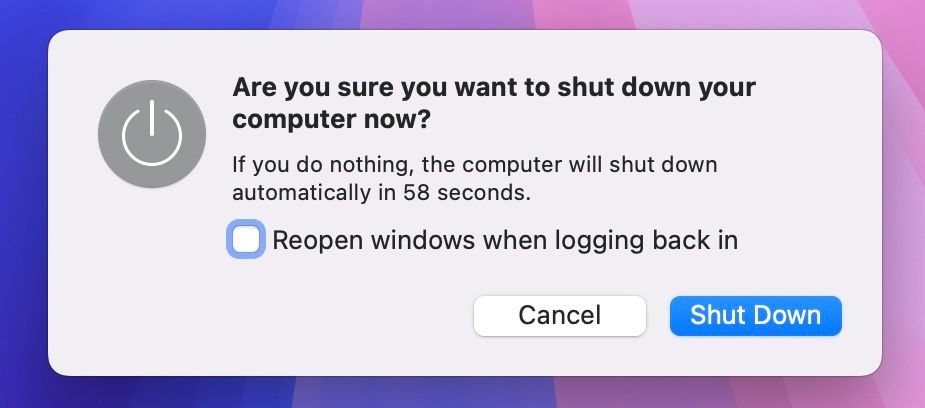
一旦关闭,就盖上盖子。等待几秒钟然后重新打开它或者将 MacBook 插入电源。如果执行任何操作后它都无法启动,则表示您已成功禁用 MacBook 上的自动启动功能! 🎉
从现在开始,您需要按下电源按钮(Touch ID 传感器)来打开它。但是,如果它自动打开,则您可能没有正确执行命令。复制正确的命令并尝试再次运行。如果你还有 问题,确保您在 Apple > 关于本机中运行的版本至少为 macOS 15.0。
如果将来你希望 恢复自动启动功能 在您的 MacBook 上,您可以轻松将其返回。重新打开终端应用程序并像之前一样运行以下命令:
sudo nvram -d 启动首选项
如果您拥有配备英特尔处理器的 MacBook 该怎么办?
如果你使用的是较旧的 MacBook, 英特尔处理器,您还可以禁用自动启动功能。但是,您需要运行不同的命令。
在 MacBook 上打开终端应用程序后,键入以下命令并按回车键:
sudo nvram AutoBoot=%00
出现提示时使用您的管理员密码进行身份验证。如果您想要恢复它,可以运行以下命令:
sudo nvram AutoBoot=%03
为什么要禁用 MacBook 上的自动启动功能?
自动启动功能消除了手动按下 MacBook 上的电源按钮来打开它的需要。然而,在某些情况下您可能希望禁用此功能。 🤔
例如,当您清洁 MacBook 的屏幕或键盘时可能会发生这种情况,因为这将有助于提高屏幕可见度并防止意外输入。同样,当你想给手机充电时,有时你也会希望关闭该功能 MacBook 无需打开屏幕。或者当你需要证明你 笔记本电脑 完全关闭,也许是在限制区域或有严格政策的工作场所。 🚫
最后,如果您打开 MacBook 的底盘来清洁内部或进行维修,此设置很有用。 🛠️
另请阅读:如何 在 Mac 上使用 AirPlay 进行屏幕镜像.
自动启动是一项方便的功能,但如果可以选择使用或不使用它会更好。请注意,禁用自动启动功能不会影响 MacBook 的自动唤醒功能。这意味着你仍然可以从 睡眠模式 使用连接的键盘和触控板(或鼠标)。 🖱️














