🖥️ 如何在 Windows 11 中打开“设备和打印机”:4 个简单步骤
您可以在控制面板中找到“设备和打印机”,但打开它会带您进入蓝牙设置页面。那么现在可以访问 Windows 11 中的经典“设备和打印机”页面吗? 🤔
我们做了一个小 调查 我们发现微软并没有删除经典的设备和打印机功能;这只会让访问变得更加困难。您仍然可以访问旧的设备和打印机 視窗11,但您还需要遵循一些额外的步骤。 🖥️🔌
1.从运行对话框中打开旧的设备和打印机
运行对话框是最简单、最 在 Windows 中访问设备和打印机的快速方法 11. 这里我们向您展示如何操作。 🚀
1. 按 窗户钥匙 +R 在你的键盘上。这将打开运行对话框。
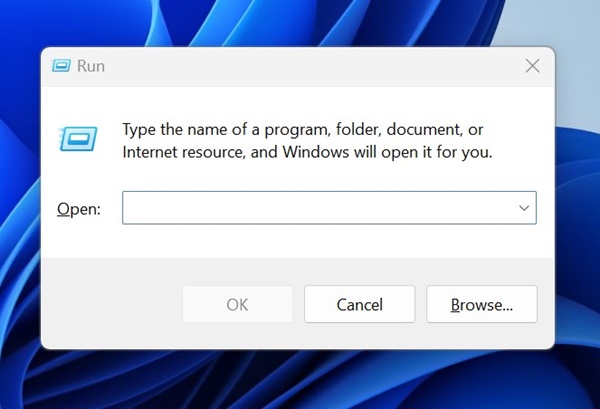
2. 打开运行对话框后,粘贴以下代码并按 Enter。
外壳:::{A8A91A66-3A7D-4424-8D24-04E180695C7A}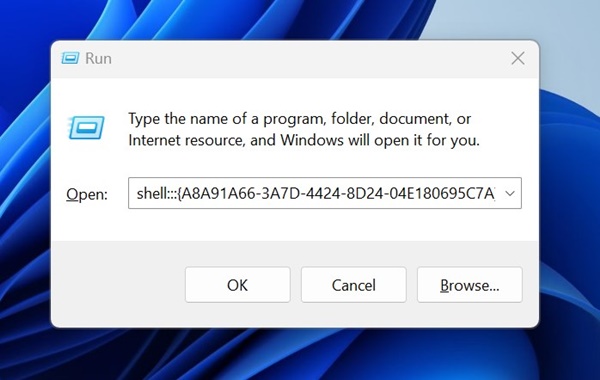
3.通过运行对话框运行该命令将立即打开命令页面。 设备和 打印机.

2.从“设置”中打开经典的“设备和打印机”
的页面 设备和打印机隐藏在 设置中有许多层。您还可以使用 设置应用打开隐藏页面。以下是需要遵循的步骤。 🕵️♂️
1. 单击“开始”按钮 Windows 11,然后选择 配置.

2. 打开“设置”应用后,切换到 蓝牙和设备.
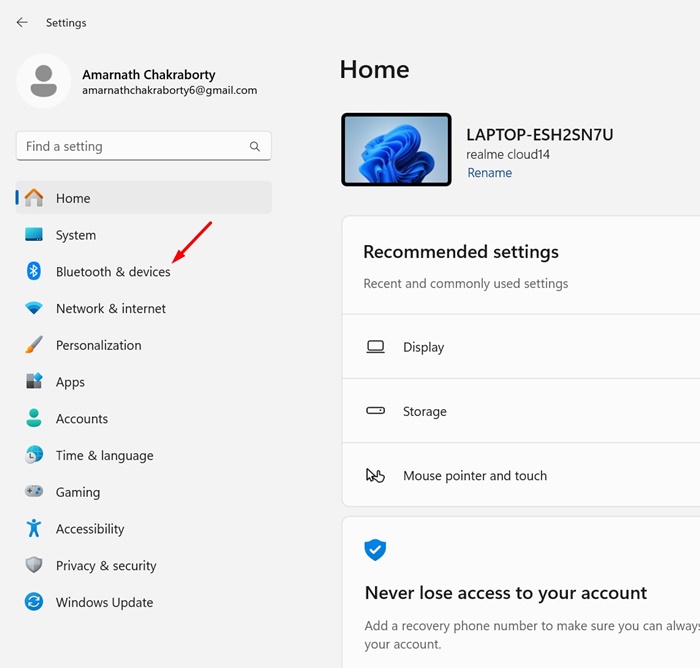
3. 单击右侧 设备.
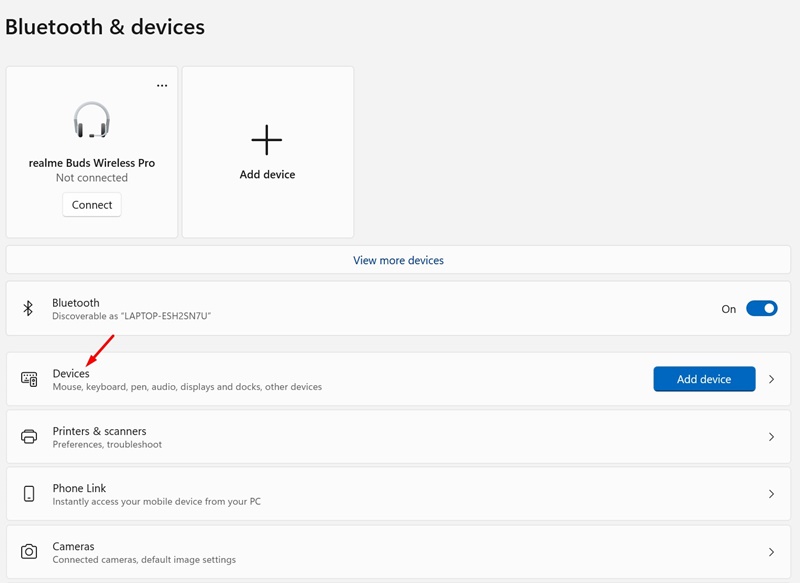
4. 向下滚动到 相关设置,点击更多设备设置 和打印机.
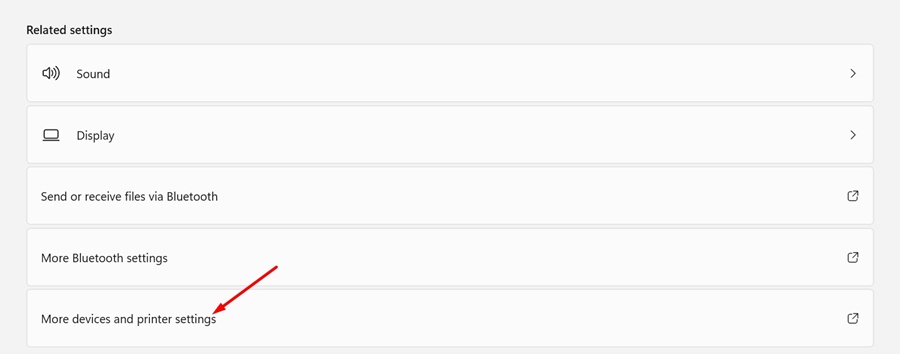
5.这将打开经典的“设备和打印机”屏幕。

3.创建快捷方式以打开经典的设备和打印机
此技巧将允许您从桌面访问旧的“设备和打印机”屏幕。请遵循以下步骤。 ✨
1. 我写道 Windows 搜索中的控制面板 11.然后,我打开了应用程序 列表控制面板 更相关的结果。

2. 打开控制面板后,单击“查看方式”下拉菜单,然后选择“小”或“大”图标。
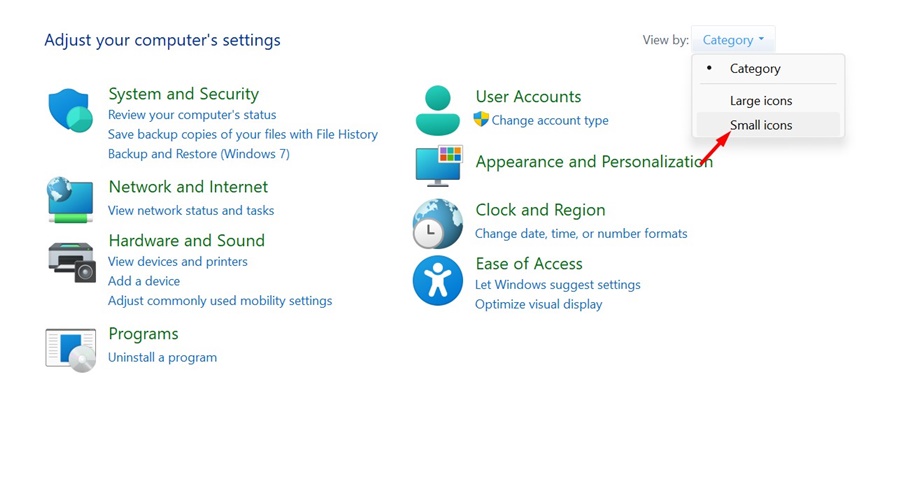
3. 接下来,右键单击 设备和打印机 并选择 创建快捷方式.
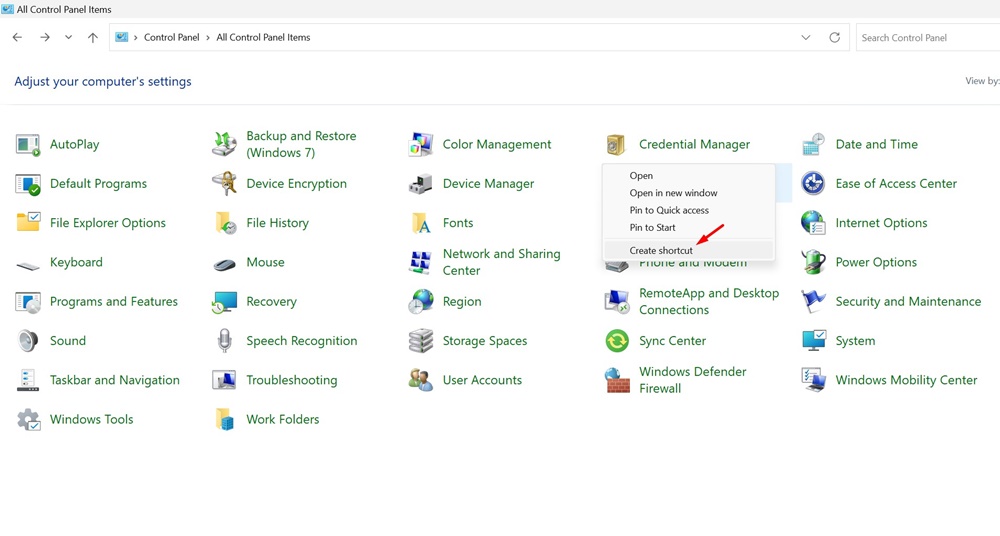
4. 在桌面快捷方式确认消息中,单击 是的.
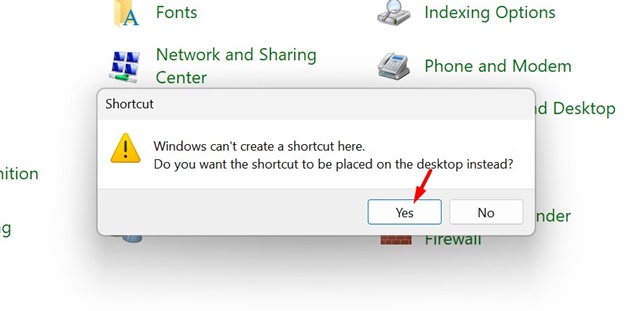
您可以手动修改 日志文件或通过下载添加条目 用于在文件资源管理器中创建设备和打印机的快捷方式的文件。 🗂️
您可以下载注册表文件,将设备和打印机快捷方式添加到文件资源管理器导航窗格的顶部或底部。
1. 首先,根据您希望设备和打印机出现的位置下载注册表文件。
2. 下载日志文件后,关闭文件资源管理器。
3.然后双击您下载的注册表文件。将出现 UAC 提示;单击“是”。
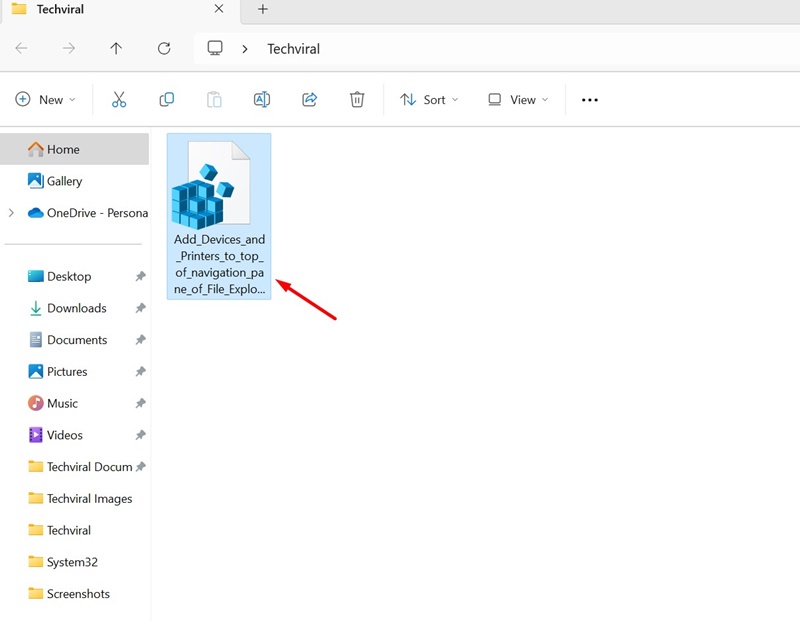
4. 设备和打印机快捷方式将添加到 Windows 文件资源管理器 11.
5. 如果要从文件资源管理器中删除快捷方式,请下载并运行此 日志档案.
如果您习惯使用旧的“设备和打印机”页面,则此方法可能有用 視窗11。如果您需要进一步的帮助来访问它,请告知我们! 😊














